Comment configurer et désactiver le contrôle parental sur Android, iOS et Windows ?
De nombreux parents s'inquiètent de l'exposition de leurs enfants à des contenus néfastes ou à une utilisation excessive des smartphones. Dans ce guide, nous vous expliquerons comment mettre en place et désactiver le contrôle parental sur Google Play, Apple Store et Windows, directement sur le smartphone de votre enfant. Nous espérons que ces informations vous seront utiles.
- C'est quoi le contrôle parental ?
- Comment configurer et désactiver le contrôle parental sur Google Play
- Comment configurer et désactiver le contrôle parental sur Apple Store
- Comment configurer et désactiver le contrôle parental sur Windows
- Protéger la sécurité de votre enfant avec Airdroid Parental Control
1 C'est quoi le contrôle parental ?
Lorsqu'un parent ou un tuteur limite l'utilisation d'un smartphone ou d'un ordinateur par un enfant, on parle de contrôle parental. Les restrictions d'utilisation varient selon le système d'exploitation de l'appareil. En règle générale, cela implique des limites de temps et des restrictions adaptées à l'âge de l'enfant.
Importance du contrôle parental
Établir des règles d'utilisation et mettre en place des applications contrôlées par les parents contribueront à assurer la sécurité des enfants lorsqu'ils utilisent Internet. Cela permettra également de prévenir les problèmes de sommeil et la fatigue oculaire liés à une utilisation excessive. Il est essentiel que les enfants utilisent les smartphones et les ordinateurs sous la supervision de leurs parents ou tuteurs pour préserver leur bien-être physique et mental. Mettez en place un accord familial sur la technologie, comprenant des règles pour les appareils et l'accès en ligne, adapté à l'âge et aux besoins de vos enfants.
2 Comment configurer et désactiver le contrôle parental sur Google Play
Cette section vous guide sur la configuration et la désactivation du contrôle parental sur Google Play pour les appareils Android.
Comment configurer le contrôle parental de Google Play sur votre appareil Android
- Étape 1 . Cliquez sur votre photo de profil située dans le coin supérieur droit de l'écran du Google Play Store.
- Étape 2 . Accédez à l'option « Paramètres » > « Famille » > puis « Contrôle parental » depuis l'écran du compte.
- Étape 3 . Lorsque vous activez les « Contrôles parentaux », un code PIN vous sera demandé. Veuillez entrer un code à quatre chiffres inconnu de votre enfant.
- Étape 4 . Cliquez sur « Applis et jeux » ou « Livres » qui apparaît sous « Restrictions de contenu », pour accéder à un écran vous permettant de définir l'âge maximum pour le public cible. Choisissez l'âge maximum autorisé, puis enregistrez les paramètres.
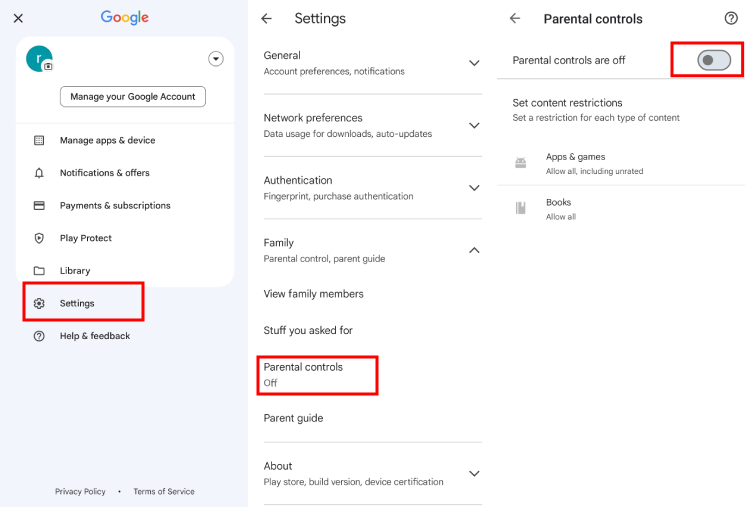
Comment désactiver le contrôle parental sur Google Play
- Étape 1 . Configurez le « Contrôle parental » en suivant les étapes 1 et 2, puis désactivez-les en les faisant glisser vers la position OFF.
- Étape 2 . Pour désactiver le contrôle parental, veuillez saisir le code PIN à quatre chiffres que vous avez enregistré lors de sa configuration initiale.
3 Comment configurer et désactiver le contrôle parental sur Apple Store
Cette section vous guide sur la manière de paramétrer et de désactiver le contrôle parental sur Apple Store pour iPhone et iPad.
Comment configurer le contrôle parental sur Apple Store
Étape 1 . Accédez aux « Réglages » puis choisissez l'option « Temps d'écran ».
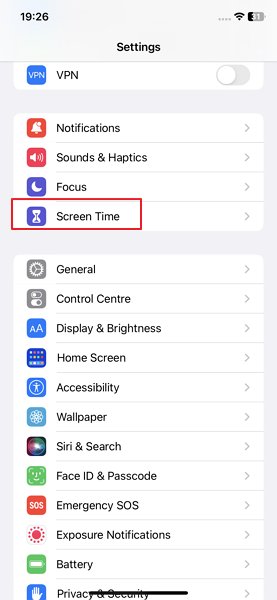
Étape 2 . Accédez à la section « Contenu et confidentialité ».
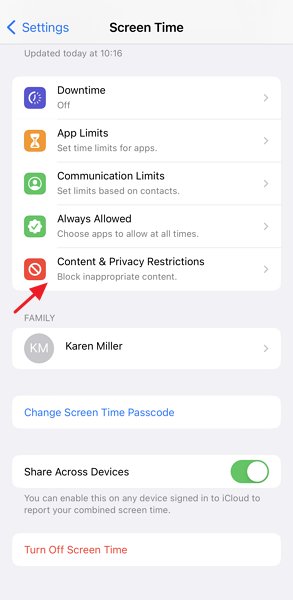
Étape 3 . Veuillez saisir le code d'accès de l'heure d'écran, composé de quatre chiffres, que vous avez déjà configuré.
Étape 4 . Choisissez « Apps » si vous souhaitez appliquer des restrictions d'âge. Vous serez ensuite invité à définir la tranche d'âge souhaitée. Pour limiter les installations et les achats, sélectionnez « Achats dans l'iTunes et l'App Store ». Sélectionnez l'élément à restreindre et configurez-le sur « Ne pas autoriser ».
Comment désactiver le contrôle parental sur Apple Store
Étape 1 . Accédez aux « Paramètres » puis choisissez « Temps d'écran ».
Étape 2 . Faites défiler vers le bas et cliquez sur « Désactiver Activité dans les apps et sur les sites web ».
Étape 3 . Veuillez saisir le code de déverrouillage de l'écran pour le désactiver.
4 Comment configurer et désactiver le contrôle parental sur Windows
Comment restreindre l'utilisation de votre ordinateur Windows en configurant et en désactivant les paramètres de contrôle parental.
Comment configurer le contrôle parental sur Windows
Étape 1 . Pour effectuer la configuration, il est nécessaire de disposer d'un compte parent/tuteur ainsi que d'un compte enfant. Connectez-vous avec le compte parent, puis ajoutez l'enfant en tant que membre de la famille dans la rubrique « Famille et autres utilisateurs ».
Étape 2 . Accédez aux « Paramètres » puis au « Compte » à partir du compte parent.
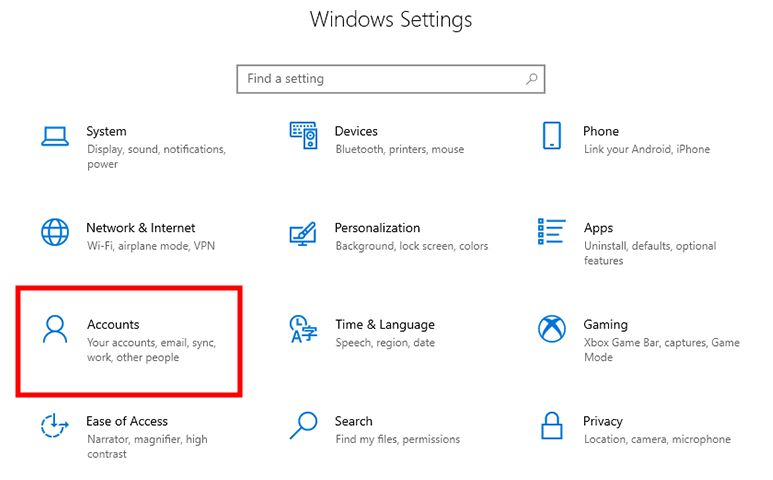
Étape 3 . Choisissez « Famille et autres utilisateurs ».
Étape 4 . Cliquez sur « Ajouter un membre de la famille » depuis le compte de votre enfant.
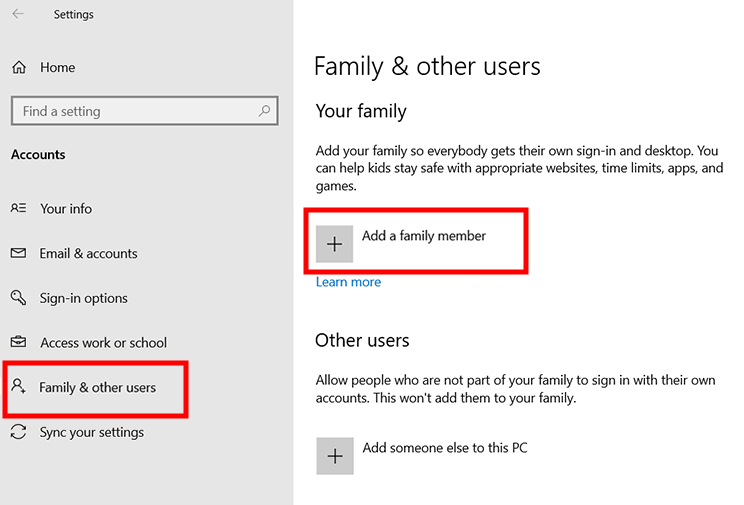
Étape 5 . Parmi les éléments affichés dans le compte de votre enfant, choisissez celui que vous souhaitez restreindre, puis activez la restriction. Vous pouvez limiter l'utilisation quotidienne ou par application, et d'empêcher votre enfant de visiter des sites inappropriés.
Comment désactiver les restrictions d'utilisation de Windows
Étape 1 . Veuillez suivre les étapes 2 à 4 pour configurer le contrôle parental.
Étape 2 . Choisissez l'élément pour lequel vous souhaitez désactiver la restriction, puis éteignez-le.
5 Protéger la sécurité de votre enfant avec AirDroid Parental Control
AirDroid Parental Control est une application riche en fonctionnalités que les parents pourraient apprécier. Elle permet de prendre des captures d'écran, d'enregistrer des fichiers audio et vidéo à partir du smartphone de leur enfant, de limiter son utilisation et de le surveiller en suivant ses déplacements. Ainsi, les parents peuvent veiller à la sécurité de leur enfant tout en surveillant ses activités en ligne.
Alors que le gadget de l'enfant est uniquement compatible avec Android, le smartphone du parent est quant à lui compatible à la fois avec iOS et Android. Grâce à AirDroid Parental Control, vous pouvez accompagner votre enfant dans une utilisation adaptée de son smartphone.
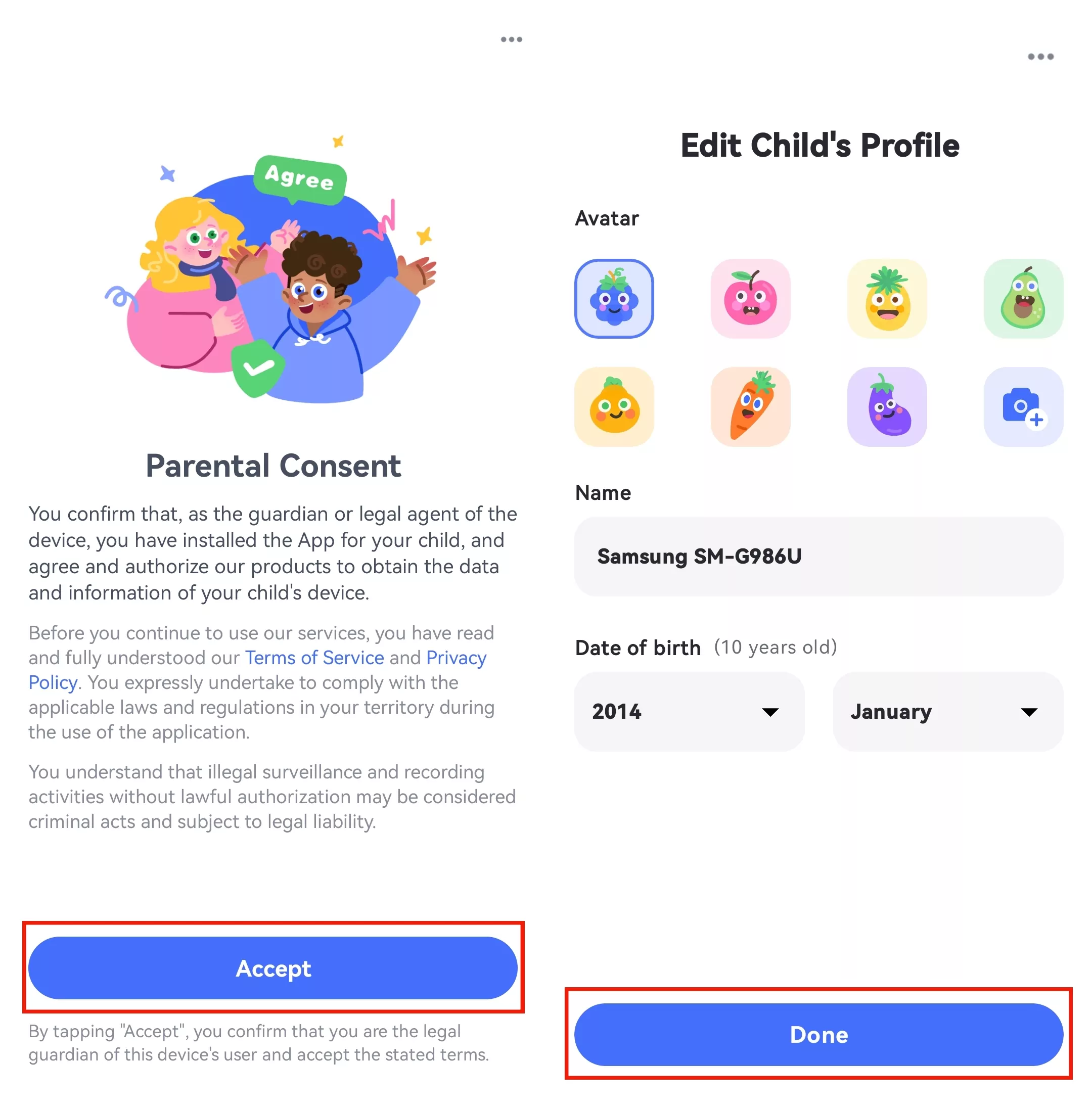
6 Résumé
Vous pouvez utiliser des applications de contrôle parental telles que AirDroid Parental Control pour surveiller et limiter aisément l'utilisation de vos enfants tout en les surveillant de près. C'est un moyen pratique de prévenir les problèmes et de veiller sur vos enfants.











Laisser une réponse.