- Étape 1 :Accédez au menu Apple et commencez par choisir « Réglages du système » ou « Préférences du système ».
- Étape 2 :Cliquez sur « Confidentialité et sécurité « dans la barre latérale.
- Étape 3 :Accédez aux services de localisation et activez-les.
- Étape 4 : Enfin, assurez-vous que l'option « Localiser » est activée dans la liste des applications.
Comment partager votre localisation depuis votre Mac au lieu de votre iPhone
Vous voulez changer l'appareil associé à votre position actuelle pour votre MacBook, comme l'utilisateur ci-dessus ? Si c'est le cas, cet article vous expliquera comment partager l'emplacement de votre Mac au lieu de votre iPhone sur Localiser. Découvrons-le !
Pouvez-vous partager votre localisation à partir de votre Mac plutôt que de votre iPhone ?
Malheureusement, NON.
J'ai essayé tous les moyens (les gens ont posté sur Reddit et Apple Community) pour partager la localisation à partir du Mac au lieu de l'iPhone, mais il n'existe pas de solution. Je n'ai pas pu trouver l'option « Utiliser ce Mac en tant que mon emplacement » sur mon Mac. Toutefois, la situation est différente si vous utilisez un iPad.
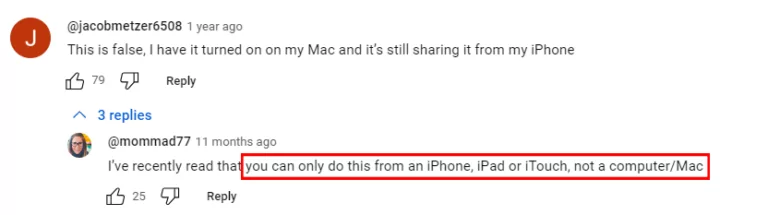
En résumé, vous ne pouvez pas partager votre localisation Localiser à partir de votre Mac au lieu de votre iPhone, mais vous pouvez le faire depuis votre iPad.
Pour partager l'emplacement d'un iPad au lieu de votre iPhone sur Localiser, suivez ces étapes simples :
- Étape 1 : Accédez à l'application Localiser sur votre iPad.
- Étape 2 : Allez dans l'onglet « Moi ».
- Étape 3 : Touchez « Utiliser cet iPad comme emplacement ».
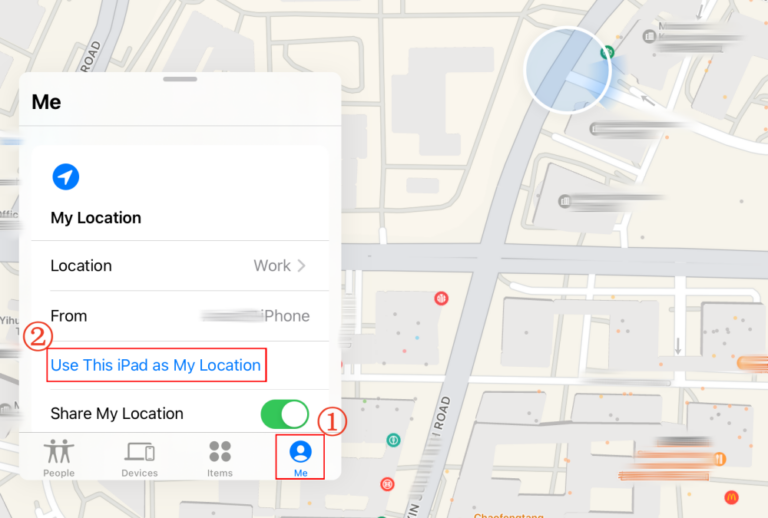
- Étape 4 : Localiser commence alors à partager votre position à partir de l'iPad au lieu de l'iPhone.
Comment partager l'emplacement avec quelqu'un sur Mac
Bien qu'il ne soit pas possible d'utiliser le Mac comme outil de partage de la localisation dans le cadre de l'application Localiser, il existe d'autres moyens de partager votre localisation à partir du Mac. Suivez ces instructions simples et vous pourrez partager votre position sur Mac en un rien de temps !
Utilisation de Localiser
L'application Localiser vous permet de partager votre position avec un contact spécifique ou de suivre vos propres appareils Apple avec une grande facilité. Voici comment partager votre position avec quelqu'un sur Mac.
Avant de commencer :
- Étape 1 : Lancez Localiser et cliquez sur « Partager ma position » dans le volet inférieur gauche.
- Étape 2 : Dans le champ « À », entrez un nom, un courriel ou un numéro de téléphone pour sélectionner un contact.
- Étape 3 : Cliquez sur « Envoyer », puis décidez de la durée pendant laquelle vous souhaitez partager votre position.
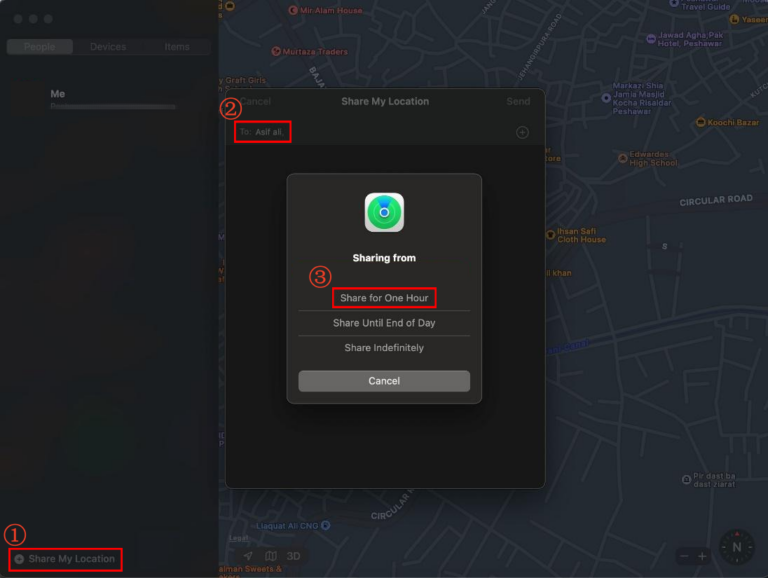
Conseil : Une fois que vous avez partagé votre position, vous pouvez demander à voir la position de votre contact.
Utilisation des messages
L'application Messages est une autre recommandation pour partager l'emplacement sur un Mac. Cette application permet aux utilisateurs de Mac de rester facilement en contact avec leurs amis et leur famille grâce au partage de messages et de lieux. Pour partager votre position à partir d'un Mac, suivez les étapes ci-dessous :
- Étape 1 : Ouvrez l'application Messages et sélectionnez la conversation.
- Étape 2 : Sélectionnez le bouton Info situé dans le coin supérieur droit.
- Étape 3 : Cliquez sur « Partager ma position », puis sélectionnez la durée de partage de votre position.
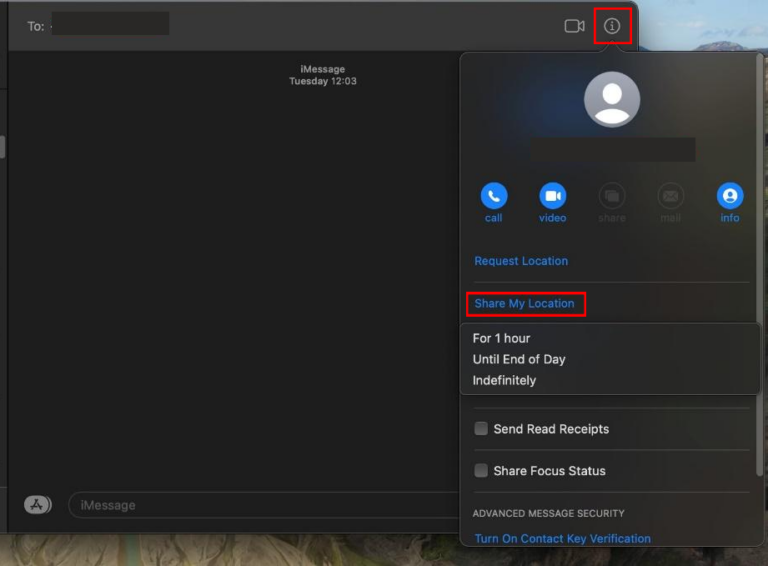
En utilisant Maps
Vous pouvez également partager les lieux épinglés avec vos proches via Maps sur votre Mac. Maps vous permet d'effectuer facilement des trajets et même de partager votre position par Mail, Messages ou AirDrop. Voici comment partager votre position sur Mac via Maps :
- Étape 1 : Cliquez sur le point bleu dans l'application Maps ou recherchez un endroit.
- Étape 2 :Cliquez sur le bouton « Partager » dans le coin supérieur droit.
- Étape 2 :Ensuite,envoyez votre position à quelqu'un via Mail, Messages, AirDrop, etc.
Bonus : Comment voir la localisation de votre enfant en direct sur votre Mac
Pour les parents qui souhaitent surveiller la localisation de leur enfant depuis leur Mac, AirDroid Parental Control offre une option polyvalente.
Il offre la possibilité de surveiller la localisation de votre enfant, l'historique de ses itinéraires sur 15 jours, ses alentours quand il est hors ligne et bien d'autres choses encore, ce qui permet de s'assurer qu'il est toujours en sécurité. Maintenant, allez sur le site web d'AirDroid Parental Control et inscrivez-vous pour l'essai gratuit !
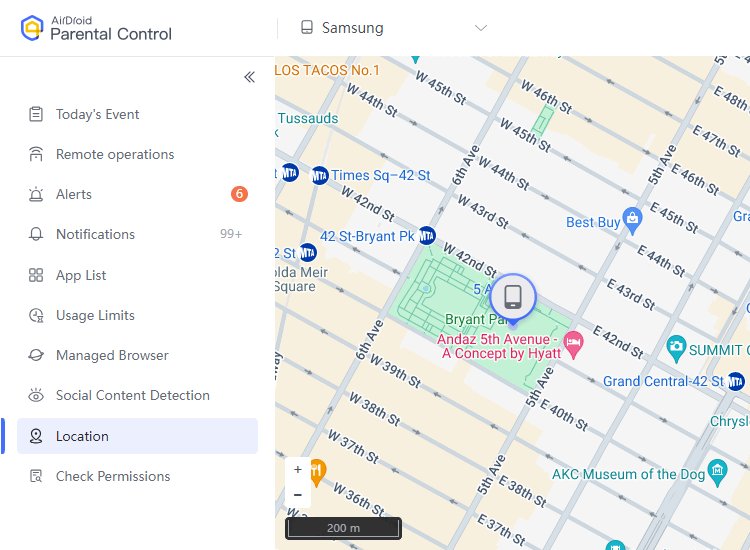
FAQ sur la localisation sur votre Mac
- Étape 1 :Allez dans « Paramètres du système ». Cliquez sur votre nom en haut de la barre latérale.
- Étape 2 :Cliquez sur « iCloud » sur le côté droit, puis sélectionnez « Trouver mon compte ».
- Étape 3 : Choisissez « Activer » puis « Autoriser ».
- Étape 4 :Pour que votre Mac puisse être localisé même lorsqu'il est hors ligne, activez l'option « Trouver mon réseau ».
- Étape 5 :Pour terminer la configuration, cliquez sur « Terminé ».











Laisser une réponse.