Comment voir et gérer l'historique de navigation sur différents navigateurs ?
« Internet n’oublie jamais! » Cette affirmation est aussi vrai pour un post accidentel sur un réseau social que pour la navigation en ligne. Que vous visitiez un site web ou que vous fassiez une recherche sur internet, il y a fort à parier que votre navigateur ait gardé une trace. De cette façon vous pourrez toujours accéder de nouveau à la même page plus tard.
Cette archive de vos usages internet passés peut servir de rappel de vos tâches et de vos activités les plus récentes sur les réseaux sociaux. Selon le navigateur, vous pouvez facilement voir la liste des pages web consultées récemment. Ainsi, cet article se penche sur les manières possibles de voir et gérer votre historique de navigation sur différents navigateurs depuis un Ordinateur et un Téléphone Portable.
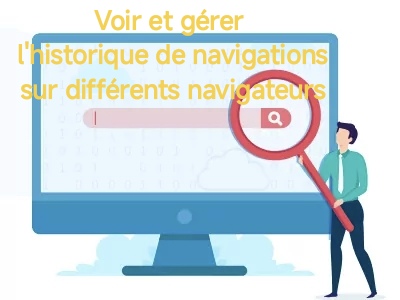
- Partie 1 : Qu’est-ce qu’un Historique de Navigation et à Quoi ça Sert ?
- Partie 2 : Que Comprend un Historique de Navigation ?
- Partie 3 : Pourquoi Gérer Son Historique de Navigation ?
- Partie 4 : Comment Voir et Gérer Son Historique de Navigation sur Google Chrome ?
- Partie 5 : Comment Voir et Gérer Son Historique de Navigation sur Firefox ?
- Partie 6 : Comment Voir et Gérer Son Historique de Navigation sur Safari ?
- Bonus: Un Œil Vigilant en Ligne pour les Parents - AirDroid Parental Control

- Partie 8 : FAQ concernant l'Historique de Navigation
Partie 1. Qu’est-ce qu’un Historique de Navigation et à Quoi ça Sert
Vous-êtes vous déjà retrouvé dans l’impossibilité de retrouver une page web que vous aviez déjà visité auparavant? L’historique de navigation est l’antidote pour vous éviter de surfer inutilement sur la toile pendant des heures, surtout si vous avez déjà visité la page web recherchée.
L’historique de Navigation est une liste des pages web auxquelles vous avez accédé, classé par ordre chronologique du plus au moins récent. En d’autres termes, toutes les pages web que vous avez récemment visité seront listées en commençant par la plus récente en haut de liste.
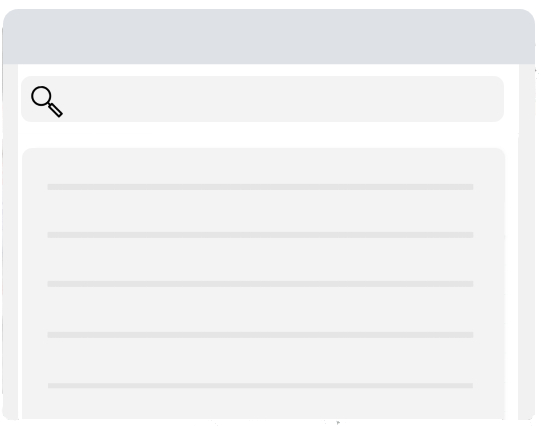
Bien que son but premier soit pour vous de voir les pages web auxquelles vous avez accédé, cette information est également accessible par d’autres utilisateurs. Dans le cas où votre profil de navigation est synchroniser avec l’appareil d’une tierce personne, cette personne peut accéder à votre historique de navigation. D’où l’importance de gérer convenablement votre historique de navigation afin d’éviter qu’une tierce personne puisse voir vos activités en ligne.
Partie 2. Que Comprend un Historique de Navigation
La colonne listant votre historique de navigation dispose d’une barre de recherche, permettant de faciliter la navigation à travers la liste. Selon les paramètres du navigateur, l’historique de l'année et peut être plus ancien, peut encore s’y trouver. Il vous suffit alors d’utiliser un mot ou quelques mots clefs pour identifier la page souhaitée en utilisant la fonction de recherche.
Une autre fonction remarquable de l'historique de navigation est bien-sûr la date et l'heure. La liste est organisée en fonction de la date, mais l'heure d'accès est indiquée devant. Bien que l'affichage de l'heure ne soit pas toujours utile, vous pouvez chercher l'heure à laquelle vous avez visité le site web en cliquant sur l'icône du menu hamburger de la page web listée. L'icône hamburger ou le menu latéral vous permet de gérer (supprimer) la page web listée.
L'historique de navigation comprend souvent une fonction pour tout effacer ou effacer une à une les pages web listées. Par ailleurs, il vous permet de voir l'heure à laquelle vous avez accédé à la page concernée pour la dernière fois, ainsi que les autres fois où vous avez ouvert la même page ou une page web similaire. Selon le navigateur, l'interface de l'historique de navigation peut présenter une colonne de recherche. Cette colonne résume la liste des pages web visitées.
Par exemple, lorsque vous visitez une page web en utilisant le moteur de recherche, l'interface catégorisera les pages visitées sous votre demande de recherche. L'interface catégorisera également deux sites web ensemble si vous avez été redirigé sur un second site après avoir cliqué sur un lien du premier site.
Partie 3. Pourquoi Gérer Son Historique de Navigation
Gérer son historique de navigation inclus les autorisations données au navigateur pour accomplir certaines tâches. Par exemple, si vous souhaitez que certains enregistrements ne soient pas gardés, vous pouvez paramétrer leur suppression. D’où les raisons de gérer son historique de navigation si vous ne voulez pas que certains enregistrements soient gardés, vous pouvez les faire supprimer. Ci-dessous un petit florilège des possibilités;
Stockage
Les données de votre historique de navigation occupent de l’espace de stockage sur votre ordinateur ou votre téléphone portable. Vous pouvez les supprimer pour libérer de l’espace.
Rapidité
Vous pouvez améliorer l’efficacité de votre appareil en supprimant une partie ou la totalité de votre historique de navigation.
Confidentialité
L’historique de navigation fait partie de vos informations privées. Naturellement, il n’est pas souhaitable de permettre qu’une tierce personne accède à ces informations. En effaçant la liste, vous évitez par la même occasion que des regards indiscrets accèdent ou utilisent vos données personnelles.
Sécurité
Gérer et effacer votre historique de navigation permet d’empêcher son accès par un tiers, garantissant alors la sécurité de vos informations. Cette fonction joue un rôle clé lors de navigation sur des serveurs, des téléphones ou des ordinateurs de travail ou public.
Partie 4. Comment Voir et Gérer Son Historique de Navigation sur Google Chrome
Google Chrome est le navigateur par défaut pour la plupart des appareils Androïde et PC. Cependant, c’est un outil viable sur plusieurs appareils. Par conséquent, cette section explique comment voir et gérer votre historique de navigation sur Google Chrome.
Comment Voir Son Historique de Navigation Google Chrome (PC et Mobile)
Sur PC
- Étape 1.Ouvrez le navigateur Google Chrome sur votre bureau ou sur votre gestionnaire de fichiers.
- Étape 2.Cliquez sur l'icône du menu hamburger dans le coin en haut à droite de l’écran.
- Étape 3.Placez-vous sur l'icône de l'Historique pour afficher la liste de l'historique.
- Étape 4.Cliquez sur la barre de l'Historique en haut de la liste d’affichage pour lancer l'interface de l'historique de navigation.
- Étape 5.Connectez votre iPhone à votre ordinateur en utilisant le câble USB. Ensuite cliquez sur « Commencer à Débloquer » pour lancer le processus.
- Une fois l’application Google Chrome ouverte, vous pouvez utiliser la commande CTRL+H pour naviguer directement dans l’interface de l'historique de navigation ou coller chrome://history/ dans la barre URL.
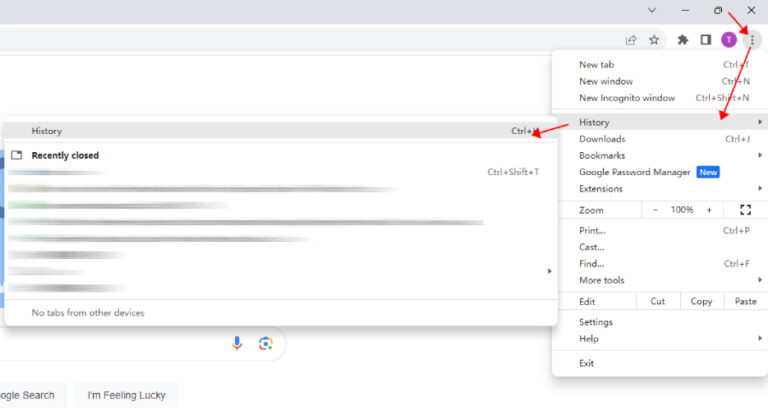
Sur Mobile
- Étape 1.Ouvrez l'application Chrome sur l'écran d'accueil de votre téléphone ou sélectionnez-la dans la liste des applications.
- Étape 2.Cliquez sur l'icône du menu hamburger dans le coin en haut à droite de l'écran.
- Étape 3.Cliquez sur l'icône de Historique pour afficher la liste de l'historique de navigation.
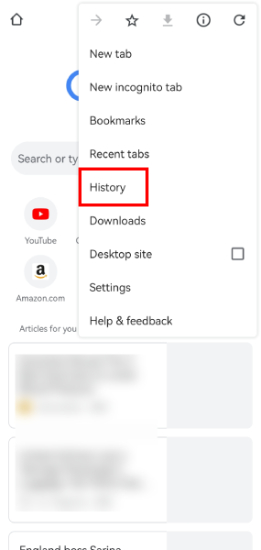
Comment Gérer et Effacer l’Historique de Mes Recherches Google (PC et Mobile)
Sur PC
- Étape 1.Ouvrez l'application chrome sur l’écran d’accueil de votre téléphone ou sélectionnez-la depuis la liste d’applications.
- Étape 2.Cliquez sur l’icône du menu hamburger âpres la page web que vous désirez gérer et sélectionnez Effacer de l’Historique.
- Pour gérer plusieurs pages web à la fois, cochez les case devant les pages web que vous souhaitez effacer et sélectionnez Effacer en haut à droite de l’écran.
Sur Mobile
- Étape 1.Ouvrez la liste de navigation .
- Étape 2.Cliquez sur l’icône annuler après chaque page web pour l’effacer.
- Vous pouvez appuyer longuement sur plusieurs pages web pour toutes les gérer à la fois. Ensuite, cliquez sur l’icône de la corbeille en haut de l’écran.
Partie 5. Comment Voir et Gérer son Historique de Navigation sur Firefox
Firefox est un autre navigateur populaire pour ordinateur et téléphone portable. Voyez ci-dessous comment gérer et effacer l’historique de navigation sur l’application.
Comment Voir Mon Historique de Navigation Firefox (PC et Mobile)
Sur PC
- Étape 1.Ouvrez le navigateur Firefox sur votre bureau ou votre gestionnaire fichier.
- Étape 2.Cliquez sur l’icône du menu hamburger et cliquez sur l’icône de Historique pour afficher la liste de l’historique de navigation.
- Étape 3.Cliquez sur « Gérer l’Historique » sous la liste de l’historique de navigation pour ouvrir l’interface de l’historique de navigation.
- Une fois que l’application Firefox est ouverte, vous pouvez utiliser le raccourci CTRL+H pour charger l’interface de l’historique de navigation sur la gauche de l’écran de votre navigateur. Cependant, vous pouvez déplacer la barre latérale sur la droite, en utilisant son icône de paramètres.
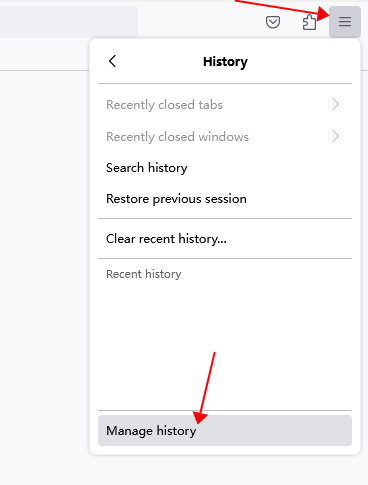
Sur Mobile
- Étape 1.Ouvrez l’application Firefox sur l’écran d’accueil ou sélectionnez-la dans la liste des applications.
- Étape 2.Cliquez sur l’icône des trois petits points en bas à droite de l’écran.
- Étape 3.Cliquez sur l’icône de l’historique pour afficher la liste de votre historique de navigation.
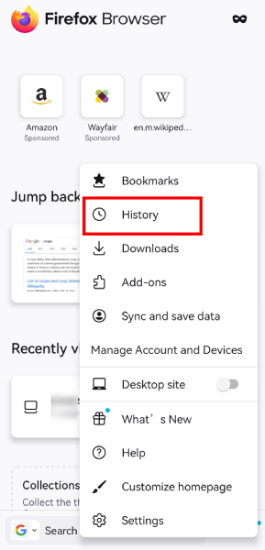
Comment Gérer et Effacer Mon Historique de Navigation sur Firefox(PC et Mobile)
Sur PC
- Étape 1.Ouvrez l’historique de navigation.
- Étape 2.Clique droit sur la page que vous voulez gérer.
- Étape 3.Sélectionnez Effacer ou Oublier ce Site pour supprimer les enregistrements et les données stockées en arrière plan.
- Vous pouvez utiliser CTRL+A pour sélectionner toutes les pages web sur la liste de l'historique de navigation et utiliser le bouton effacer pour tout supprimer. Vous pouvez aussi utiliser la fonctionnalité Tout Sélectionner et Effacer en cliquant sur l’icône Organiser. Enfin, vous pouvez également utiliser la commande CTRL+Shift+Del pour ouvrir l’onglet Effacer l’Historique Récent. Sélectionnez la tranche horaire, l’historique et les données des catégories de l’historique que vous souhaitez supprimer.
Sur Mobile
- Étape 1.Ouvrez votre liste de navigation.
- Étape 2.Cliquez sur l’icône annuler après chaque page web pour l’effacer.
- Vous pouvez appuyer longuement sur plusieurs pages web pour les gérer en une seule fois. Ensuite, cliquez sur l’hamburger ou l’icône du menu en haut à droite de l'écran pour faire apparaître l’icône Effacer.
Partie 6. Comment Voir et Gérer son Historique de Navigation sur Safari
Safari est un navigateur web très populaire, surtout parmi les utilisateurs Mac et iOS.
Cette section vous explique comment voir et gérer votre historique de navigation sur Safari.
Comment Voir son Historique de Navigation sur Safari(Mac, iPad et iPhone)
Sur Mac
- Étape 1.Ouvrez Safari.
- Étape 2.Cliquez sur Historique .
- Étape 3.Cliquez sur Afficher Tout l’Historique pour voir la liste de votre historique de navigation.
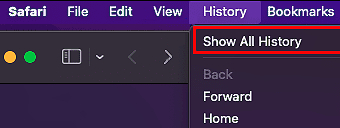
Sur iPad et iPhone
- Étape 1.Ouvrez l'application Safari.
- Étape 2.Cliquez sur l’icône du livre en haut de l’écran de votre appareil pour voir les marque-pages.
- Étape 3.Cliquez sur l’icône de l’horloge pour voir la liste de votre historique de navigation.
Comment Gérer et Effacer son Historique de Navigation sur Safari (Mac, iPad et iPhone)
Sur Mac
Sur Mac
- Étape 1.Ouvrez Safari.
- Étape 2.Cliquez sur l’Historique sur la barre du menu du haut.
- Étape 3.Sélectionnez Effacer l'Historique.
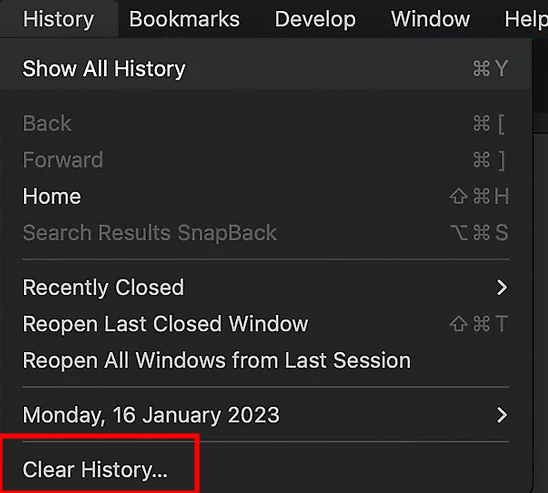
Sur iPad et iPhone
- Étape 1.Lancez l'application Safari.
- Étape 2.Cliquez sur l'icône du Marque Page
- Étape 3.Cliquez sur l'icône de l'horloge.
- Étape 4.Appuyez sur le bouton effacer en bas à droite.
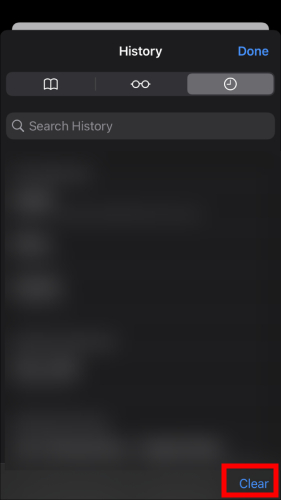
Partie 7. Bonus: Un Œil Vigilant en Ligne pour les Parents - AirDroid Parental Control
Google Chrome, Mozilla Firefox, et Safari sont les navigateurs web les plus populaires. Cependant, il existe plusieurs autres options comme Microsoft Edge, Opera, Brave, etc. Vous pouvez aider vos enfants à maintenir un usage sain sur internet en gardant un œil vigilant sur eux.
Ainsi, vous aurez besoin d'AirDroid Parental Control. Cette application est le parfait outil pour savoir en temps réel tout ce que vos enfants font en ligne. Cela signifie que vous pouvez surveiller les sites et leurs contenus que vos enfants visites avec la fonction miroir d’écran même s'ils effacent leur historique de navigation. Vous pouvez également utiliser cet outil pour programmer le temps qu’ils peuvent passer sur certains sites ou réseau sociaux.
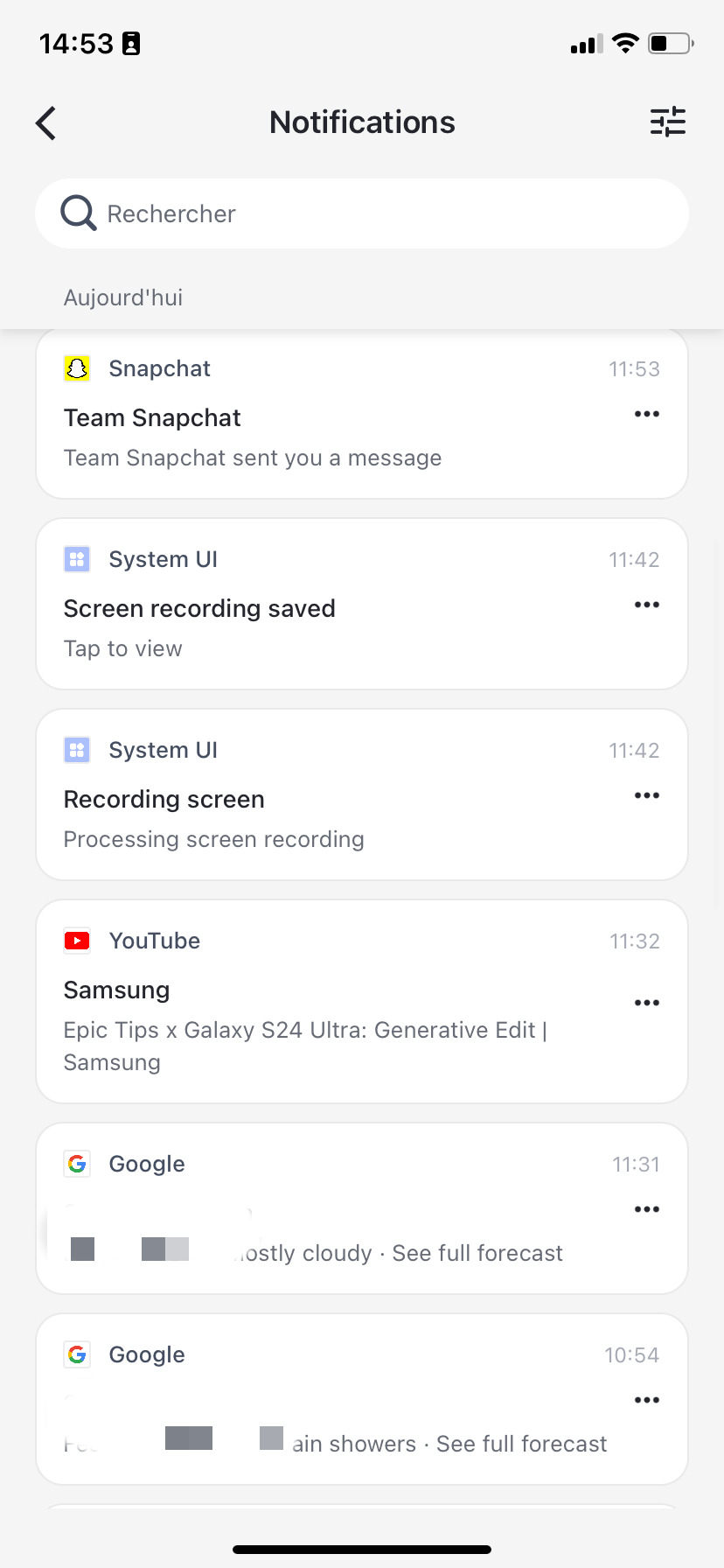
Par ailleurs, AirDroid Parental Control vous permet de:
- Géo-localiser la position de vos enfants en temps réel
- Recevoir des messages de notifications du téléphone de vos enfants
- Utiliser un bloqueur d’Appli et filtre web
- Utiliser la caméra unidirectionnelle et l'audio du téléphone cible
Conclusions
L’historique de navigation équivaut à votre empreinte numérique sur internet. D’où l’importance de pouvoir y accéder et d'apprendre à le gérer en lisant cet article. Ce dernier contenant des informations vitales accessibles par une tierce personne, il est donc essentiel de le gérer et de l’effacer régulièrement. Cependant, il se peut que vos enfants connaissent l’astuce pour gérer leur empreinte numérique et échapper à votre surveillance. C’est la raison pour laquelle nous vous avons présenté l’application, AirDroid Parental Control. L’application vous aidera à surveiller vos enfants en temps réel, de manière à ce qu'ils ne vous dissimulent pas leur activité en ligne.
FAQ concernant l'Historique de Navigation
FAQ à propos de Mon Historique de Navigation











Laisser une réponse.