5 Meilleures façons de connecter Android sur Mac
Si vous avez un téléphone Android et un ordinateur Mac, vous avez peut-être remarqué qu'ils ne sont pas toujours compatibles. Il peut être difficile de transférer des fichiers entre les deux. Heureusement, il existe plusieurs méthodes simples pour connecter Android sur Mac . Dans cet article, nous allons vous expliquer comment faire.
Si vous utilisez à la fois les appareils Android et Mac, il est important de les maintenir synchronisés. Le transfert de fichiers est une préoccupation importante dans ce cas. Nous allons donc étudier toutes les différentes méthodes pour la connection d'un appareil Android sur Mac.
Partie 1 : 5 façons de connecter Android sur Mac
Il y a plusieurs façons de connecter Android sur Mac, et elles sont toutes assez différentes en termes de fonctionnalités et de processus. Vous pouvez les essayer toutes et choisir celle qui vous convient le mieux. Parlons-en ci-dessous.
1 . Utilisez AirDroid
AirDroid Personal est l'un des meilleurs outils pour gérer votre Android. Il est très pratique pour connecter un Android sur Mac. Avec AirDroid, vous pouvez facilement transférer et gérer vos fichiers, gérer vos paramètres et vos connexions, et effectuer de nombreuses autres tâches utiles.
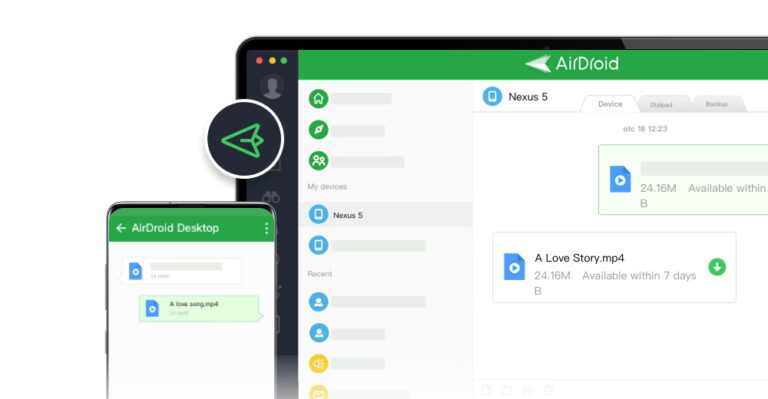
Avec AirDroid connecté à votre Mac, vous pouvez faire bien plus que simplement transférer des fichiers entre votre iPhone/Android et votre Mac. AirDroid vous permet de vous connecter dans tous les domaines. Le partage et la gestion de fichiers, le contrôle à distance, la mise en miroir de l'écran, les notifications et la gestion des SMS deviennent tous simples avec AirDroid.
Permettez-nous de connaître un peu les différentes fonctionnalités d'AirDroid :
- Gestion de fichiers transparente : En plus du transfert de fichiers, vous pouvez facilement gérer les fichiers sur votre appareil Android depuis votre ordinateur Mac. Vous avez le contrôle total sur votre téléphone et votre carte SD grâce à AirDroid.
- Télécommande : Avec AirDroid, vous pouvez contrôler votre appareil à distance via Internet. Cela signifie que vous pouvez gérer vos appareils même s'ils ne sont pas à proximité. C'est très pratique lorsque vous voyagez souvent.
- Gestion des notifications : Avec AirDroid, vous n'avez plus besoin de vérifier les notifications sur votre téléphone toutes les quelques minutes pendant que vous travaillez sur votre ordinateur. Vous pouvez simplement les recevoir sur votre ordinateur et ainsi être plus productif.
- Gestion des SMS : Avec Airdroid, vous pouvez consulter, répondre et gérer toutes vos conversations SMS directement depuis votre ordinateur.
- Miroir d'écran : Grâce à AirDroid, vous pouvez facilement afficher l'écran de votre téléphone sur votre Mac, sans avoir besoin de faire des configurations supplémentaires. C'est très pratique lorsque vous voulez faire des démonstrations spécifiques.
Comment connecter Android sur Mac avec AirDroid Personal ?
- Étape 1 . Installez AirDroid
- Pour commencer, téléchargez et installez AirDroid sur votre téléphone. Ensuite, créez un compte. Si vous avez un Mac, vous pouvez utiliser AirDroid web, mais vous avez également la possibilité d'installer l'application Mac. Pour cela, rendez-vous sur le site d'AirDroid, téléchargez l'installateur et procédez à l'installation. Enfin, connectez-vous avec vos identifiants.
- Cependant, si vous souhaitez utiliser AirDroid sur le web, vous devez d'abord ouvrir l'application Android AirDroid et accéder à la section « Mes appareils ». Là, vous verrez l'option pour le web en haut de l'écran. Il vous suffit de cliquer dessus et un code QR apparaîtra. Ensuite, rendez-vous sur web.airdroid.com et scannez ce code QR pour vous connecter.
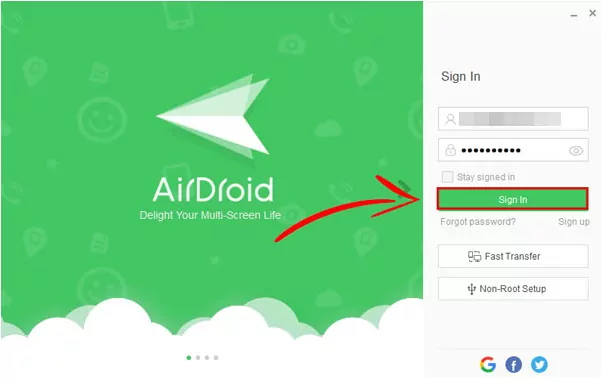
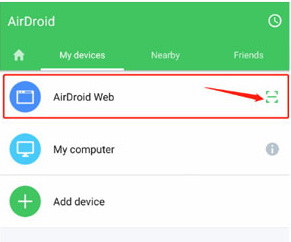
- Étape 2 . Connectez votre appareil
- Si vous voulez vous connecter avec un câble USB, c'est possible. Cependant, AirDroid vous permet de rester connecté de manière transparente même sans fil. Si vous utilisez une connexion sans fil, vous devriez être automatiquement connecté après avoir connecté les deux appareils. Mais si vous préférez utiliser USB, vous devez activer « Transfert de fichiers ».
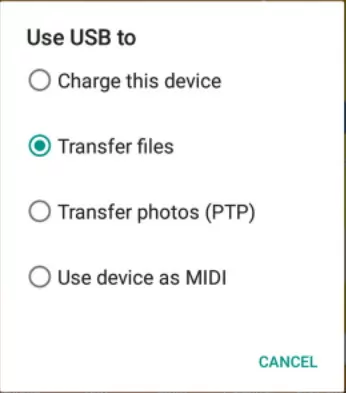
- Étape 3 . Gérez votre appareil
- Une fois que vous êtes connecté aux deux appareils avec AirDroid, vous avez terminé. Vous pouvez facilement et rapidement gérer et transférer des fichiers entre votre Mac et votre Android. De plus, vous pouvez consulter les notifications, refléter les écrans, accéder à distance, établir des connexions de travail, et bien plus encore, directement depuis l'application AirDroid.
- Si vous vous demandez comment connecter Android sur Mac en Wi-Fi, sachez que vous pouvez le faire de la même manière que vous le feriez avec n'importe quel PC compatible Wi-Fi.
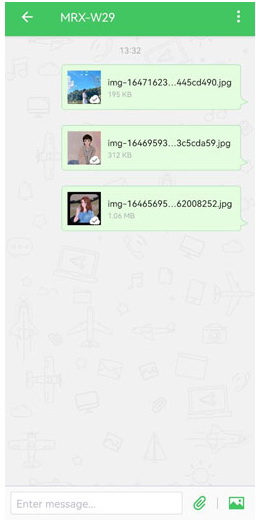
2 . Utilisez Android File Transfer
Android File Transfer, développé par Google, est un logiciel gratuit et facile à utiliser pour connecter téléphone Android sur Mac. Il est disponible sur le site Android et permet de transférer des fichiers entre un ordinateur Mac et un appareil Android. Pour l'utiliser, il suffit d'avoir Mac OS 10.7 ou une version plus récente.
- Étape 1 . Installez Android File Transfer
- D'abord, allez sur le site d'Android File Transfer et téléchargez l'installateur. Utilisez le fichier dmg que vous avez téléchargé pour installer Android File Transfer. Il se peut que vous deviez autoriser son ouverture la première fois. Mais sinon, l'installation est facile.
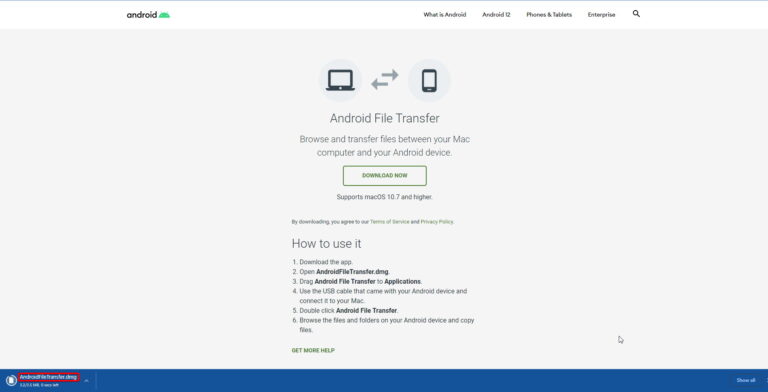
- Étape 2 .Connectez votre téléphone via USB
- Pour connecter votre téléphone, utilisez un câble USB. Selon le modèle de votre téléphone Android, vous aurez besoin soit d'un câble USB-A vers USB-C, soit d'un câble USB-A vers micro USB. Une fois que vous avez connecté votre téléphone Android sur votre Mac, allez dans le menu de connexion USB et sélectionnez « Transférer des fichiers ». Si vous ne voyez pas de message, faites glisser vers le bas et vous le trouverez dans les notifications.
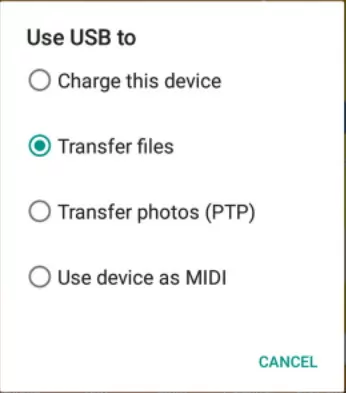
- Étape 3 . Transférez vos fichiers
- Maintenant, vous pouvez transférer des fichiers entre les deux appareils. Android File Transfer affichera tous vos fichiers sur l'appareil Android. Vous pouvez simplement glisser-déposer les fichiers pour les copier sur votre Mac et vice versa.
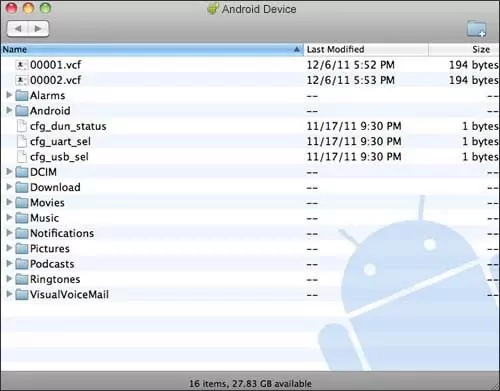
3 . Utilisez Bluetooth
Une autre manière pratique de connecter un smartphone Android sur Mac est d'utiliser le Bluetooth. Vous pouvez l'utiliser pour transférer des fichiers entre les deux appareils. Même si ce n'est pas la méthode la plus rapide et que la connexion peut être instable, l'avantage est qu'aucun logiciel supplémentaire n'est nécessaire.
- Étape 1 . Activez le Bluetooth sur les deux appareils
- Pour activer le Bluetooth sur votre Mac, allez dans les préférences système et cherchez le menu Bluetooth. Assurez-vous d'activer à la fois le Bluetooth et la découverte. Si tout est bien configuré, vous devriez voir l'indication « Désormais détectable en tant que ___ ».
- Sur Android, il suffit de faire glisser vers le bas depuis le panneau de notification pour accéder aux paramètres rapides. Vous pouvez ensuite activer le « Bluetooth » en appuyant dessus. Une autre option est d'utiliser l'application « Paramètres » pour accéder au menu Bluetooth.
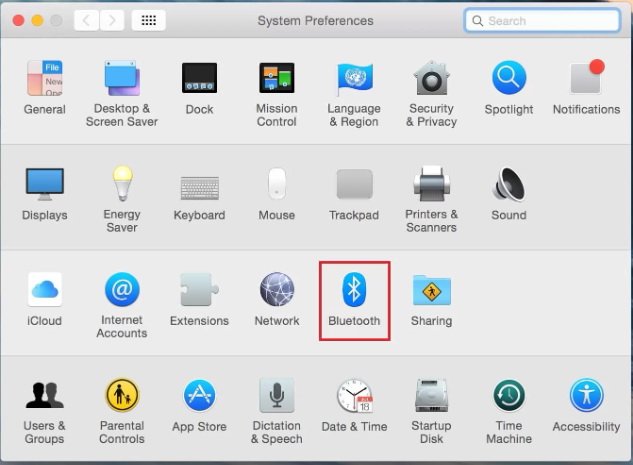
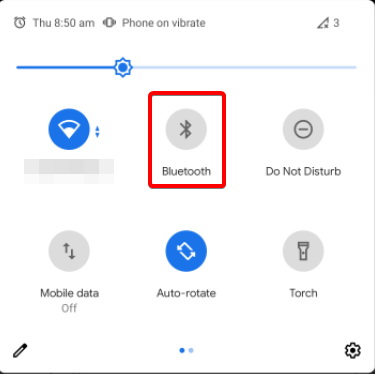
- Étape 2 . Associez les deux appareils
- Si vos deux appareils peuvent être détectés, vous devriez pouvoir trouver le nom de votre téléphone dans le menu Bluetooth de votre Mac pour les connecter. Pour cela, allez dans les préférences système, puis dans le menu Bluetooth. Vous verrez un écran qui ressemble à celui-ci :
- Cliquez sur le nom de votre téléphone et un code devrait s'afficher. Faites de même pour votre ordinateur Mac; allez dans le menu Bluetooth et cliquez sur le nom de votre téléphone, le même principe devrait apparaître. Cliquez sur « Connecter » sur les deux appareils et voilà, c'est fait !
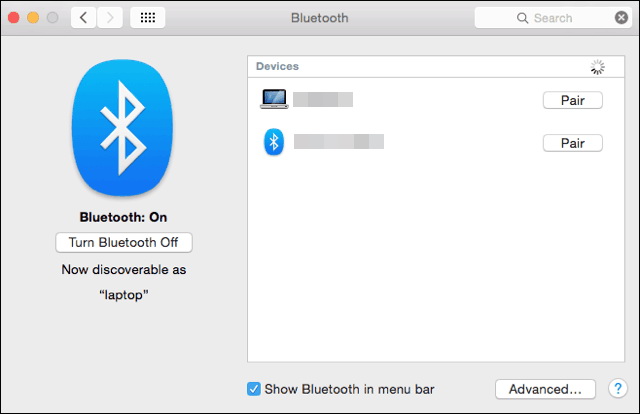
- Étape 3 . Transférer les fichiers
- Voyons comment vous pouvez envoyer des fichiers de votre Mac vers votre Android via Bluetooth. Tout d'abord, cliquez sur l'icône « Bluetooth » dans le coin de votre écran. Ensuite, trouvez le nom de votre téléphone Android. Une fois que vous l'avez trouvé, cliquez sur « Envoyer le fichier ». Enfin, suivez les instructions qui s'affichent à l'écran.
- Pour transférer des fichiers de votre téléphone Android vers votre Mac, utilisez le gestionnaire de fichiers ou une autre application de partage. Sélectionnez les fichiers, cliquez sur « Partager », puis choisissez « Bluetooth » dans le menu pour les envoyer vers votre Mac.
- Si vous voulez recevoir correctement les fichiers, vous devez activer certaines autorisations sur votre Mac. Pour cela, allez dans les « Préférences système », puis dans la section « Partage ». Ensuite, dans les options « Bluetooth », basculez les autorisations nécessaires comme indiqué ci-dessous.
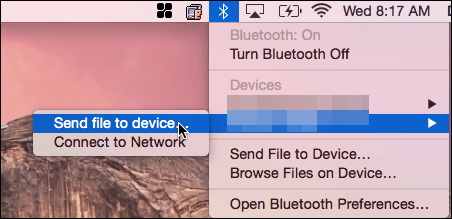
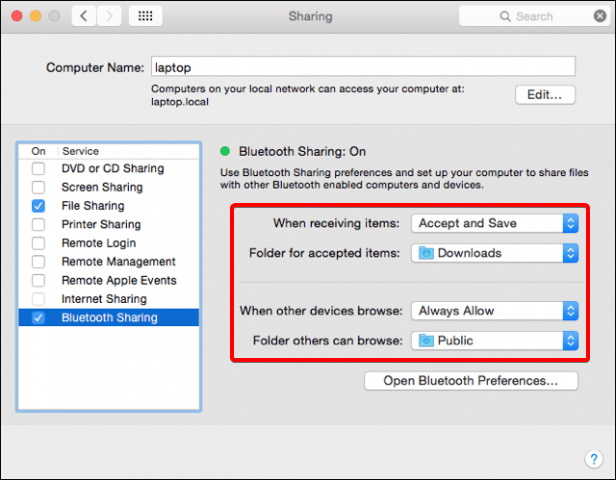
4 . Utilisez votre câble USB
Pour connecter Android sur Mac, la méthode la plus simple est d'utiliser un câble USB. Il suffit de prendre le câble fourni avec votre appareil et de le brancher entre le téléphone et le Mac. Ensuite, vous pourrez commencer à transférer des fichiers facilement.
Au début, il peut être un peu délicat de partager la connexion Internet de votre téléphone vers votre ordinateur Mac. Voici comment vous pouvez le faire.
- Étape 1 . Téléchargez et installez HoRNDIS.
- Étape 2 . Connectez votre téléphone à un ordinateur Mac à l'aide d'un câble USB.
- Étape 3 . Ouvrez les « Préférences système », puis cliquez sur « Réseau » sur Mac. Ensuite, sélectionnez l'icône de votre téléphone Android.
5 . Utilisez Google Drive
Une autre méthode pratique pour transférer des fichiers entre Android et Mac est d'utiliser Google Drive. Il vous suffit d'installer l'application Google Drive sur votre Mac.
Pour commencer, connectez-vous à votre compte Drive. Ensuite, depuis votre Android, téléchargez le fichier de votre choix vers votre compte Drive. Une fois cela fait, vous pourrez facilement y accéder depuis l'application Drive sur votre Mac et retrouver tous les fichiers que vous avez téléchargés.
Partie 2 : Le meilleur outil pour connecter Android sur Mac
Vous vous demandez peut-être quelle est la meilleure méthode pour connecter Android sur Mac OS parmi toutes les options disponibles. Bien que chacune ait ses avantages et ses commodités, la meilleure option globale est Airdroid. Il est plébiscité par de nombreux utilisateurs pour sa performance globale. De plus, il offre de nombreuses fonctionnalités pour répondre à tous vos besoins.
Avec Airdroid, vous pouvez faire bien plus que transférer des fichiers entre deux appareils. En effet, Airdroid vous permet de vous connecter dans tous les domaines. Vous pouvez partager et gérer vos fichiers, contrôler à distance, facilement refléter l'écran, recevoir des notifications et gérer vos SMS. Grâce à Airdroid, toutes ces tâches deviennent simples et pratiques.
Permettez-nous de connaître un peu les différentes fonctionnalités d'Airdroid :
- Gestion de fichiers transparente : En plus du transfert de fichiers, vous pouvez facilement gérer les fichiers sur votre appareil Android depuis votre ordinateur Mac. Vous avez le contrôle total sur votre téléphone et votre carte SD grâce à AirDroid.
- Télécommande : Avec AirDroid, vous pouvez contrôler votre appareil à distance via Internet. Cela signifie que vous pouvez gérer vos appareils même s'ils ne sont pas à proximité. C'est très pratique lorsque vous voyagez souvent.
- Gestion des notifications : Avec AirDroid, vous n'avez plus besoin de vérifier les notifications sur votre téléphone toutes les quelques minutes pendant que vous travaillez sur votre ordinateur. Vous pouvez simplement les recevoir sur votre ordinateur et ainsi être plus productif.
- Gestion des SMS : Avec Airdroid, vous pouvez consulter, répondre et gérer toutes vos conversations SMS directement depuis votre ordinateur.
- Miroir d'écran : Grâce à AirDroid, vous pouvez facilement afficher l'écran de votre téléphone sur votre Mac, sans avoir besoin de faire des configurations supplémentaires. C'est très pratique lorsque vous voulez faire des démonstrations spécifiques.
Partie 3 : Conclusion
Merci d'avoir lu jusqu'au bout. Maintenant, vous savez tout sur comment connecter Android sur Mac. Nous espérons que notre guide complet et utile vous a été utile. Bonne chance et au revoir pour l'instant!





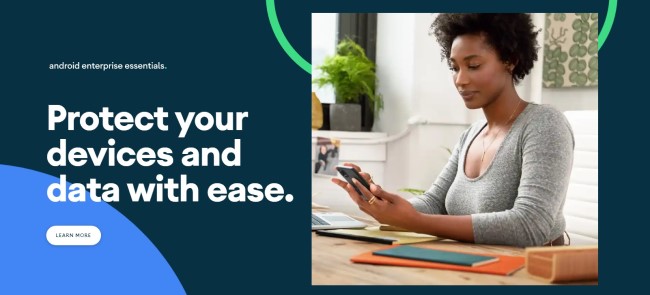



Laisser une réponse.