Mon PC ne reconnaît pas mon téléphone Android, comment réparer ?
Votre PC ne reconnaît pas votre téléphone Android et ne l'affiche pas dans l'explorateur de fichiers ? Des câbles USB désué, un mode de connexion inadapté ou des paramètres obsolètes sont des raisons courantes pour lesquelles votre PC ne reconnaîtrait pas votre téléphone Android. Lorsque votre PC ne reconnaît pas votre téléphone Android, voici comment résoudre le problème.
Partie 1. Pourquoi mon PC ne reconnaît pas mon téléphone Android ?
Lorsque vous connectez votre téléphone à votre PC via un port USB et que ce dernier ne reconnaît pas le téléphone, il peut y avoir plusieurs raisons possibles. Nous allons énumérer ci-dessous les raisons les plus courantes, que vous pourrez vérifier une par une.
| Problèmes | Solutions |
|---|---|
| Problèmes liés au câble USB | Utiliser un nouveau câble USB |
| Problèmes liés au port USB | Vérifier le port USB |
| Débogage USB | Activer le débogage USB |
| Mauvais mode de connexion | Vérifier les paramètres de connexion |
| Questions relatives aux conducteurs | Mise à jour ou réinstallation du pilote de périphérique du PC |
| Conflits de logiciels | Désinstaller les outils de connectivité tiers |
| Problèmes liés au système d'exploitation | Mise à jour de la version des systèmes d'exploitation du téléphone et du PC |
| Problèmes persistants | Redémarrer le téléphone et le PC |
Partie 2. Solutions lorsqu'un PC ne reconnaît pas un téléphone Android
Chaque conseil traite d'un problème spécifique lié au fait que votre PC ne reconnaît pas un téléphone Android. Si vous n'êtes pas sûr de la cause du problème, essayez une à une les méthodes ci-dessous.
1. Utiliser un nouveau câble USB
Lorsque vous utilisez un câble cassé pour connecter votre téléphone Android à votre PC, ce dernier ne reconnaît pas le téléphone. En effet, un câble USB cassé ne peut pas vraiment connecter votre téléphone à votre ordinateur. Vous pouvez alors essayer d'utiliser un nouveau câble USB pour vérifier si le problème du câble est la raison pour laquelle votre téléphone ne peut pas se connecter à votre ordinateur.
2. Vérifier le port USB
La présence de poussières dans le port USB de votre téléphone ou de votre PC peut entraîner un mauvais contact. Cela peut expliquer pourquoi votre PC ne reconnaît pas votre téléphone Android. Vous devez vérifier les ports USB de votre téléphone et de votre PC, puis les nettoyer si nécessaire.
- À l'aide d'une lampe de poche, rechercher dans l'orifice toute particule indésirable.
- Éteignez le téléphone et utilisez une aiguille, un cure-dent ou une pince à épiler si vous constatez la présence de débris.
- Faites glisser les peluches ou autres matériaux hors du trou.
- Appliquez de l'alcool sur un coton-tige et insérez-le dans l'orifice.
- Pour éliminer toute saleté restante, faites tourner l'écouvillon.
- Laissez sécher votre téléphone pendant au moins deux heures avant de l'allumer et de commencer le transfert.

Il existe également un autre cas de figure : si vous branchez le mauvais port USB sur votre PC, ce dernier ne pourra pas reconnaître correctement votre téléphone. En général, les PC disposent de plusieurs ports USB, ce qui vous permet de vérifier si vous n'êtes pas en train de vous brancher sur le mauvais port.
3. Activer le débogage USB
Le débogage USB offre un accès au développement de logiciels et peut être indispensable pour certaines actions plus complexes que la moyenne. Cela peut aider à résoudre des problèmes de connexion. Ainsi, lorsque votre PC ne reconnaît pas votre téléphone, vous pouvez essayer d'activer le débogage USB. Les étapes pour activer le débogage USB sur Android sont les suivantes :
Étape 1. Allez dans Réglages > À propos de ce téléphone.
Étape 2. Recherchez l'option du numéro de série. Sur certains appareils, cela peut se trouver dans des paramètres supplémentaires d'informations sur le système d'exploitation. Appuyez plusieurs fois (généralement 7 fois) sur le numéro de série, jusqu'à ce qu'un message s'affiche : "Vous êtes maintenant un développeur !" ou "Mode développeur activé".
Étape 3. Retournez à l'écran principal des paramètres. Faites défiler l'écran jusqu'en bas, où vous devriez voir apparaître les options du développeur. Sur certains appareils, les "options du développeur" peuvent se trouver sous "Système", "Avancé" ou "Paramètres supplémentaires".
Étape 4. Recherchez le débogage USB et activez le commutateur situé à côté du débogage USB pour l'activer.
4. Vérifier le mode de connexion USB de votre téléphone
Vous disposez de nombreuses options pour connecter votre téléphone Android à votre PC. Chaque mode a une fonction particulière, et certains peuvent empêcher votre PC de reconnaître votre téléphone. Changer le mode de connexion de votre téléphone peut aider votre ordinateur à le reconnaître. Voici comment procéder :
- À l'aide d'un câble USB, connectez votre téléphone à votre PC.
- Faites défiler la banière des notification vers le bas pour faire apparaître l'affichage du mode de connexion actuel. Pour accéder à la page Préférences USB, tapez sur l'option Mode de connexion.
- Choisissez Transfert de fichiers dans le menu.
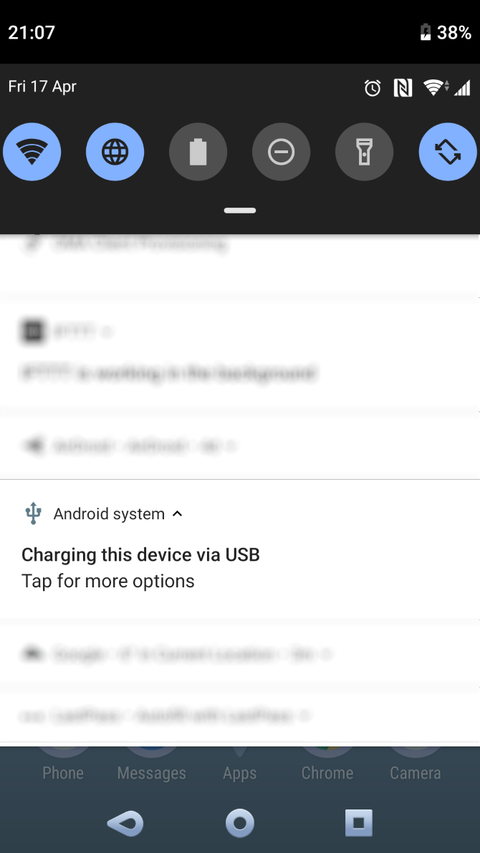
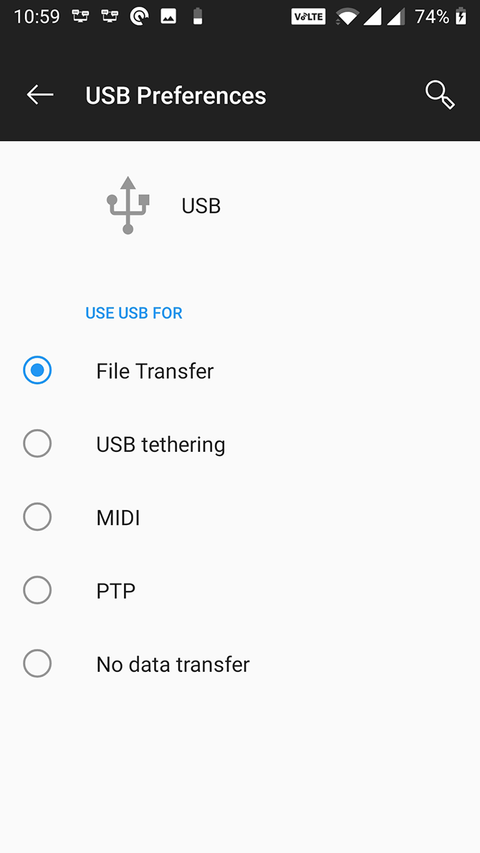
Une fois cette opération effectuée, votre téléphone devrait apparaître dans l'Explorateur de fichiers ou le Finder en tant que disque de stockage. Vous pouvez maintenant commencer à transférer des fichiers vers et depuis cet appareil.
5. Mettre à jour ou réinstaller le pilote de périphérique
Les pilotes sont essentiels pour que le système d'exploitation puisse reconnaître et interagir avec des périphériques matériels. Si des pilotes sont manquants, obsolètes ou corrompus, il se peut que votre PC ne reconnaisse pas votre téléphone Android lorsqu'il est connecté.
Voici comment mettre à jour le pilote de périphérique sur un PC Windows :
Étape 1. Connectez votre appareil Android à votre PC à l'aide d'un câble USB.
Étape 2. Sur votre PC, appuyez sur la touche Windows + X et sélectionnez Gestionnaire de périphériques dans le menu qui s'affiche.
Étape 3. Recherchez votre téléphone Android dans le Gestionnaire de périphériques. Il peut être répertorié sous z, "Autres périphériques" ou "Paramètres des ports série universel".
Étape 4. Cliquez avec le bouton droit de la souris sur votre appareil et sélectionnez Mettre à jour le pilote. Choisissez Rechercher automatiquement les pilotes mis à jour. Si une mise à jour est disponible, suivez les instructions pour l'installer.
Voici comment réinstaller le pilote :
Étape 1. Si la mise à jour ne fonctionne pas, cliquez à nouveau avec le bouton droit de la souris sur le périphérique, puis sélectionnez Désinstaller le périphérique.
Étape 2. Déconnectez votre téléphone Android. Redémarrez votre PC.
Étape 3. Reconnectez votre téléphone Android, et les pilotes devraient se réinstaller automatiquement.
6. Désinstaller d'autres outils de connectivité Android
Certaines compagnies de télécommunications fournissent leurs propres services de connectivité. Ces outils peuvent parfois poser problème avec les techniques de connexion habituelles d'Android. Votre PC ne reconnaît alors pas du tout votre téléphone Android. Si l'un de ces programmes est installé sur votre ordinateur, essayez de le désinstaller pour éviter tout problème. Ensuite, reliez votre téléphone à votre ordinateur et testez-le pour voir s'il fonctionne normalement.
7. Mise à jour de la version du système d'exploitation du téléphone et du PC
Si la version du système d'exploitation de votre téléphone Android ou de votre PC sont trop anciennes, il peut y avoir des soucis de compatibilité qui empêchent votre PC de reconnaître votre portable Android.
8. Redémarrez votre PC et votre téléphone
Après avoir essayé la première méthode, et si votre PC ne reconnaît toujours pas votre Android, il faudra redémarrer votre téléphone et votre ordinateur. Il se peut que la connexion soit perturbée à cause d'erreurs logicielles. Avant d'aller plus loin, redémarrez les deux appareils et essayez de vous connecter à l'ordinateur. Appuyez de manière prolongée sur le bouton d'alimentation, puis cliquez sur Redémarrer pour redémarrer votre téléphone Android. Afin de redémarrer votre PC, cliquez sur la barre des tâches, accédez au menu et sélectionnez Redémarrer.
Partie 3. Connecter votre téléphone Android à un PC sans fil
AirDroid est un gestionnaire d'appareils Android, et peut être connecté à n'importe quel poste PC ou Mac pour contrôler un smartphone ou une tablette Android à distance. Vous pouvez utiliser AirDroid pour transférer des fichiers, projeter l'écran de votre Android sur votre PC, gérer vos SMS, photos, vidéos et conversations WhatsApp, entre autres.
AirDroid Personal
AirDroid Personal est l'application de contrôle à distance Android la plus performante du marché. Ce logiciel primé qui vous offre une méthode simple pour contrôler votre téléphone Android depuis votre PC.
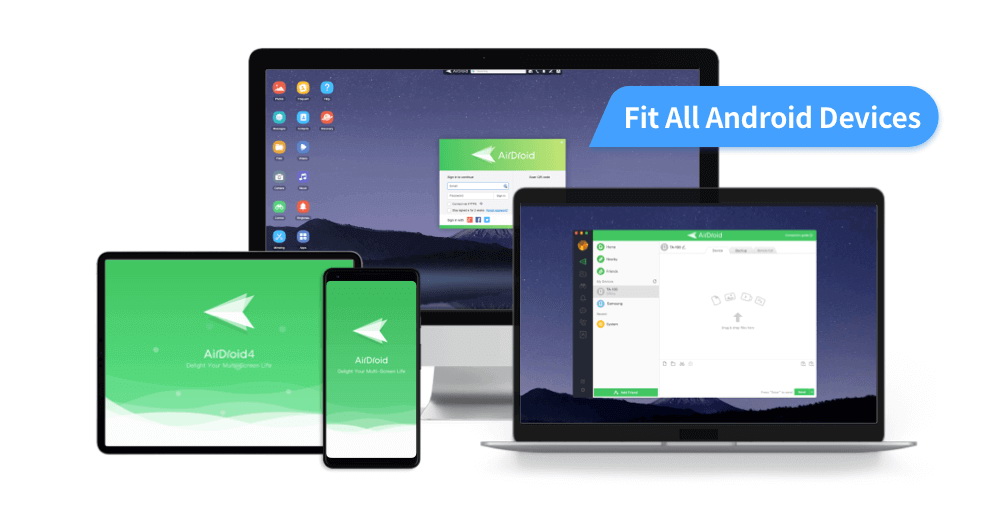
Quelques clics suffisent pour faire fonctionner votre téléphone Android depuis votre ordinateur, quel que soit le modèle que vous possédez. Il n'est pas non plus nécessaire de rooter ou de jailbreaker votre smartphone. Sa popularité tient à son interface ergonomique et moderne, offrant aux utilisateurs novices une prise en main facilitée.
Caractéristiques principales
Contrôlez et visualisez vos téléphones Android à distance.
- Il permet à votre PC de détecter votre téléphone Android sans USB, de manière cohérente et facile.
- Transférez ainsi des fichiers entre des appareils fonctionnant sous Windows, Mac, Linux (via la version web), iOS et Android.
- Il dispose d'une option intégrée permettant de projeter l'écran de votre téléphone Android.
- Il fournit une fonction de caméra à distance, afin de visualiser tout ce qui se trouve autour de l'appareil.
- Depuis votre PC, vous pouvez gérer vos SMS, appels et autres notifications mobiles.
Avantages
- Tous les téléphones et tablettes Android sont pris en charge.
- Les dispositifs non racine sont pris en charge.
- L'installer et l'utiliser est un plaisir.
- La version gratuite répond à vos besoins de base, tandis que l'abonnement premium est rentable : 3,99 pour un mois ; 29,99 pour un an.
Le contrôle de votre téléphone Android via votre PC
La plupart des utilisateurs préfèrent cette option car elle leur permet d'utiliser à distance un téléphone Android laissé sans surveillance en optimisant l'écran du PC.
- Étape 1. Télécharger et installer AirDroid Personal sur votre appareil Android et sur votre ordinateur. Ouvrez le logiciel et connectez-vous avec votre compte AirDroid. Créez-en un si vous n'en avez pas.
- Étape 2. À présent, suivez les étapes à l'écran pour accorder l'autorisation au logiciel du téléphone.
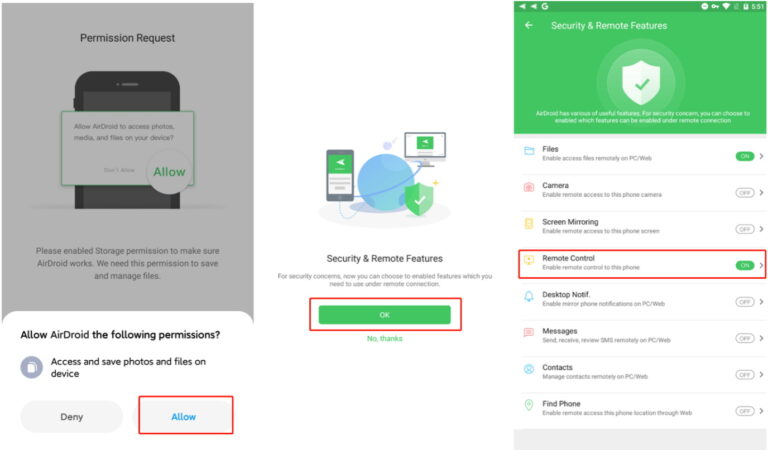
- Étape 3. Ensuite, dans le menu sur la gauche, cliquez sur l'icône Télescope. Le programme affiche alors tous les appareils mobiles liés au même compte. Pour vous connecter, sélectionnez l'appareil Android que vous souhaitez utiliser et appuyez sur "Télécommande".
- Étape 4. Le programme vous montrera l'écran Android sur votre ordinateur, que vous pourrez gérer à l'aide d'une souris et d'un clavier.
Conclusion
Si aucune des solutions mentionnées précédemment ne semble fonctionner, il est temps de vous procurer un autre PC. C'est le moyen le plus rapide de déterminer si les problèmes sont dus à votre téléphone ou à votre PC. Il vous suffit de connecter votre téléphone à un autre PC et de choisir le mode Transfert de données. S'il fonctionne, c'est que votre PC ne fonctionne pas correctement. Demandez conseil à une entreprise de réparation.
Le processus de transfert de fichiers pour un téléphone Android est un peu plus compliqué. Parfois, des erreurs surviennent naturellement. Cet article répond en théorie à ces problèmes. AirDroid est considéré comme l'une des applications les plsu efficaces du marché pour connecter un téléphone Android à un PC. Elle offre des caractéristiques surprenantes et efficaces. De plus, elle est assez abordable et a fait l'objet de bonnes critiques. Elle est utilisée par de nombreuses personnes, vous devriez donc l'essayer. Si vous êtes confronté aux problèmes tels que ceux mentionnés ci-dessus, ces solutions vous conviendront certainement.





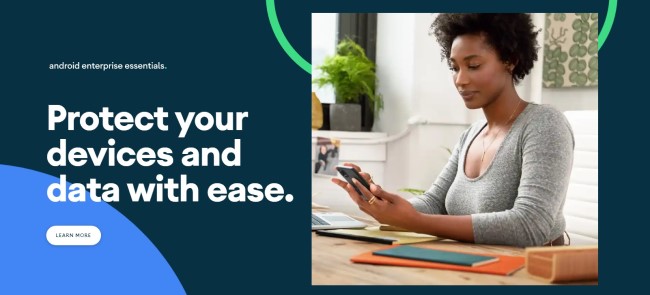



Laisser une réponse.