Comment connecter un téléphone Samsung à un PC/ordinateur portable ? — Fonctionne à 100 % !
Vous cherchez un moyen de connecter votre téléphone mobile Samsung à votre ordinateur ? Peut-être pour transférer des fichiers, partager l'écran de votre téléphone mobile ou contrôler ce dernier depuis votre ordinateur. Cet article vous montrera une variété de moyens efficaces pour connecter votre téléphone mobile Samsung à votre ordinateur pour le transfert de fichiers, le partage d'écran, le contrôle à distance et bien plus encore.
| Méthodes | AirDroid Remote Support | USB | Bluetooth | Samsung Flow | Microsoft Phone Link | Kies/Smart Switch |
|---|---|---|---|---|---|---|
| Transfert de fichier | | | | | | |
| Partage d'écran | | | | | | |
| Contrôle à distance | Contrôle complet | | | Contrôle partiel | Contrôle partiel | Contrôle partiel |
| Prérequis | Android 4.4 et versions ultérieures Windows 7 et versions ultérieures | / | / | Android 8.0 et versions ultérieures Windows 10 et versions ultérieures | Android 7.0 et versions ultérieures Windows 10 et versions ultérieures | Windows XP et versions ultérieures |
Méthode 1. Via AirDroid Remote Support [Recommandé]
Nous avons classé l'application AirDroid Remote Support en premier car elle connecte facilement les téléphones portables et les ordinateurs Samsung. Elle vous permet de transférer des fichiers de votre téléphone à votre ordinateur. Et par rapport aux autres méthodes traditionnelles, elle n'a aucune limitation quant à la taille et au nombre de fichiers que vous pouvez transférer. De plus, elle vous permet de partager l'écran de votre téléphone portable avec votre ordinateur en temps réel. Elle dispose également d'une fonction de contrôle à distance. Même si votre téléphone portable Samsung et votre ordinateur ne se trouvent pas sur le même réseau et dans le même espace, vous pouvez simplement utiliser votre téléphone portable depuis votre ordinateur.
Pourquoi choisir AirDroid Remote Support
- Contrôle du téléphone : vous pouvez prendre le contrôle total de votre téléphone avec le clavier et la souris de votre ordinateur.
- Partage d'écran : cela permet d'afficher le contenu du téléphone sur un écran plus grand. Votre téléphone et votre ordinateur ne doivent pas nécessairement être sur le même réseau.
- Caméra AR : elle vous permet de voir les environs du côté contrôlé grâce à sa caméra et vous pouvez aussi le guider en plaçant un marqueur 3D.
Comment connecter un téléphone Samsung à un PC avec AirDroid Remote Support ?
Voici les étapes à suivre pour connecter un téléphone Samsung à un PC sans fil avec succès à l'aide d'AirDroid Personal.
Étape 1 : Téléchargez et installez AirDroid Remote Support sur le téléphone Android que vous souhaitez contrôler à distance. Téléchargez AirDroid Business sur votre PC. Et n'oubliez pas de créer un compte gratuit.
Étape 2 : Lancez AirDroid Busniss sur votre PC et accédez à Connexion par ID. Saisissez le code à 9 chiffres dans AirDroid Remote Support sur votre téléphone.

Étape 3 :Appuyez sur Accepter sur votre téléphone pour établir la connexion.

Étape 4 :Démarrez ensuite le contrôle à distance depuis votre PC. Vous pouvez désormais utiliser le clavier de votre PC pour taper sur votre téléphone.
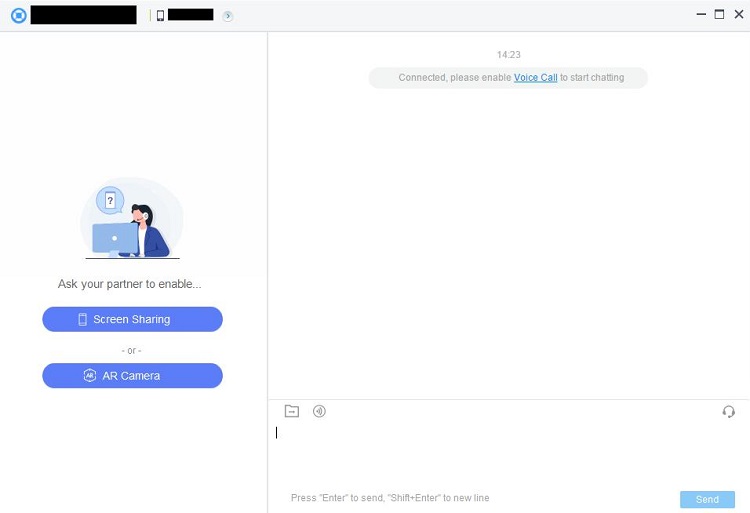
Méthode 2. Via USB
La manière la plus courante de connecter votre téléphone Samsung à votre ordinateur est d'utiliser un câble USB. Lorsque vous connectez votre téléphone Samsung à un PC via USB, cela permet le transfert de fichiers, où vous pouvez déplacer des photos, des vidéos et d'autres fichiers entre les appareils. Le téléphone peut également se charger via le port USB du PC.
Étape 1 : Prenez un câble USB. Connectez l'extrémité micro-USB au téléphone Samsung et l'extrémité USB à votre ordinateur.
Étape 2 : Si le téléphone Samsung se connecte correctement au PC, vous recevrez une notification sur votre téléphone indiquant que ce dernier est connecté à votre ordinateur. Appuyez sur cette notification et vous verrez un message contextuel sur l'écran.
Étape 3 : Le message contextuel comportera certaines options et vous devrez sélectionner l'option Transférer des fichiers ou Transfert de fichiers.
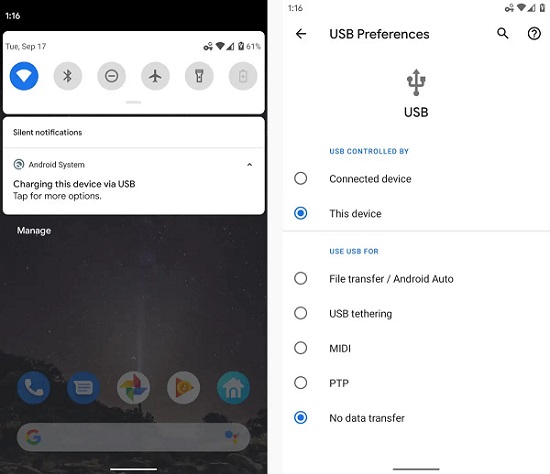
Étape 4 : Sur votre ordinateur, vous recevrez un message contextuel et vous devrez sélectionner l'option Accéder à l'appareil pour afficher les fichiers.
Étape 5 : Une nouvelle fenêtre apparaîtra sur l'écran de votre ordinateur dans laquelle vous verrez les fichiers et dossiers stockés sur votre téléphone.
Méthode 3. Via Bluetooth
Vous pouvez aussi connecter votre téléphone Samsung à un PC sans fil via Bluetooth si votre PC dispose du service Bluetooth. Il permet le transfert de fichiers sans fil, vous permettant d'envoyer des documents, des photos, des contacts et d'autres médias dans les deux sens. Vous pouvez également utiliser la connexion Internet du téléphone sur votre ordinateur via le partage de connexion Bluetooth.
Voici les étapes à suivre pour activer le Bluetooth sur différentes versions de Windows. Ensuite, vous devez activer le Bluetooth sur votre téléphone Samsung et coupler les appareils.
1. Sous Windows 11
Étape 1 : Accédez à l'option du menu Démarrer. Ouvrez l'application Paramètres. Cliquez sur Bluetooth et appareils. Activez ensuite le Bluetooth.
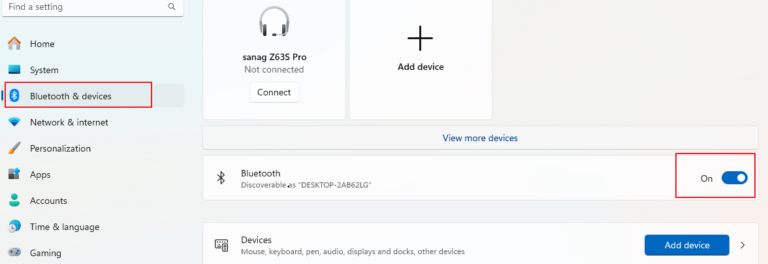
Étape 2 : Activez le Bluetooth sur votre téléphone Samsung à partir des paramètres rapides.
Étape 3 : Sur votre ordinateur, sous la session Bluetooth et appareils, cliquez sur Ajouter un appareil.
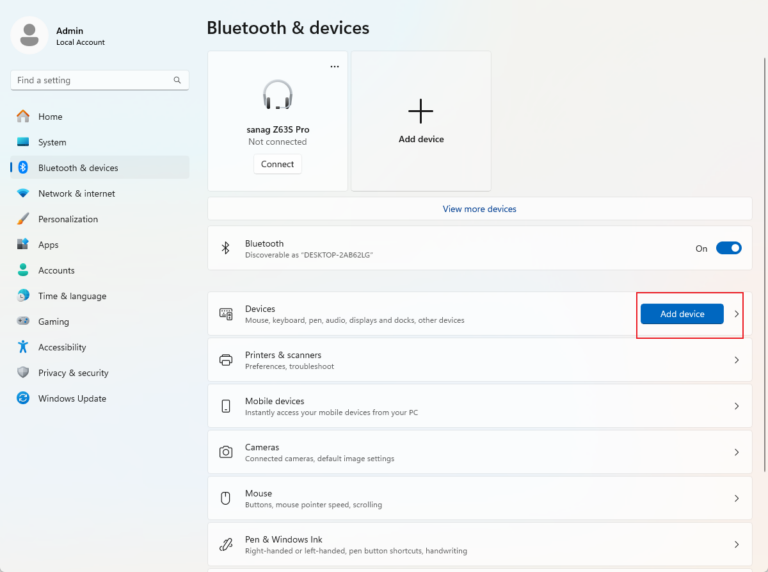
Étape 4 : Choisissez Bluetooth. Votre PC commencera alors à scanner les appareils à proximité.
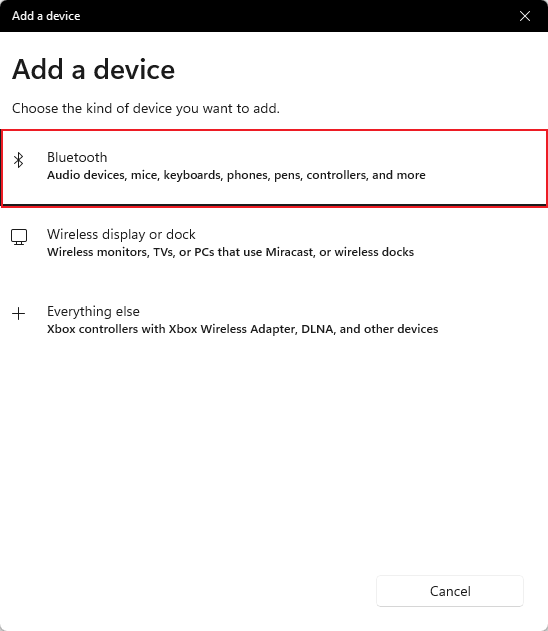
Étape 5 : Après la numérisation, choisissez votre téléphone Samsung à connecter. Vous pouvez ensuite choisir des fichiers depuis votre téléphone ou votre PC et les partager via Bluetooth.
2. Sous Windows 10
Étape 1 : Accédez au menu Démarrer et ouvrez l'application Paramètres.
Étape 2 :Cliquez sur Appareils > Bluetooth et autres appareils. Activez l'option Bluetooth pour activer le service.
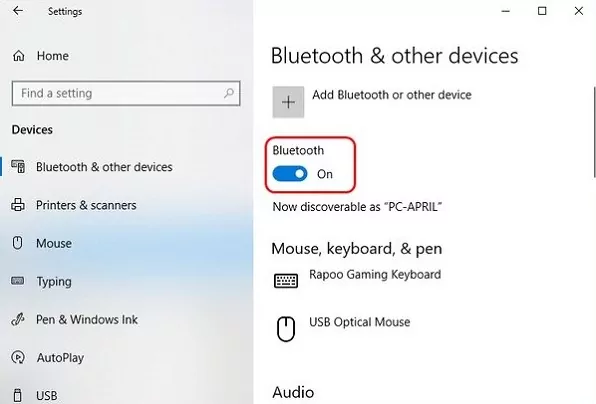
Étape 3 : Activez le Bluetooth sur votre téléphone Samsung à partir des Paramètres rapides.
Étape 4 : Sélectionnez vos appareils Samsung dans la liste sur votre ordinateur.
Étape 5 : Faites correspondre les codes sur le téléphone Samsung et sur votre ordinateur pour un couplage réussi.
Étape 6 : Enfin, cliquez sur l'option Connecter sur votre ordinateur et appuyez sur l'option Associer sur votre téléphone Samsung.
3. Sous Windows 8.1
Étape 1 : Cliquez sur le bouton Démarrer et saisissez Bluetooth. Sélectionnez Paramètres Bluetooth et activez l'option.
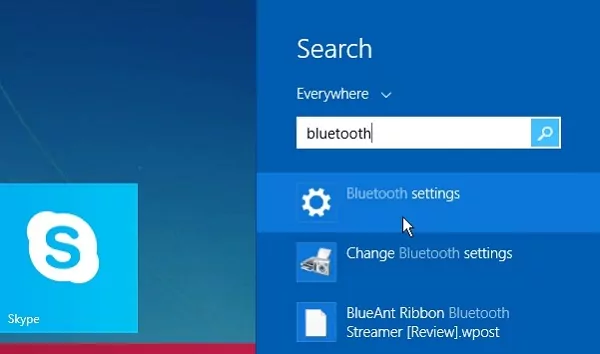
Étape 2 : Activez le Bluetooth sur votre téléphone Samsung à partir des Paramètres rapides.
Étape 3 : Sur votre ordinateur, votre téléphone Samsung doit apparaître sous les appareils connectés. Sélectionnez votre téléphone Samsung dans la liste.
Étape 4 : Appuyez sur l'option Jumeler et suivez les instructions à l'écran pour réussir le jumelage.
4. Sous Windows 7
Étape 1 : Accédez au menu Démarrer, puis à Outils d'administration.
Étape 2 : Dans les outils d'administration, accédez à Services informatiques > Services > Service d'assistance Bluetooth.
Étape 3 : Cliquez avec le bouton droit sur Propriétés et choisissez le type de Démarrage. Sous Général, sélectionnez Automatique et cliquez sur Appliquer puis sur le bouton OK.
Étape 4 : Accédez au Panneau de configuration et cliquez sur Gestion de l'ordinateur. Dans Outils d'administration, accédez à Gestionnaire de périphériques > Adaptateur Bluetooth. Faites un clic droit et sélectionnez l'option Activer.
Étape 5 : Activez le Bluetooth sur votre téléphone Samsung à partir des Paramètres rapides.
Étape 6 : Accédez au menu Démarrer et sélectionnez Périphériques et imprimantes. Cliquez sur Ajouter un appareil et sélectionnez votre téléphone Samsung. Cliquez sur le bouton Suivant.
Étape 7 : Associez les codes des appareils et ils s'associeront avec succès.
Méthode 4. Via Samsung Flow
Samsung Flow est un logiciel de Samsung Electronics qui permet aux utilisateurs de partager du contenu, de synchroniser les notifications. Il vous permet également de dupliquer l'écran de votre téléphone sur un écran plus grand et de créer un point d'accès.
Voici les étapes simples pour connecter votre téléphone Samsung à un PC via Samsung Flow :
Étape 1. Installez et ouvrez Samsung Flow sur votre téléphone et votre PC. Cliquez ensuite sur Démarrer.
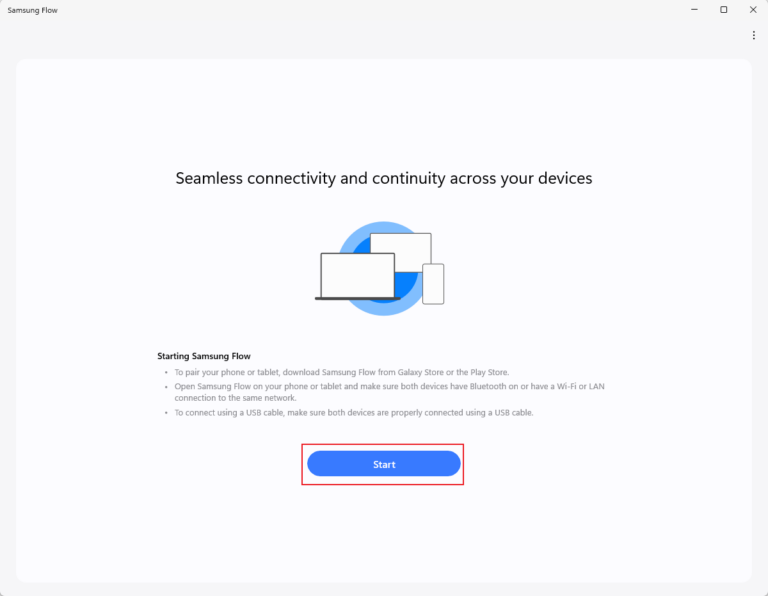
Étape 2. Attendez que votre PC analyse et reconnaisse votre téléphone. Choisissez ensuite le téléphone sur votre PC à associer.
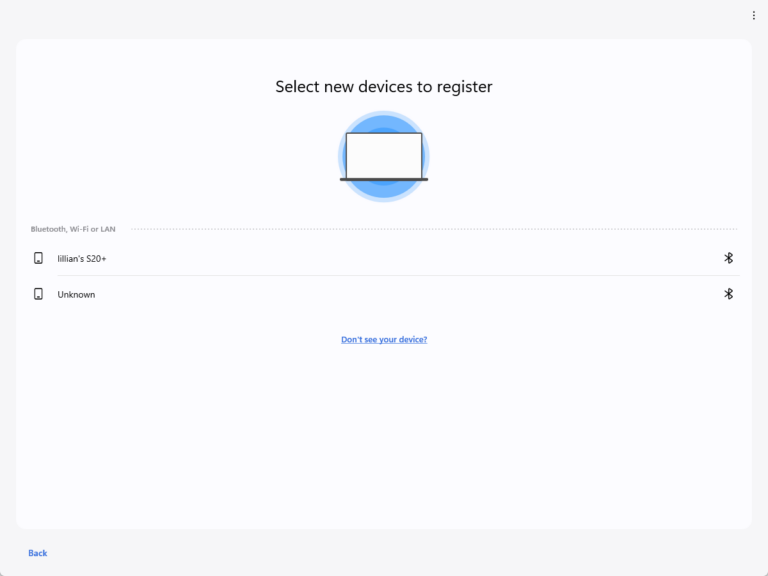
Étape 3. Utilisez ensuite le code d'accès pour vérifier et connecter votre téléphone au PC.
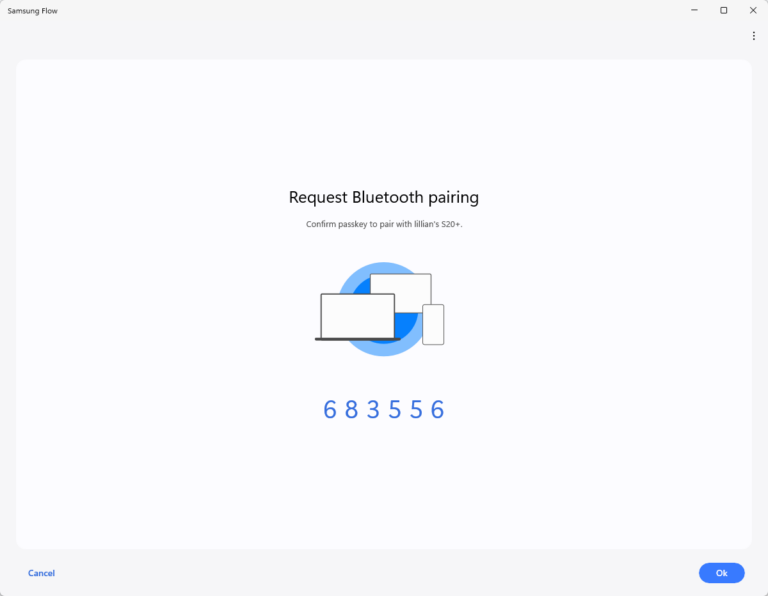
Étape 4. Choisissez l'option dont vous avez besoin pour continuer.
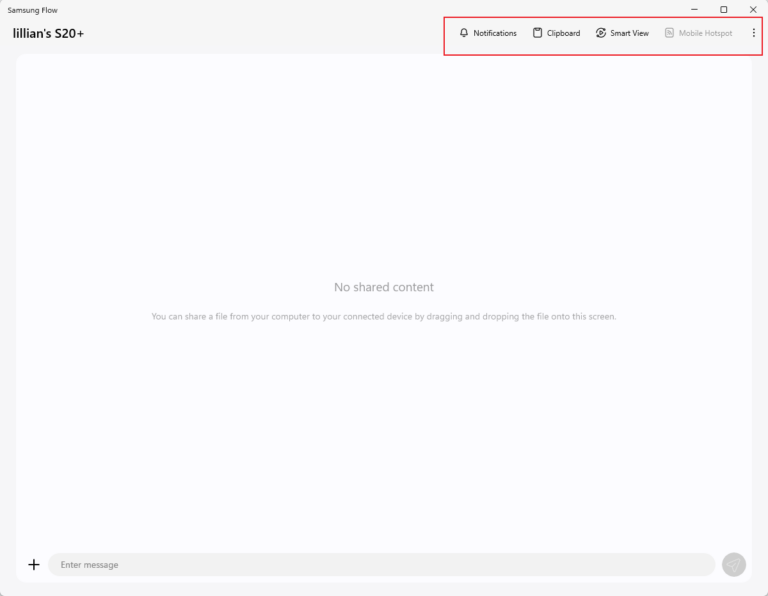
Méthode 5. Via Microsoft Phone Link
Microsoft Phone Link est la solution officielle proposée par Microsoft pour connecter des téléphones portables à des PC. Après la connexion via Phone Link, vous pouvez répondre aux SMS de votre téléphone portable, recevoir des appels, consulter les notifications et transférer des photos en masse sur votre PC. Et les appareils Samsung ont cette application intégrée.
Vous trouverez ci-dessous les étapes à suivre pour connecter un téléphone Samsung à un PC via Microsoft Phone Link :
Étape 1 : Recherchez Phone Link sur votre PC et lancez l'application.
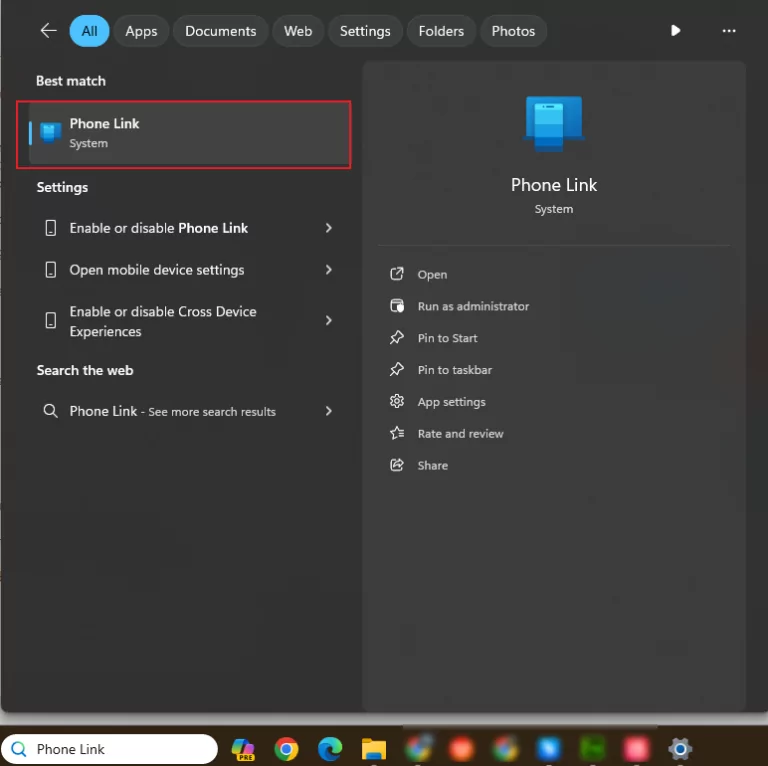
Étape 2 : Sélectionnez Android.
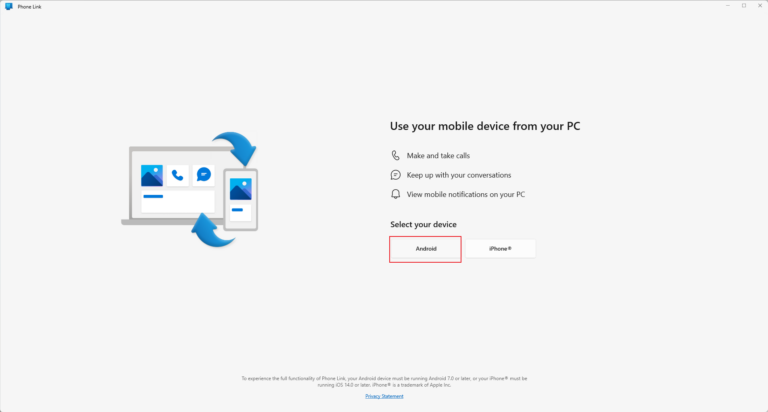
Étape 3. Cochez la case devant "J'ai un appareil pris en charge", puis cliquez sur Continuer.
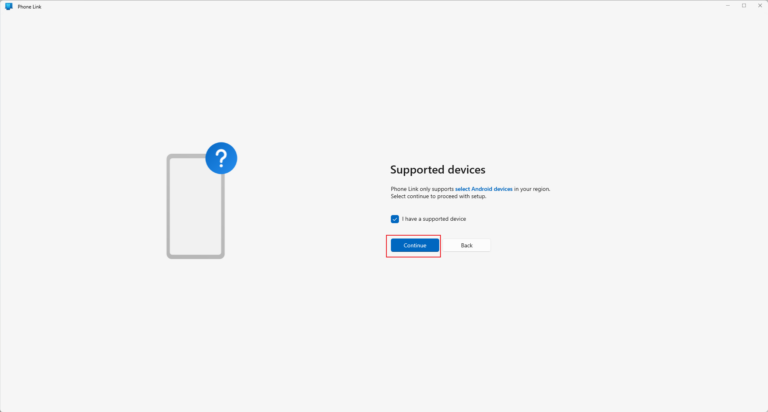
Étape 4. Connectez-vous à votre compte Microsoft sur votre PC et votre téléphone.
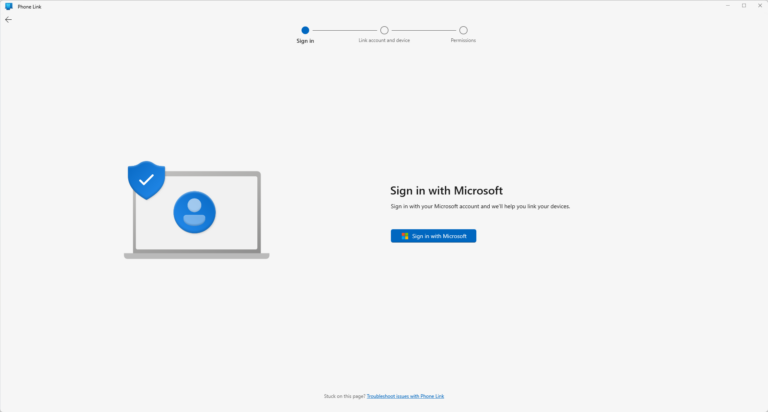
Étape 5. Associez ensuite vos appareils et personnalisez les autorisations.
Méthode 6. Via Kies/Smart Switch
Si vous possédez un appareil Samsung ou un smartphone Samsung sorti avant le Galaxy Note 3, vous pouvez le connecter à votre PC à l'aide de Samsung Kies. Pour les téléphones Samsung à partir du Galaxy Note III, vous pouvez utiliser l'application Smart Switch. Elle permet aux utilisateurs de déplacer différents types de données telles que des contacts, des messages, des photos, de la musique, des vidéos, des calendriers et même des paramètres de l'appareil.
Vous pouvez facilement synchroniser un téléphone Samsung avec un PC via ces deux applications. Voici les étapes à suivre pour connecter un téléphone Samsung à un PC avec Smart Switch.
Étape 1 : Téléchargez et installez Samsung Smart Switch sur votre PC.
Étape 2 : Connectez votre téléphone Samsung à votre ordinateur à l'aide d'un câble USB.
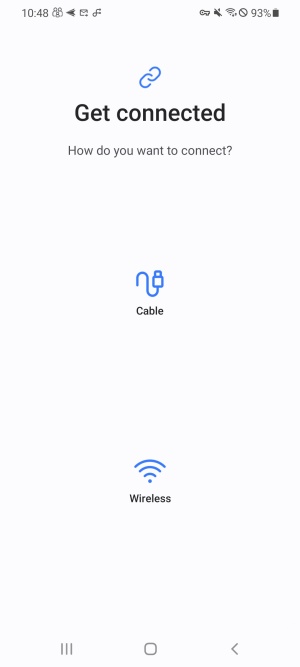
Étape 3 : Dans le panneau de notifications de votre téléphone Samsung, appuyez sur le mode MTP.
Étape 4 : Ensuite, Samsung Smart Switch détectera automatiquement votre téléphone Samsung.
Pourquoi mon téléphone Samsung ne peut-il pas se connecter au PC ?
Il existe plusieurs raisons pour lesquelles votre PC ne peut pas reconnaître votre téléphone Samsung connecté. Parfois, les raisons sont très simples et leurs solutions sont très basiques. Voici les raisons possibles pour lesquelles le téléphone Samsung ne se connecte pas au PC et leurs solutions correspondantes.
1. Raisons possibles :
Vérifiez le câble USB – Parfois, le problème peut être dû à un câble USB défectueux. Par conséquent, lorsque votre téléphone ne se connecte pas à votre PC, vous devez essayer le câble USB avec un autre téléphone. Si ce téléphone se connecte, le câble USB et même le port USB fonctionnent correctement.
Mode de connexion USB – Vous avez peut-être défini le mode de connexion USB par défaut sur le chargement uniquement comme choix automatique sur votre PC. Dans ce cas, chaque fois que vous connectez votre téléphone Samsung à votre PC, il se chargera et n'affichera pas d'options de transfert de fichiers.
Pilotes USB MTP – Lorsque vous connectez votre téléphone Samsung en tant que périphérique multimédia à votre PC, le système d'exploitation de votre ordinateur doit disposer du dernier pilote USB MTP. Mais si votre PC ne l'a pas installé, votre téléphone ne se connectera pas à votre PC en tant que périphérique multimédia.
Pilotes Windows – Le problème de pilote dans le système d'exploitation Windows est extrêmement courant. Si votre système d'exploitation est obsolète, il ne reconnaîtra pas le dernier téléphone Samsung en raison de l'absence de pilote présent. Il existe plusieurs applications de dépannage de pilotes disponibles que vous pouvez exécuter pour résoudre le problème de pilote.
Problème matériel – Parfois, le problème peut concerner uniquement votre téléphone Samsung. S'il s'agit d'un problème matériel du téléphone, il ne fonctionnera avec aucun ordinateur. Par conséquent, vous devez essayer de connecter votre téléphone Samsung à un autre ordinateur et voir s'il se connecte correctement.
2. Façons de résoudre le problème :
Outre les solutions que nous avons déjà mentionnées pour connecter votre téléphone Samsung à votre PC avec succès, voici quelques solutions de base que vous pouvez essayer et résoudre le problème de connexion instantanément.
A. Sélectionnez le mode de connexion USB approprié
Étape 1 : Connectez votre téléphone Samsung à votre PC à l'aide d'un câble USB.
Étape 2 : Dans la barre de notification de votre téléphone, recherchez la notification du système Android. Vous verrez le mode de connexion USB tel que le chargement, le transfert de fichiers multimédias, etc.
Étape 3 : Appuyez sur la notification du système Android et vous verrez différents modes.
Étape 4 : Sélectionnez l'option Transfert de fichiers ou Transférer des fichiers. Le stockage de votre téléphone doit maintenant apparaître sur votre PC dans l'Explorateur de fichiers.
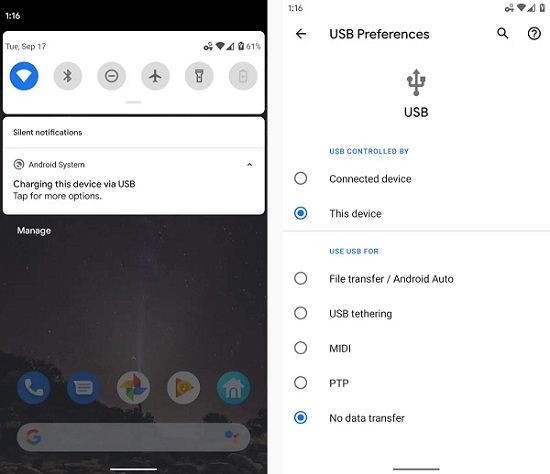
B. Mettre à jour les pilotes USB MTP
Étape 1 : Connectez votre téléphone à votre PC via un câble USB. Appuyez simultanément sur les touches Windows + X. Sélectionnez Gestionnaire de périphériques dans le menu.
Étape 2 : Cliquez sur l'icône de flèche vers le bas à côté de Périphériques portables ou Contrôleurs de bus série universels. Recherchez votre téléphone Samsung dans la liste.
Étape 3 : Cliquez avec le bouton droit sur le téléphone Samsung et sélectionnez l'option Mettre à jour le pilote. Ensuite, sélectionnez l'option Parcourir mon ordinateur pour rechercher des pilotes.
Étape 4 : Sélectionnez l'option « Laissez-moi choisir… » et sélectionnez Périphérique USB MTP, puis cliquez sur le bouton Suivant. Cela mettra à jour les pilotes et vous devrez reconnecter votre téléphone et voir s'il fonctionne correctement.
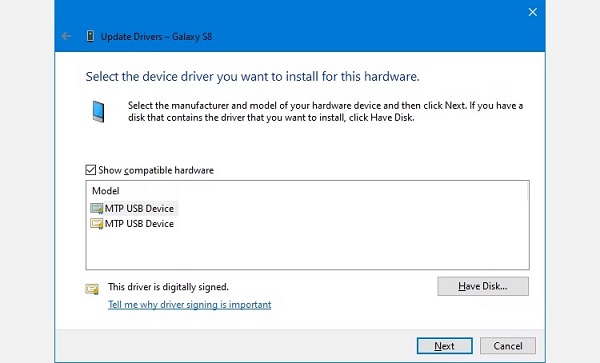
C. Exécutez l'utilitaire de résolution des problèmes de matériel et de périphériques Windows
Étape 1 : Appuyez simultanément sur les touches Windows + R. Dans la boîte de dialogue Exécuter, saisissez « cmd » et appuyez sur la touche Entrée.
Étape 2 : Dans l'invite de commande, saisissez « msdt.exe -id DeviceDiagnostic » et appuyez sur la touche Entrée.
Étape 3 : La fenêtre de dépannage du matériel et des périphériques s'affiche sur votre écran. Cliquez sur le bouton Suivant pour que l'utilitaire de résolution des problèmes détecte le problème pendant que votre téléphone est connecté à votre ordinateur.
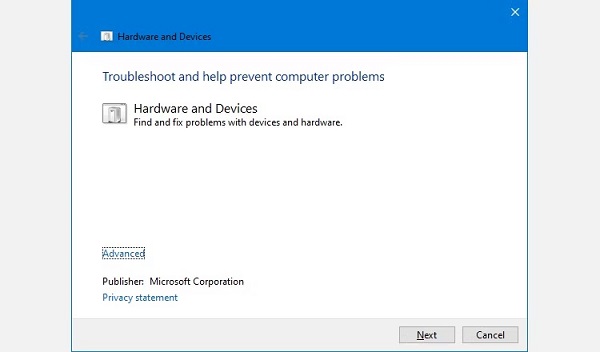
Étape 4 : Suivez les solutions de dépannage à l'écran pour résoudre le problème.
D. Mettre à jour le système d'exploitation
Étape 1 : Si vous avez macOS, cliquez sur le logo Apple et choisissez l'option À propos de ce Mac.
Étape 2 : Cliquez sur le bouton Mise à jour du logiciel pour vérifier si une mise à jour est disponible. Cliquez sur le bouton Mettre à jour maintenant pour mettre à jour macOS s'il est disponible.
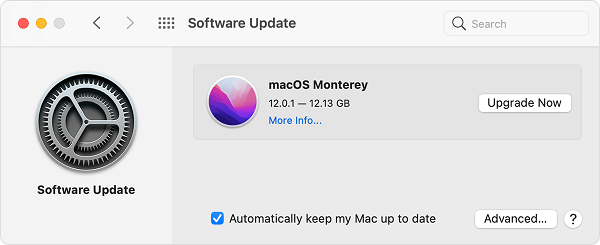
Étape 3 : Si vous avez un système d'exploitation Windows, accédez au bouton du menu Démarrer et ouvrez l'application Paramètres.
Étape 4 : Cliquez sur Windows Update, puis sur le bouton Rechercher les mises à jour pour mettre à jour Windows si elles sont disponibles.
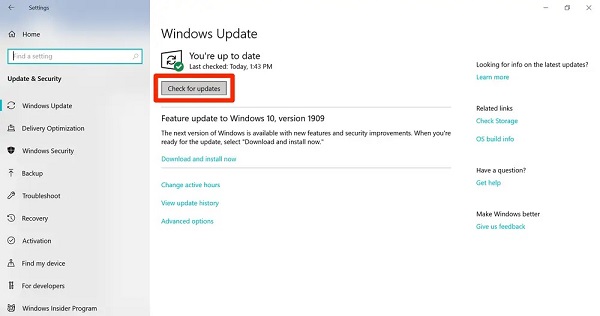
Conclusion
Cet article décrit six façons de connecter votre téléphone mobile Samsung à un PC. Vous pouvez utiliser une connexion USB ou opter pour une connexion sans fil.
Et notre méthode la plus recommandée est de vous connecter via AirDroid Remote Support. Car il exécute toutes les fonctions dont vous avez besoin pour connecter votre Samsung à un PC. Il vous permet de transférer des fichiers, de partager l'écran et de contrôler le téléphone à distance.





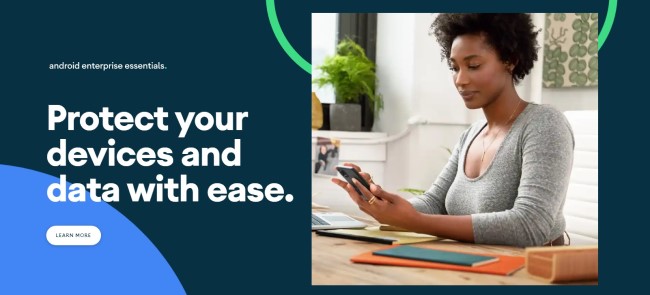



Laisser une réponse.