[Guide] Comment configurer deux moniteurs dans le Bureau à Distance de Microsoft ?
La configuration de deux moniteurs est devenue particulièrement populaire ces derniers temps, notamment dans le secteur corporatif. Les développeurs, designers, chercheurs, personnels informatiques et autres utilisent deux moniteurs pour améliorer leur productivité. Cependant, cela engendre un défi commun, à savoir comment configurer le Bureau à Distance de Microsoft avec deux moniteurs.
Bien qu'il soit facile de configurer un seul moniteur à distance dans le Bureau à Distance, de nombreux utilisateurs ne savent pas comment accéder à deux moniteurs via la connexion à distance. Par conséquent, nous avons conçu ce guide pour clarifier ce doute et présenter quelques-unes des meilleures façons de configurer deux moniteurs dans le Bureau à Distance. Passons donc directement aux choses sérieuses !
- Partie 1: Comment utiliser deux moniteurs avec le Bureau à Distance ?
- Partie 2: Dépannage pour l'utilisation de plusieurs moniteurs dans le Bureau à Distance
- Partie 3: Autres solutions de bureau à distance prenant en charge deux moniteurs
- Partie 4: Meilleure application pour le bureau à distance avec deux moniteurs
Partie 1. Comment utiliser deux moniteurs avec le Bureau à Distance ?
Heureusement, le bureau à distance de Microsoft dispose d'un support intégré permettant de connecter deux moniteurs. Il vous suffit de personnaliser quelques paramètres pour accéder à deux moniteurs avec le Bureau à Distance. Ci-dessous, nous avons sélectionné trois méthodes pour configurer deux moniteurs dans le Bureau à Distance :
Méthode 1. Modifier les paramètres de connexion dans le Bureau à Distance
La manière la plus simple d'utiliser deux moniteurs sur Remote Desktop est de modifier les paramètres dans l'outil. Suivez les étapes ci-dessous pour ce faire :
- Étape 1.Ouvrez le menu Démarrer de Windows, recherchez connexion au bureau à distance, et sélectionnez l'option la plus pertinente.
- Étape 2.Cliquez sur Afficher les options.
- Étape 3.Accédez à l'onglet Affichage en haut et cochez la case Utiliser tous mes moniteurs pour la session à distance.
- Étape 4.Entrez l'adresse IP de l'ordinateur distant et cliquez sur Connecter.
- Étape 5.Entrez les identifiants et cliquez sur OK.
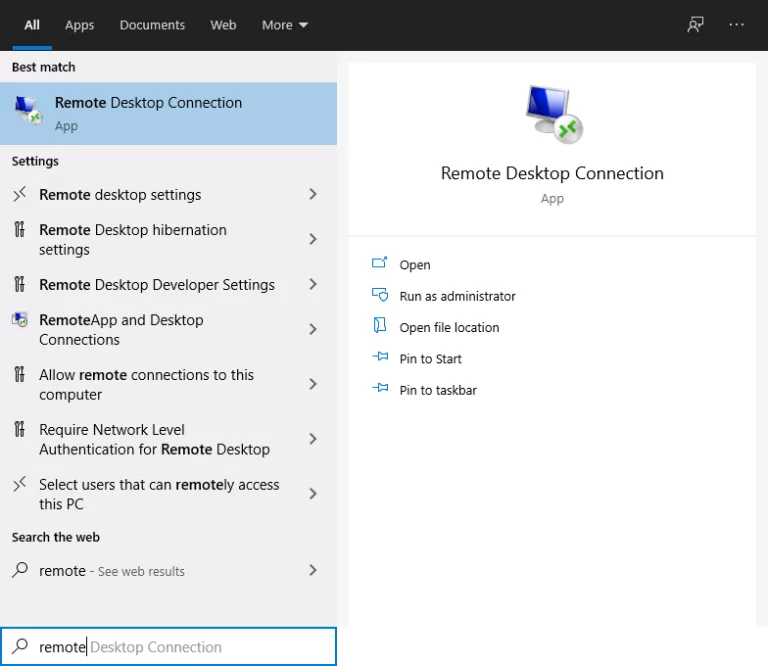
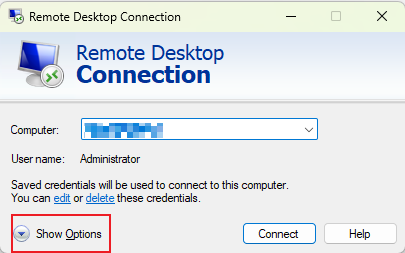
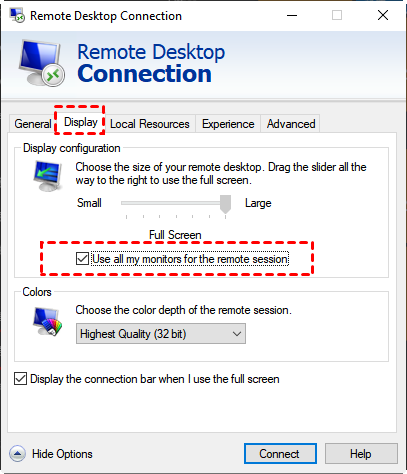
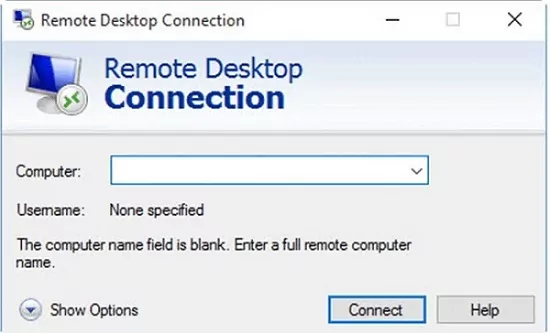
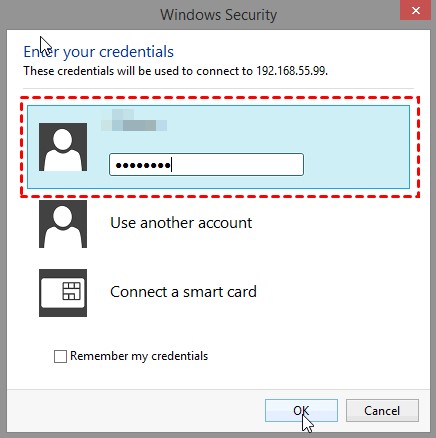
C'est tout ! De cette manière, vous pouvez facilement utiliser deux moniteurs avec le Bureau à Distance sans complications.
Méthode 2. Utiliser des commandes de raccourci
Vous pouvez également configurer le Bureau à Distance avec deux moniteurs en utilisant des commandes de raccourci via l'invite de commandes. Voici comment procéder :
- Étape 1.Cliquez sur Touche Windows + R et tapez cmd.
- Étape 2.Dans l'invite de commandes, tapez mstsc.exe -multimon et appuyez sur Entrée.
- Étape 3.Entrez l'adresse IP de l'ordinateur distant et cliquez sur Connecter.
- Étape 4.Entrez les identifiants et cliquez sur OK.
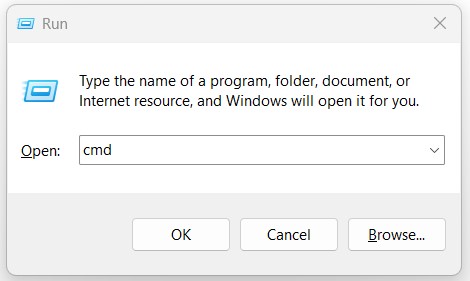


Une fois cela fait, vous pourrez accéder à deux moniteurs avec le Bureau à Distance.
Alternativement, vous pouvez également utiliser la commande mstsc /span pour activer les deux moniteurs. Pour ce faire, cliquez sur Touche Windows + R et tapez mstsc /span. Une fois cela fait, suivez les étapes 3 et 4 ci-dessus pour configurer les deux moniteurs dans le Bureau à Distance.
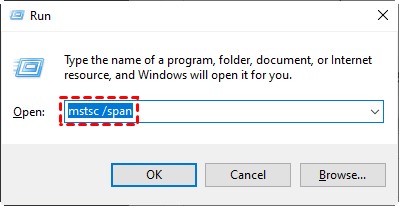
Méthode 3. Utiliser un fichier RDP
Vous pouvez également créer un fichier RDP pour configurer le Bureau à distance avec deux moniteurs. Suivez les étapes ci-dessous pour apprendre à utiliser le fichier RDP pour des doubles moniteurs sur le Bureau à distance :
- Étape 1.Lancez la connexion au Bureau à distance sur l'ordinateur client. Dans l'onglet Général, cliquez sur le bouton Enregistrer sous.
- Étape 2.Entrez le nom de fichier de votre choix et enregistrez le fichier à l'emplacement de votre choix sur l'ordinateur.
- Étape 3.Cliquez avec le bouton droit sur le fichier et ouvrez-le avec le Bloc-notes. Tapez use Multimon:i:1 et enregistrez le fichier.
- Étape 4.Lancez la connexion au Bureau à distance, entrez l'adresse IP de l'ordinateur distant et cliquez sur Connecter.
- Étape 5.Entrez les identifiants et cliquez sur OK.
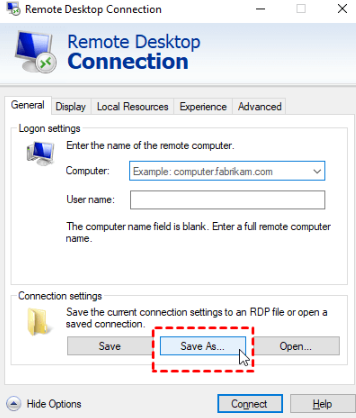
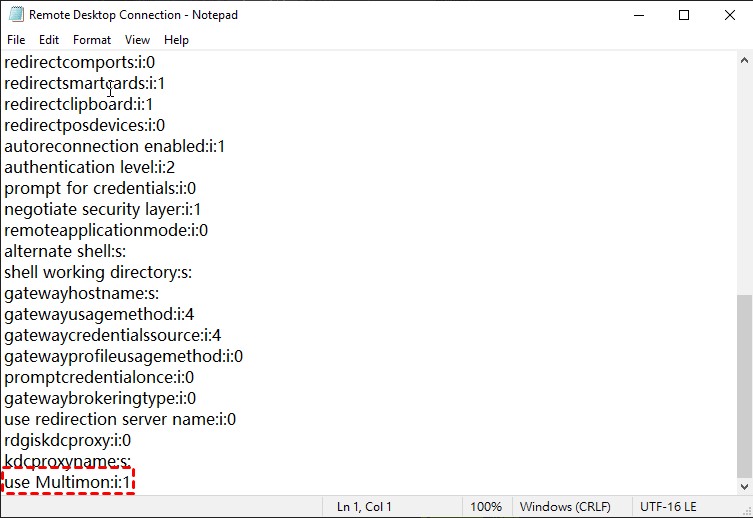
Partie 2. Dépannage pour l'utilisation de plusieurs moniteurs dans le Bureau à Distance
Bien qu'il semble facile de connecter deux moniteurs sur le Bureau à distance, certains utilisateurs rencontrent des problèmes lors de la configuration et de l'utilisation de plusieurs moniteurs. Voici quelques-uns de ces problèmes et leurs solutions :
1. Comment mettre le Bureau à distance en plein écran sur mon deuxième moniteur ?
Vous devez utiliser une tactique intelligente pour mettre le Bureau à distance en plein écran sur votre deuxième moniteur. Suivez les étapes ci-dessous pour le faire :
- Étape 1.Dans les paramètres d'affichage du Bureau à distance, réglez la résolution de l'écran sur les mêmes dimensions que celles du second moniteur.
- Étape 2.Connectez-vous à la connexion distante.
- Étape 3.Faites glisser la fenêtre de l'écran principal vers le second moniteur et agrandissez-la. Ainsi, le Bureau à distance s'affichera en plein écran sur votre deuxième moniteur.
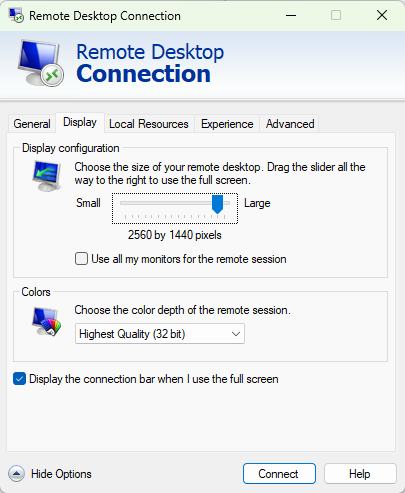
2. Pourquoi mon deuxième moniteur ne s'affiche-t-il pas ?
Certaines des raisons possibles pour lesquelles votre deuxième moniteur ne s'affiche pas incluent :
- Le moniteur n'est pas connecté à l'alimentation.
- La connexion du câble est mal fixée.
- Le câble est défectueux.
- Interférences causées par d'autres périphériques.
- Port de connexion incorrect.
- Pilote graphique obsolète.
Pour résoudre le problème d'affichage du second moniteur, suivez les mesures ci-dessous :
- Assurez-vous que le moniteur est connecté à l'alimentation.
- Le moniteur est sous tension.
- Vérifiez la connexion du câble.
- Utilisez le câble fourni par le fabricant.
- Retirez les autres périphériques et reconnectez-les.
- Branchez le câble dans le bon port de connexion.
- Mettez à jour le pilote graphique.
Si aucune des solutions ci-dessus ne résout le problème, connectez un autre moniteur fonctionnel pour vérifier si le problème vient du moniteur.
3. Comment passer d'un écran à l'autre ?
Vous pouvez passer d'un écran à l'autre et définir l'un d'eux comme votre écran principal à l'aide des paramètres d'affichage. Voici comment passer d'un écran à l'autre :
- Étape 1.Depuis le bureau, faites un clic droit et sélectionnez Paramètres d'affichage.
- Étape 2.Dans les paramètres d'affichage, vous verrez la position des deux moniteurs. Vous pouvez faire glisser et déplacer leurs positions comme vous le souhaitez.
- Étape 3.Pour définir un moniteur comme principal, sélectionnez cet écran. Faites défiler vers le bas, cochez la case Définir ceci comme mon moniteur principal et cliquez sur Appliquer.
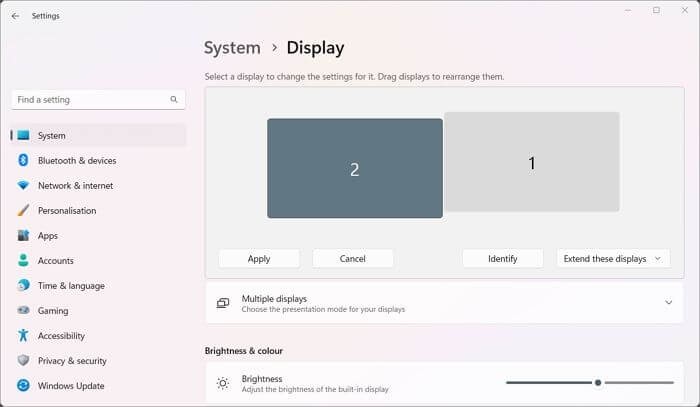
De cette manière, vous pouvez passer d'un écran à l'autre. En outre, vous pouvez également utiliser les touches Win + Shift + flèche droite/gauche pour déplacer la fenêtre vers le moniteur de droite/gauche.
Partie 3. Autres solutions de bureau à distance prenant en charge deux moniteurs
En plus de la fonctionnalité à deux moniteurs du Bureau à Distance de Microsoft, vous pouvez également obtenir un support pour deux moniteurs d'autres logiciels de bureau à distance. Voici quelques-uns de ces logiciels que vous pouvez utiliser :
AnyViewer
AnyViewer est un logiciel de bureau à distance populaire qui peut prendre en charge l'accès à distance pour deux moniteurs ou même plus. Il offre un commutateur multi-moniteurs pratique, c'est-à-dire que vous pouvez visualiser tous les moniteurs à la fois ou un seul spécifiquement. De plus, il peut se connecter à distance à plusieurs PC et à leurs multiples moniteurs en même temps. Cela en fait un outil fiable pour contrôler à distance des ordinateurs avec plusieurs moniteurs.
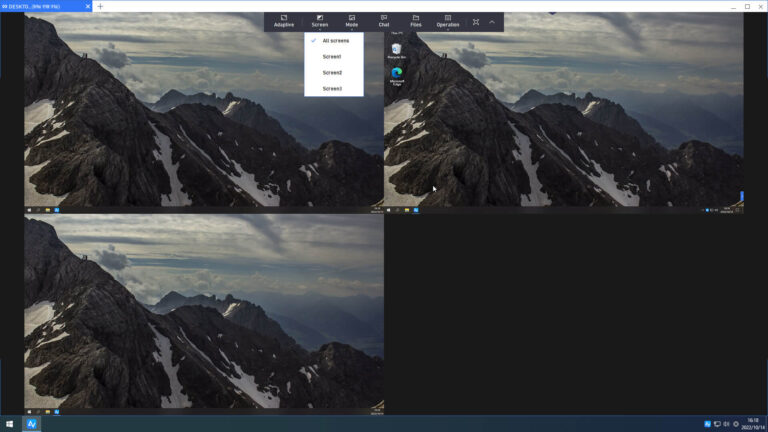
Splashtop
Splashtop est un autre logiciel d'accès à distance bien connu. Il fournit un accès facile, sécurisé et rapide aux bureaux à distance. Il offre trois façons d'accéder à plusieurs moniteurs, c'est-à-dire un moniteur à la fois, plusieurs moniteurs sur un écran, et plusieurs moniteurs sur plusieurs moniteurs. Ainsi, vous pouvez utiliser Splashtop et accéder facilement aux PC distants avec plusieurs moniteurs comme vous le souhaitez.
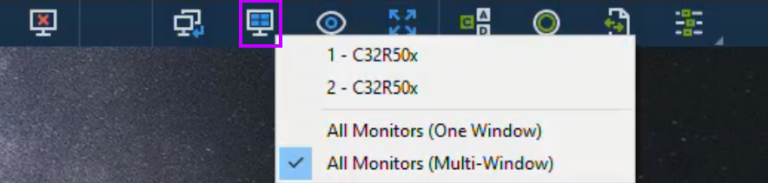
RemotePC
RemotePC est un logiciel de bureau à distance facile à utiliser pour contrôler des ordinateurs à distance pour le partage de fichiers, le miroir d'écran, le dépannage, et plus encore. Il prend également en charge la surveillance de deux moniteurs sur le bureau à distance. Une fois la connexion établie avec le bureau à distance, il vous permet de passer d'un moniteur à l'autre d'un simple clic. De plus, vous pouvez également le configurer pour afficher un seul moniteur, tous les moniteurs dans une fenêtre, ou tous les moniteurs dans plusieurs fenêtres.
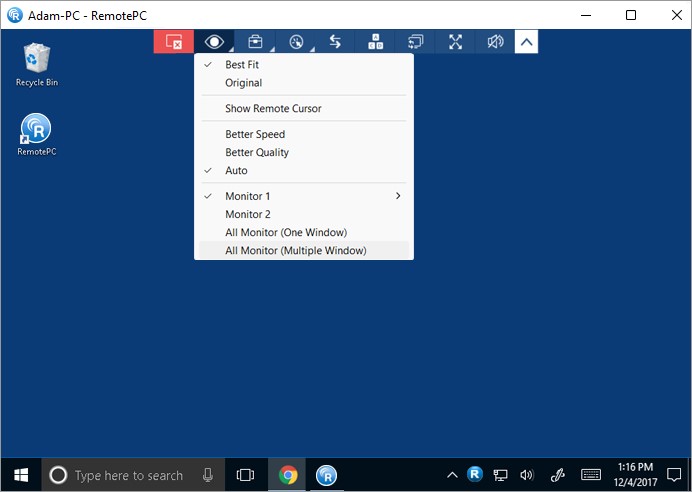
Partie 4. Meilleure application pour le bureau à distance avec deux moniteurs
Il existe de nombreux avantages à utiliser des doubles moniteurs dans un environnement de bureau à distance, tels que :
- Productivité accrue
- Réduction du changement de fenêtres
- Reproduire l'environnement de bureau à la maison ou dans un autre lieu
- Maintenir le flux de travail
- Gagner du temps dans la reconfiguration de l'environnement de travail
En résumé, la configuration de deux moniteurs dans le bureau à distance joue un rôle clé dans l'augmentation de la productivité, l'efficacité opérationnelle et la gestion efficace du flux de travail.
La configuration de bureaux à distance avec deux moniteurs est utile dans de nombreux cas pratiques, notamment :
- Faciliter la tâche des graphistes dans la création et l'évaluation de designs côte à côte.
- Faciliter la tâche des représentants du support informatique pour résoudre des problèmes techniques sur un écran et ouvrir des matériaux de référence sur un autre.
- Permettre aux développeurs de logiciels de coder sur un écran et d'ouvrir des documents de référence sur un autre.
- Aider les analystes financiers à comparer des graphiques, des rapports et d'autres données côte à côte.
- Soutenir les ingénieurs dans la révision de conceptions, de spécifications de projet et d'autres documents côte à côte.
Dans l'ensemble, la configuration de bureaux à distance avec deux moniteurs a de nombreuses applications dans divers secteurs industriels. Par conséquent, il est essentiel que les professionnels en tirent parti autant que possible.
Conclusion
Considérant l'utilisation croissante de deux moniteurs, le Bureau à Distance de Microsoft offre un moyen fluide d'utiliser les doubles moniteurs des ordinateurs distants. Ci-dessus, nous avons discuté de trois façons de configurer un bureau à distance avec deux moniteurs. Vous pouvez choisir l'une des méthodes et obtenir des doubles moniteurs avec le bureau à distance. En outre, vous pouvez également utiliser d'autres logiciels de bureau à distance pour accéder à deux moniteurs.
Cependant, si vous dirigez une organisation et recherchez une solution complète d'accès à distance et de support à distance pour les appareils Android, alors AirDroid Remote Support est l'une des meilleures options. Pour conclure, évaluez vos besoins et exploitez efficacement l'accès à distance pour deux moniteurs.









Laisser une réponse.