Une connexion de données faible ou une version obsolète de TeamViewer peut vous empêcher de contrôler à distance le dispositif.
Résoudre le problème de dysfonctionnement de TeamViewer Remote Control [Mac/Windows]
TeamViewer est le logiciel d'accès à distance le plus recherché, permettant aux utilisateurs de connecter leur PC, Linux ou MacOS à n'importe quel smartphone, où qu'ils se trouvent. Depuis la pandémie, la demande pour les logiciels d'accès à distance a augmenté de manière exponentielle, et TeamViewer figure parmi les meilleures options. Malgré sa popularité, les utilisateurs peuvent parfois rencontrer des erreurs ou des dysfonctionnements lors de l'utilisation de TeamViewer.
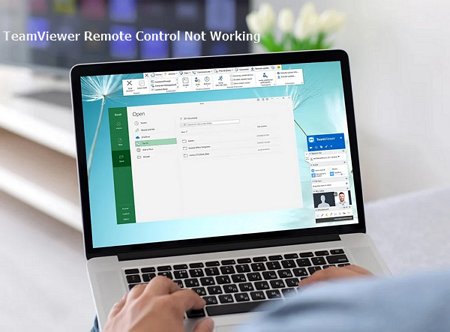
Mais ne vous inquiétez pas, car nous avons compilé une liste de solutions possibles pour vous aider à faire fonctionner à nouveau votre TeamViewer. Avec nos conseils, vous pourrez de nouveau profiter de la commodité et de la fiabilité de TeamViewer. De plus, nous examinerons une excellente alternative à l'accès à distance de TeamViewer pour Android, « AirDroid Personal Remote control ». Lisez la suite pour découvrir son fonctionnement.
- Partie 1 :Pourquoi mon TeamViewer Remote Control ne fonctionne-t-il pas ?
- Partie 2 :Comment dépanner TeamViewer Remote Control sur Mac lorsqu'il ne fonctionne pas ?
- Partie 3 :Comment réparer TeamViewer Remote Control lorsqu'il ne fonctionne pas sous Windows ?
- Méthode 1 :Redémarrez la connexion réseau
- Méthode 2 :Mettez à jour ou réinstallez TeamViewer
- Méthode 3 :Accordez un accès total à TeamViewer
- Méthode 4 :Redémarrez le service TeamViewer
- Méthode 5 :Désactivez le pare-feu Windows Defender
- Méthode 6 :Réduisez la résolution de l'écran
- Méthode 7:Exécutez l'outil de dépannage de Windows
- Méthode 8:Mettez à jour votre Windows
- Partie 4 : Meilleures alternatives au dysfonctionnement de TeamViewer Remote Control sur Android
- Partie 5 : FAQ sur le dysfonctionnement de TeamViewer Remote Control
1Pourquoi mon TeamViewer Remote Control ne fonctionne-t-il pas ?
Si vous essayez d'utiliser TeamViewer pour un accès à distance et que cela ne fonctionne pas correctement, plusieurs raisons peuvent être en cause. Voici quelques problèmes possibles et courants qui pourraient empêcher le logiciel de fonctionner.
- Les problèmes de connexion incluent la difficulté à établir une connexion entre deux appareils, des vitesses de données lentes ou des connexions interrompues.
- Assurez-vous de mettre à jour TeamViewer. Une version obsolète peut causer le problème.
- Autorisation : le plus souvent, des problèmes d'autorisation se produisent lorsque les utilisateurs n'ont pas les autorisations appropriées pour accéder aux fonctions de TeamViewer, accorder l'accès à d'autres ou modifier les paramètres.
2Comment dépanner TeamViewer Remote Control sur Mac lorsqu'il ne fonctionne pas ?
Si votre TeamViewer ne fonctionne pas comme d'habitude lorsque vous essayez d'accéder à un Mac à distance, ne paniquez pas ! Vous pouvez résoudre le problème en configurant quelques paramètres pour garantir le bon fonctionnement du programme. Voici quelques éléments que vous pouvez essayer pour dépanner le problème.
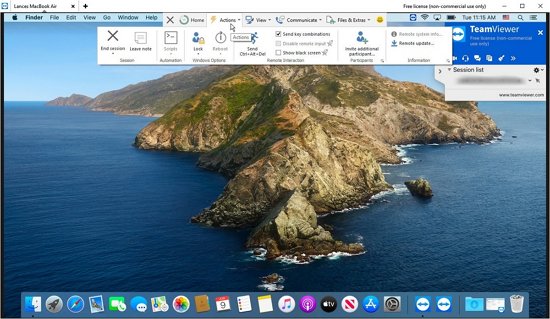
1Vérifiez votre connexion réseau
Avant d'essayer toute solution technique, assurez-vous que le Mac et l'appareil à distance que vous essayez de contrôler sont connectés à une connexion Internet stable. Une fois la connexion établie, vous obtiendrez un identifiant unique qui indique que vous êtes en ligne.
2Mettez à jour TeamViewer vers la dernière version
Comme mentionné, une version obsolète est la raison la plus courante qui peut empêcher TeamViewer de fonctionner correctement. En général, TeamViewer propose une nouvelle mise à jour chaque mois pour améliorer les capacités du logiciel.
Étape 1: Lancez l'application TeamViewer sur votre Mac.
Étape 2: Cliquez sur Aide dans la barre horizontale en haut de l'écran.
Étape 3: Appuyez sur « Vérifier les mises à jour. » S'il y a une mise à jour disponible, vous verrez un message indiquant « Une nouvelle version de TeamViewer est disponible. »
Étape 4: Cliquez sur Installer pour télécharger les mises à jour.
3Vérifiez l'accès système
Apple a établi des règles et des réglementations strictes en matière de sécurité. En particulier, les applications de contrôle à distance comme TeamViewer requièrent une autorisation spéciale.
Étape 1: Dès que vous lancez l'application, vous verrez une boîte de dialogue « Vérifier l'accès système ».
Étape 2: Dans cette boîte de dialogue, appuyez sur le bouton « Demander l'accès système ».
Étape 3: Cette action vous redirigera vers l'accès à l'accessibilité. Vous pouvez maintenant sélectionner « Ouvrir les préférences système ».
Étape 4: Cliquez sur le menu de verrouillage en bas à gauche pour modifier. En tant qu'administrateur, vous devez entrer les identifiants de votre compte pour continuer.
Étape 5: Accordez spécifiquement à TeamViewer le contrôle de votre ordinateur.
4Vérifiez les paramètres de TeamViewer
Une autre étape cruciale pour récupérer la fonctionnalité souhaitée de TeamViewer consiste à configurer les paramètres de TeamViewer et à s'assurer que tout est en ordre.
Étape 1: Ouvrez TeamViewer et sélectionnez Préférences dans la barre horizontale en haut. Cliquez sur Contrôle à distance.
Étape 2: Assurez-vous de choisir Qualité optimisée. De plus, éliminez le fond d'écran à distance et cochez l'option ci-dessous pour voir le curseur du partenaire.
Étape 3: Rendez-vous maintenant sur l'onglet Avancé et autorisez un contrôle total d'accès pour tous les ordinateurs, y compris le Mac.
5Supprimez toutes les anciennes versions et effacez le cache
Une autre étape cruciale pour récupérer la fonctionnalité souhaitée de TeamViewer consiste à configurer les paramètres de TeamViewer et à s'assurer que tout est en ordre.
- Étape 1.Désinstallez la version actuelle de TeamViewer
- Vous devrez désinstaller la version actuelle de TeamViewer de votre Mac. Pour ce faire, ouvrez le dossier "Applications", localisez TeamViewer et faites-le glisser vers la Corbeille.
- Étape 2.Supprimez tous les fichiers résiduels de TeamViewer
- Une fois la version actuelle de TeamViewer supprimée, vous devrez supprimer tous les fichiers résiduels de TeamViewer sur votre Mac.
- Étape 3.Effacez le cache
- La dernière étape consiste à effacer le cache dans les paramètres. Avec la fenêtre du Finder ouverte, sélectionnez « Aller > Aller au dossier » dans la barre de menu en haut. Tapez la commande ~/Library/Caches.
- Étape 4.Sélectionnez tous les fichiers et supprimez-les
6Redémarrez votre Mac
Dans de rares cas, si le problème avec TeamViewer persiste, vous pouvez redémarrer votre Mac.
Étape 1: Accédez à l'interface principale et cliquez sur le logo Apple en haut de l'interface.
Étape 2: Sélectionnez maintenant Redémarrer dans la liste des menus.
3Comment réparer TeamViewer Remote Control lorsqu'il ne fonctionne pas sous Windows ?
Si vous êtes un utilisateur régulier de TeamViewer, vous avez peut-être rencontré l'erreur liée au dysfonctionnement du contrôle à distance. Dans la plupart des cas, cette erreur se produit lorsque vous utilisez le logiciel TeamViewer pour vous connecter à un ordinateur distant. Lorsque cette erreur apparaît, elle vous empêche de contrôler l'ordinateur distant.
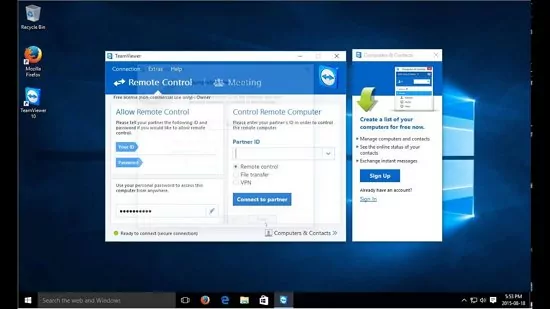
Le service de TeamViewer Remote Control peut ne pas fonctionner pour diverses raisons, telles qu'une version obsolète de TeamViewer, des paramètres incorrects ou un problème de pare-feu. Ci-dessous, quelques solutions qui résoudront sans aucun doute le problème.
1Redémarrez la connexion réseau
La première étape pour résoudre le problème de « fonction d'accès à distance » est de redémarrer votre connexion réseau. Vous pouvez facilement le déconnecter et le reconnecter si vous avez un routeur ou un appareil Internet.
Cependant, si vous utilisez un ordinateur portable avec une connexion Wi-Fi, vous pouvez facilement désactiver et réactiver votre connexion Wi-Fi. Vous devriez redémarrer votre routeur ou votre appareil Internet si cela ne fonctionne pas. Cela réinitialisera votre connexion réseau et devrait aider à résoudre le problème.
2Mettez à jour ou réinstallez TeamViewer
Lorsque vous essayez de résoudre le dysfonctionnement de TeamViewer Remote Control, l'étape suivante consiste à le mettre à jour ou à le réinstaller. Si vous utilisez une version obsolète de TeamViewer, il est recommandé de la mettre à jour vers la dernière version. Pour ce faire,
Étape 1: Ouvrez la fenêtre TeamViewer, accédez à la section « Aide » et cliquez sur « Vérifier les mises à jour ».
Étape 2: Installez les mises à jour les plus récentes.
Étape 3: Si cela ne fonctionne pas, vous devriez désinstaller TeamViewer et le réinstaller à partir de zéro.
Cela résoudra certainement toute erreur ou problème causant le dysfonctionnement du contrôle à distance.
3Accordez un accès total à TeamViewer
Si vous utilisez TeamViewer depuis un certain temps, vous avez peut-être remarqué qu'il ne fonctionne pas aussi bien qu'auparavant. Pour garantir que TeamViewer fonctionne correctement, vous devez lui accorder un accès complet à votre ordinateur. Vous n'avez pas à vous inquiéter pour la confidentialité sur la plateforme car elle est sûre et sécurisée.
Étape 1: Ouvrez les Préférences de TeamViewer > Contrôle à distance.
Étape 2: Sélectionnez ensuite « Optimiser la qualité » et éliminez « Supprimer l'arrière-plan à distance ».
Étape 3: Accédez maintenant à l'onglet Avancé de la barre d'outils supérieure et accordez un accès complet pour les PC et les autres ordinateurs connectés.
4Redémarrez le service TeamViewer
Si vous avez des problèmes avec TeamViewer, vous pouvez redémarrer le service TeamViewer. Cela peut parfois résoudre de petits problèmes et remettre les choses en marche.
Étape 1: Utilisez le signe de croix pour fermer l'application et rouvrez-la après quelques minutes.
Étape 2: Ou accédez à vos services Windows et redémarrez le service TeamViewer.
Cela garantira que le service fonctionne correctement et aidera à résoudre toute erreur qui pourrait être à l'origine du problème.
5Désactivez le pare-feu Windows Defender
Il se peut que vous rencontriez des difficultés à faire fonctionner TeamViewer sur votre machine Windows 10 à cause du pare-feu Windows Defender. Il est parfois nécessaire de désactiver le pare-feu Windows Defender pour que TeamViewer ou des applications similaires fonctionnent à nouveau. Si vous ne savez pas comment désactiver le pare-feu Windows Defender, continuez à lire - nous vous guiderons à travers les étapes. Voici un guide rapide sur la façon de procéder.
Étape 1: Cliquez sur le signe Windows, tapez « pare-feu » dans la barre de recherche Windows et cliquez sur « Activer ou désactiver le pare-feu Windows Defender ».
Étape 2: Sélectionnez « Désactiver le pare-feu Windows Defender » pour les réseaux privés et publics.
Étape 3: Appuyez sur « OK » pour enregistrer vos modifications.
6Réduisez la résolution de l'écran
Une autre étape cruciale pour résoudre le problème du « dysfonctionnement du contrôle à distance » consiste à réduire la résolution d'écran. Pour ce faire, allez dans les paramètres d'affichage de Windows et ajustez la résolution de votre écran. En procédant ainsi, vous réduirez la quantité de données envoyées à travers le réseau, ce qui devrait aider à résoudre votre problème.
7Exécutez l'outil de dépannage de Windows
La solution ultime est d'exécuter l'outil de dépannage de Windows si vous ne parvenez pas à identifier le problème avec TeamViewer.
Étape 1: Lancez le menu Démarrer et entrez « dépanner » dans la zone de recherche.
Étape 2: Cliquez sur « Dépanner » dans la liste des résultats.
Étape 3: Appuyez sur « Applications » parmi les options disponibles à gauche.
Étape 4: Sélectionnez « Exécuter l'outil de dépannage » dans la liste des options à droite.
Étape 5: Suivez les instructions à l'écran pour dépanner et diagnostiquer tout problème avec TeamViewer.
Étape 6: Une fois le processus de dépannage terminé, sélectionnez « Appliquer cette solution » si une solution recommandée est disponible.
8Mettez à jour votre Windows
La dernière étape pour corriger l'erreur du « dysfonctionnement du contrôle à distance » consiste à mettre à jour votre Windows. Pour ce faire, accédez à vos paramètres de mise à jour Windows et vérifiez les mises à jour disponibles. Cela garantira que vous exécutez la dernière version de Windows, ce qui devrait aider à résoudre le problème.
Étape 1: Pour ouvrir l'application Paramètres, appuyez sur la touche Windows + I.
Étape 2: Sélectionnez la section « Mise à jour et sécurité ».
Étape 3: Cliquez sur « Vérifier les mises à jour » dans la section Mise à jour Windows.
Étape 4: S'il y a des mises à jour disponibles, elles seront listées. Cliquez sur « Installer maintenant » pour commencer l'installation.
Étape 5: Suivez les instructions à l'écran pour compléter l'installation.
Étape 6: Redémarrez votre ordinateur pour terminer le processus.
4Meilleures alternatives au dysfonctionnement de TeamViewer Remote Control sur Android
Si vous en avez assez des configurations fastidieuses et que vous ne parvenez pas à résoudre le problème de TeamViewer Remote Control sur Android. Consultez AirDroid Remote Support. C'est l'alternative parfaite à TeamViewer Remote Control sur Android. Avec AirDroid, vous pouvez contrôler à distance votre appareil Android sur plusieurs plateformes, sans même avoir besoin d'installer de logiciel supplémentaire.
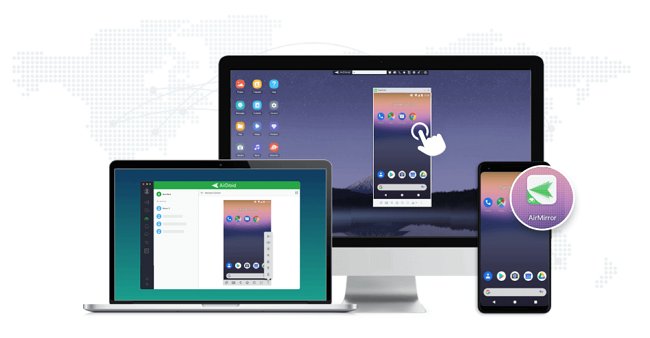
L'application AirDroid Personal offre un accès à distance rapide, sécurisé et efficace. De plus, les utilisateurs peuvent rapidement accéder à leurs appareils Android, les visualiser et les gérer depuis n'importe quel ordinateur ou appareil. Il est possible de transférer des fichiers entre les appareils, d'accéder à vos applications préférées et même de refléter votre écran. AirDroid Personal simplifie le contrôle à distance de votre appareil Android tout en garantissant la sécurité.
5FAQ sur le dysfonctionnement de TeamViewer Remote Control
Pour commencer avec les fonctionnalités de TeamViewer Remote Control, accédez à l'onglet Contrôle à distance. Votre ID unique TeamViewer, ainsi que votre mot de passe temporaire, seront affichés ici. Vous pouvez les changer à tout moment. Vous pouvez accorder le contrôle à distance de votre ordinateur à un partenaire avec ces identifiants.
Cette erreur peut être causée par un logiciel TeamViewer obsolète installé sur l'un des ordinateurs du réseau. Il est important de l'éliminer avant d'essayer de résoudre cette erreur.
La récente fonctionnalité de sécurité dans MacOS 10.14 (et supérieur) nécessite quelques autorisations supplémentaires pour que TeamViewer puisse contrôler votre Mac une fois connecté. Vérifiez l'accès au système pour le faire fonctionner à nouveau.
Téléchargez l'hôte TeamViewer pour Android et suivez les instructions pour installer le module complémentaire de contrôle à distance. Une fois l'application installée, vous pouvez accéder à vos fichiers à distance à tout moment et en tout lieu.
QuickSupport permet aux techniciens d'assistance d'accéder à votre appareil mobile, de le contrôler et de le visualiser à distance pour un dépannage simplifié.





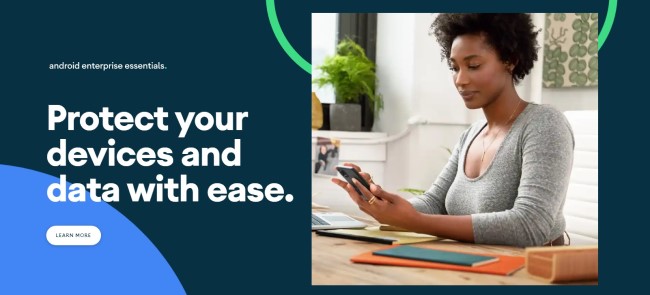



Laisser une réponse.