[Résolu !] Comment accéder à un téléphone Huawei depuis un PC ?
Il arrive parfois que vous ayez besoin de connecter votre smartphone à votre ordinateur. Par exemple, pour sauvegarder vos photos et vidéos de votre téléphone sur votre ordinateur, ou encore pour transférer des documents et des fichiers multimédias de votre ordinateur à votre téléphone. Même vous pourriez vouloir contrôler votre téléphone Huawei depuis votre PC.
En réalité, il y a plusieurs manières de relier votre téléphone à votre ordinateur. Vous pouvez le connecter soit par un câble USB, soit sans fil.
Cependant, il peut arriver que votre téléphone Huawei rencontre des difficultés pour se connecter à votre ordinateur en raison de certaines erreurs. Ainsi, nous allons vous expliquer comment accéder au téléphone Huawei depuis un ordinateur. De plus, nous proposerons des solutions pour remédier au problème de connexion entre un Huawei et un ordinateur.
- Partie 1 : Puis-je accéder à mon téléphone Huawei depuis mon PC ?
- Partie 2 : Comment accéder au téléphone Huawei depuis un PC ?
- Partie 3 : Comment réparer Huawei qui ne se connecte pas à un PC ? - 7 façons
- Partie 4 : Mots finaux
- Partie 5 : FAQ concernant la connexion du téléphone Huawei au PC
Partie 1 . Puis-je accéder à mon téléphone Huawei depuis mon PC ?
Bien sûr, pour accéder à un téléphone Huawei depuis un ordinateur, vous devez connecter votre téléphone Huawei à votre ordinateur à l'aide d'un câble USB.
Après vous être connecté, vous pourrez accéder aux fichiers, les transférer entre votre téléphone et votre ordinateur dans les deux sens. De plus, vous pourrez accéder sans fil à votre téléphone Huawei depuis un PC. En effet, il vous sera possible de contrôler à distance votre téléphone depuis votre ordinateur sans fil.
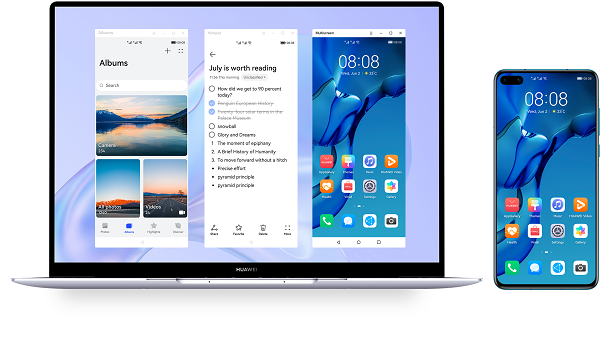
Partie 2 . Comment accéder au téléphone Huawei depuis un PC ?
Il y a deux manières d'accéder au téléphone Huawei depuis un ordinateur. Premièrement, vous pouvez connecter votre téléphone à l'ordinateur à l'aide d'un câble USB. Une fois la connexion établie, vous pourrez accéder directement au contenu du téléphone soit depuis l'ordinateur, soit via Huawei HiSuite.
Ensuite, vous pouvez accéder à distance et sans fil à un téléphone portable grâce à AirDroid Personal. De plus, vous pouvez connecter votre téléphone Huawei à votre ordinateur sans fil via Bluetooth ou Huawei Share OneHop.
1 Accéder au téléphone Huawei via USB
Lorsque vous connectez votre téléphone Huawei à un PC à l'aide d'un câble USB, vous pouvez accéder directement à son contenu depuis l'Explorateur de fichiers de votre ordinateur. Cependant, pour bénéficier de fonctionnalités supplémentaires et d'un accès plus organisé, il est recommandé d'utiliser Huawei HiSuite pour accéder à votre téléphone depuis votre ordinateur.
A . via Huawei HiSuite
Pour accéder à un téléphone Huawei depuis votre ordinateur via un câble USB, le moyen le plus efficace est d'utiliser Huawei HiSuite. En effet, cette solution vous permet d'organiser facilement l'accès à votre téléphone. Vous pourrez sauvegarder, récupérer et gérer vos données téléphoniques en quelques étapes simples.
Les données de votre téléphone incluent des documents, des photos, des vidéos, des messages et des contacts. De plus, vous pouvez gérer les applications de votre téléphone depuis votre ordinateur grâce à Huawei HiSuite.
Voici les fonctionnalités principales de Huawei HiSuite.
Caractéristiques clés :
- Gestion des applications – Vous pouvez vérifier, d'installer, de mettre à jour et de désinstaller des applications sur votre téléphone.
- Sauvegarde et récupération – Vous pouvez sauvegarder les applications, les messages, les contacts, les fichiers audio et vidéo, les e-mails, ainsi que l'historique des appels de votre téléphone, et de les restaurer à tout moment.
- Capture d'écran – Vous pouvez prendre instantanément une capture d'écran de votre téléphone à partir de votre ordinateur.
- Gestion des messages – Vous pouvez envoyer des messages depuis votre ordinateur à partir de votre téléphone, et également de recevoir des messages sur votre ordinateur. De plus, vous pouvez choisir d'envoyer des messages texte en grand nombre, ainsi que de gérer et exporter l'ensemble des messages texte.
- Gestion des contacts – Transférer des contacts de votre téléphone vers l'ordinateur, les importer et les exporter, ainsi que gérer et supprimer des groupes en quelques étapes simples.
- Gestion de galerie – Affichez vos photos et vidéos, importez-les et exportez-les facilement entre votre téléphone et votre ordinateur.
- Gestion de fichiers – Importez et exportez des fichiers à partir du stockage interne de votre téléphone ainsi que des cartes SD, et gérez le tout depuis votre ordinateur.
- Récupération du système – Vous pouvez réinitialiser votre téléphone Huawei aux paramètres d'usine et de revenir à la version précédente après toute mise à jour.
Étapes d'utilisation de Huawei HiSuite :
Voici comment connecter votre téléphone Huawei à votre ordinateur et accéder à tout grâce à Huawei HiSuite.
Étape 1 : Pour installer Huawei HiSuite sur votre ordinateur, téléchargez d'abord le logiciel. Huawei HiSuite est compatible avec les systèmes d'exploitation Windows et Mac. Une fois le téléchargement terminé, suivez les instructions à l'écran pour procéder à l'installation de l'application.
Étape 2 : Branchez votre téléphone Huawei à votre ordinateur à l'aide d'un câble USB, puis ouvrez l'application Huawei HiSuite sur votre ordinateur.
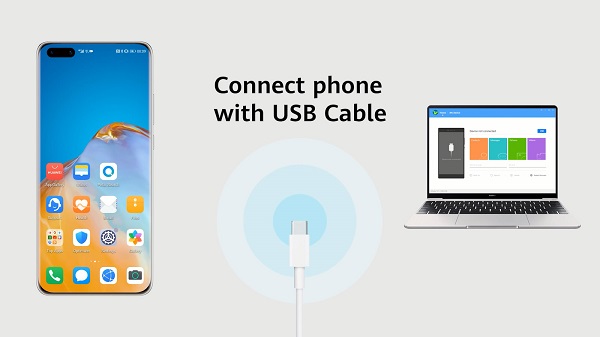
Étape 3 : Sur votre téléphone Huawei, ouvrez l'application Paramètres et cherchez « HDB ». Sélectionnez l'option « Autoriser HiSuite à utiliser HDB » dans les résultats de la recherche.
Étape 4 : Activez l'option « Utilisation de HDB ». Cela permettra l'installation de l'application HiSuite sur votre téléphone.
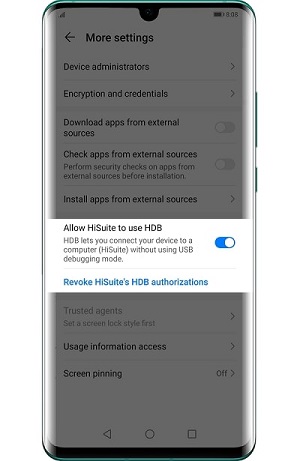
Étape 5 : Lancez l'application HiSuite sur votre téléphone pour obtenir un code de vérification à 8 chiffres. Saisissez ce code dans l'application HiSuite sur votre ordinateur, puis appuyez sur le bouton « Connecter ».
B . via câble USB
Pour accéder facilement à votre téléphone Huawei sans utiliser HiSuite, la méthode la plus simple consiste à utiliser un câble USB. Assurez-vous d'activer le « Débogage USB » sur votre téléphone Huawei lorsque vous le connectez à votre ordinateur. De plus, activez l'option « Demande lorsque connexion via USB ».
Une fois que vous avez connecté votre téléphone à votre ordinateur, sélectionnez l'option « Transférer des fichiers » pour afficher tous les fichiers de votre téléphone sur votre ordinateur. Ensuite, procédez à l'action requise en fonction de vos besoins. Voici les étapes à suivre.
Étape 1 : Accédez à Paramètres > Système & mises à jour > Options pour développeurs. Vérifiez que les fonctions « Débogage USB » et « Demande lorsque connexion via USB » sont activées.
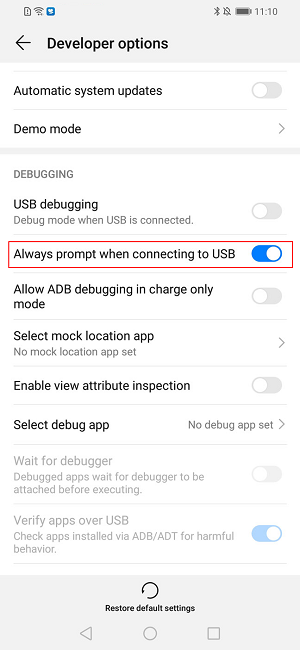
Étape 2 : Branchez votre téléphone Huawei à votre ordinateur à l'aide d'un câble USB. Lorsque vous voyez s'afficher « Mode de connection USB », choisissez l'option « Transférer des fichiers ».
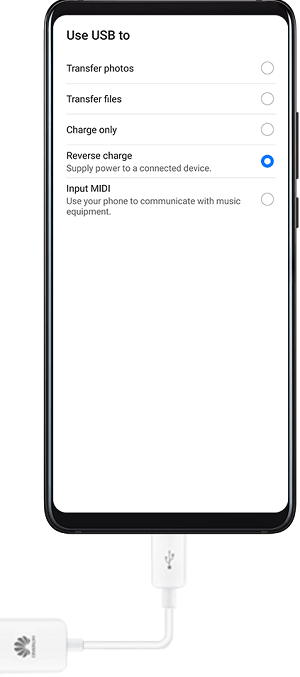
Étape 3 : Si vous ne trouvez pas l'option « Mode de connection USB », il vous suffit de faire glisser vers le bas le panneau de notification. Ensuite, appuyez sur « Toucher pour plus d'options » et choisissez l'option « Transférer des fichiers ». Vous pourrez alors accéder aux fichiers de votre téléphone à partir de votre ordinateur.

2 Accéder au téléphone Huawei sans fil
Il est indéniable que connecter un téléphone sans fil à un ordinateur est toujours préférable. Cela évite tout encombrement de câbles et permet une connexion instantanée entre votre téléphone et votre ordinateur.
En outre, l'utilisation d'un câble USB pour se connecter est souvent source de problèmes de connectivité tels que des dysfonctionnements du câble ou du port, une connexion instable, un pilote non installé, et bien d'autres encore. Voici comment accéder au téléphone Huawei sans fil.
A . via AirDroid Personal - Moyen le plus simple
La façon la plus simple d'accéder à un téléphone portable à distance est d'utiliser AirDroid Personnel. En réalité, AirDroid Personal offre des fonctionnalités en mode filaire et sans fil. Cela vous permet de contrôler votre téléphone à distance depuis votre ordinateur, où que vous soyez et à tout moment.
AirDroid Personal offre bien plus de fonctionnalités que Huawei HiSuite. Vous pouvez y transférer des fichiers, gérer les appels et les messages texte, consulter les notifications, effectuer un miror d'écran, accéder à la caméra du téléphone, et bien d'autres options encore.
De plus, il est compatible avec les systèmes d'exploitation Windows, Mac et Linux. En effet, les utilisateurs d'ordinateurs n'ont pas besoin d'installer AirDroid Personal sur leur appareil. Ils peuvent simplement utiliser AirDroid Web pour accéder à votre téléphone à distance depuis votre ordinateur.
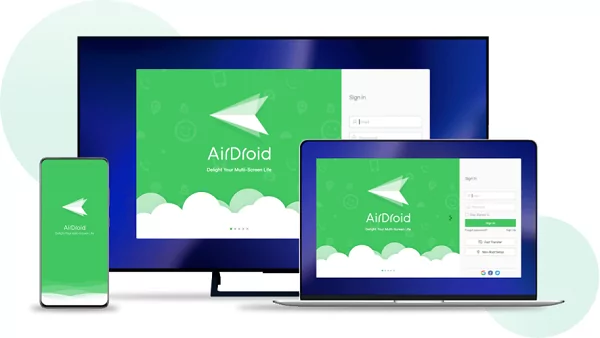
Caractéristiques clés :
Voici les principales fonctionnalités d'AirDroid Personal dont vous devriez prendre connaissance.
1 . Connecter le téléphone au PC sans limitation :
Vous pouvez connecter votre téléphone Huawei à votre ordinateur à distance, de n'importe où et à tout moment. Pour ce faire, assurez-vous d'avoir une connexion Internet. Votre téléphone peut utiliser soit une connexion de données mobiles, soit un réseau Wi-Fi en fonction de sa disponibilité.
Il n'est pas obligatoire que votre téléphone Huawei et votre ordinateur soient connectés au même réseau Wi-Fi pour accéder à votre téléphone depuis votre PC. Vous pouvez le faire en utilisant l'application AirDroid Personal ou AirDroid Web.
2 . Contrôler à distance la téléphone depuis un PC :
Vous pouvez gérer votre téléphone Huawei depuis votre ordinateur en utilisant AirDroid Personal. L'écran de votre téléphone s'affichera sur votre ordinateur, vous permettant ainsi d'utiliser toutes les applications et de jouer à des jeux directement depuis votre ordinateur.
3 . Transférer des fichiers à partir de plusieurs plateformes :
Avec AirDroid Personal, vous pouvez transférer des fichiers sans fil, de la même manière que si vous utilisiez un câble USB. Il vous permet de déplacer et de transférer facilement des fichiers de tout format entre votre téléphone et votre ordinateur, dans les deux sens.
En réalité, il est possible de transférer des fichiers de manière pratique et transparente entre Windows, macOS, Linux, iOS et Android. Il est même envisageable d'effectuer des transferts vers un appareil voisin sans nécessiter de connexion Internet. En outre, en plus des fichiers, il est également possible de partager des messages, des liens et des textes entre ces différents appareils.
4 . Vérifier et gérer les SMS et les notifications sur PC
Vous pouvez synchroniser les notifications de votre téléphone Huawei avec votre ordinateur et de les consulter directement sur ce dernier. Vous pouvez également répondre aux notifications des messages provenant des réseaux sociaux, consulter les SMS et même en envoyer.
En réalité, vous pouvez consulter les journaux d'appels et de passer des appels téléphoniques depuis votre ordinateur. De plus, il vous est également possible de bloquer les notifications d'application indésirables sur votre ordinateur.
5 . Mise en miroir d'écran :
Il est possible de projeter l'écran de votre téléphone Huawei sur celui de votre ordinateur en utilisant AirDroid Personal. Cela vous permettra de visualiser le contenu de votre téléphone sur un écran plus grand, améliorant ainsi sa lisibilité et sa visibilité.
6 . Appareil photo à distance :
Vous pouvez afficher l'environnement de votre téléphone Huawei en utilisant la caméra de celui-ci directement depuis votre ordinateur. De plus, il est même possible d'écouter à distance les sons ambiants.
Cette fonction vous permet de convertir votre téléphone en une caméra pour surveiller vos animaux de compagnie, votre bébé et la sécurité de votre domicile. Vous pouvez prendre des captures d'écran et enregistrer des vidéos en fonction de vos besoins.
Étapes d'utilisation d'AirDroid Personal :
Étape 1 : Veuillez cliquer sur « Téléchargez maintenant » ci-dessous pour installer l'application AirDroid Personal sur votre téléphone Huawei et votre ordinateur. Sinon, vous pouvez utiliser AirDroid Web si vous préférez ne pas installer l'application AirDroid Personal sur votre ordinateur.
Étape 2 : Pour commencer, créez un compte AirDroid Personal et connectez-vous à ce compte à partir de l'application AirDroid Personal installée sur les deux appareils.
Étape 3 : Sur votre téléphone Huawei, ouvrez l'application AirDroid Personal, puis accédez à l'onglet « Moi ». Ensuite, appuyez sur l'option « Sécurité & Fonctionnalités à distance » et personnalisez les paramètres selon vos préférences. Pour contrôler votre téléphone à distance, veuillez également installer l'application complémentaire Android Control.
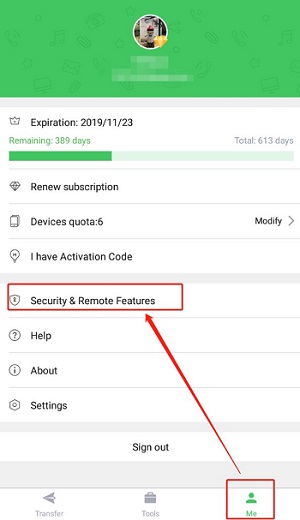
Étape 4 : Ouvrez l'application AirDroid Personal sur votre ordinateur, puis accédez à « Mes appareils » et choisissez votre téléphone Huawei, puis accédez facilement à son contenu depuis votre ordinateur pour l'utiliser selon vos besoins.
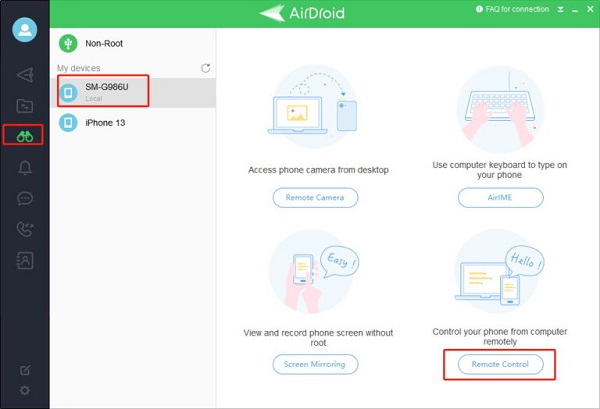
B . via Bluetooth
Vous pouvez connecter votre téléphone à votre ordinateur en utilisant le Bluetooth. Cependant, pour que cela fonctionne, votre ordinateur doit être équipé d'un périphérique Bluetooth, lequel est habituellement intégré aux ordinateurs portables mais pas aux ordinateurs de bureau. Assurez-vous que les deux appareils se trouvent à portée l'un de l'autre pour établir la connexion Bluetooth.
La vitesse de transfert via la connexion Bluetooth est assez lente, ce qui la rend idéale pour le transfert de quelques fichiers entre votre téléphone et votre ordinateur.
Étape 1 : Pour activer le Bluetooth sur votre téléphone Huawei, faites glisser vers le bas pour accéder aux paramètres rapides.
Étape 2 : Sur votre ordinateur, ouvrez l'application « Paramètres », puis cherchez l'option « Bluetooth » et activez-la.
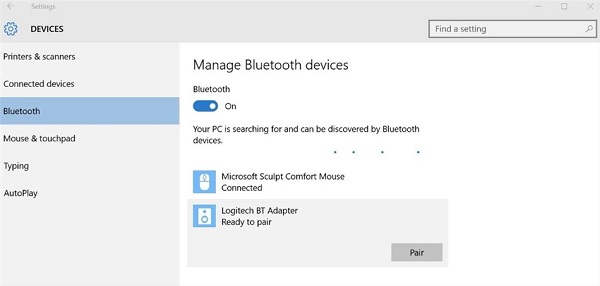
Étape 3 : Sur votre téléphone Huawei, vous repérerez le périphérique Bluetooth actif à proximité. Il vous suffira d'appuyer sur le nom de votre ordinateur et de suivre les instructions à l'écran pour apparier les appareils.
C . via une touche
Vous pouvez connecter votre téléphone Huawei à votre ordinateur d'une simple touche, et cela est possible grâce à Huawei Share OneHop. Cette méthode est réservée aux utilisateurs de téléphones Huawei.
Afin que cette méthode soit opérationnelle, votre téléphone Huawei doit être équipé de la fonction NFC et votre ordinateur doit être compatible avec l'icône Huawei Share. Il est également nécessaire d'installer PC Manager sur votre ordinateur. Voici les étapes à suivre pour connecter votre téléphone Huawei à votre ordinateur en toute simplicité.
Étape 1 : Activez le Bluetooth et le Wi-Fi de votre ordinateur, puis ouvrez PC Manager.
Étape 2 : Activez la fonction NFC, le Bluetooth et le Wi-Fi sur votre téléphone Huawei.
Étape 3 : Choisissez la région de détection NFC afin d'afficher l'icône Huawei Share sur votre ordinateur. Une fois cette étape effectuée, votre téléphone émettra un signal sonore ou vibrera.
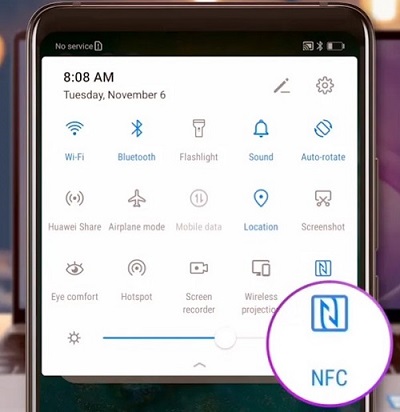
Étape 4 : Appuyez sur « Connecter » sur votre téléphone, puis cliquez sur « Autoriser » sur votre ordinateur.
Partie 3 . Comment réparer Huawei qui ne se connecte pas à un PC
Certains utilisateurs de téléphones Huawei rencontrent actuellement un problème de connexion entre leur appareil et un ordinateur. Voici quelques solutions possibles que vous pouvez essayer pour résoudre cette situation.
1 Utiliser un autre câble USB
Il est tout à fait possible que le câble USB que vous utilisez pour relier votre téléphone Huawei à votre ordinateur soit endommagé. Ainsi, avant d'explorer d'autres pistes, il est recommandé d'essayer un autre câble USB afin de vérifier que le problème ne vient pas de là.
Si votre téléphone Huawei ne se charge pas lorsqu'il est connecté à votre ordinateur via un câble USB, il est probable que le câble soit défectueux. Dans ce cas, vous devriez envisager de le remplacer. Une alternative serait d'essayer un autre port USB, car le câble USB de votre ordinateur pourrait également être endommagé.
2 Activer l'option Utiliser le port USB
Lorsque vous reliez votre téléphone Huawei à un ordinateur à l'aide d'un câble USB, votre téléphone affichera une notification « Utiliser USB pour » afin de choisir un mode de connexion. Si cette notification n'apparaît pas, voici les étapes à suivre.
Étape 1 : Ouvrez l'application « Paramètres », puis faites défiler vers le bas et appuyez sur l'option « À propos du téléphone ».
Étape 2 : Cliquez sept fois consécutivement sur l'option « Numéro de build ». Un message contextuel s'affichera alors, indiquant « Vous êtes désormais un développeur ! »
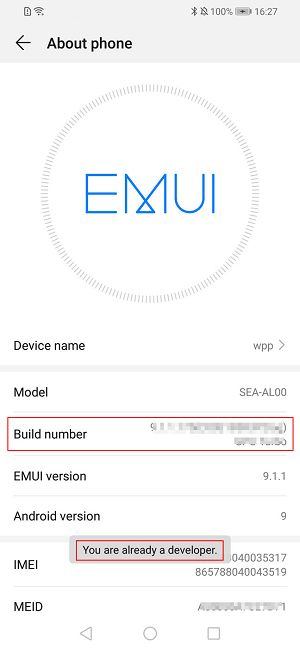
Étape 3 : Accédez à Paramètres > Système & mises à jour, puis cliquez sur « Options pour développeurs ». Activez les paramètres « Débogage USB » et « Demande lorsque connexion via USB ».
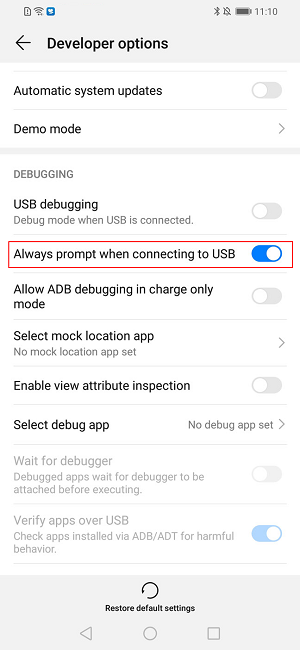
Étape 4 : Reconnectez votre téléphone à votre ordinateur en utilisant le câble USB. Vous devriez voir s'afficher les options « Mode de connexion USB » sur l'écran.
3 Changer le mode de connexion USB
Lorsque vous connectez votre téléphone Huawei à un PC avec succès via un câble USB, il est important de choisir le mode de connexion USB approprié. Si vous optez Charger uniquement », qui est le réglage par défaut, vous ne pourrez pas effectuer de transfert de fichiers. Ainsi, veuillez sélectionner l'option « Transférer des fichiers » pour pouvoir réaliser cette opération.
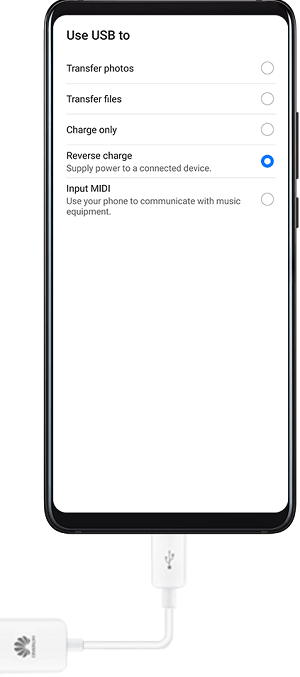
Si vous ne voyez pas le message contextuel « Mode de connexion USB », il vous suffit de faire défiler vers le bas le centre de notifications. Appuyez sur « Toucher pour plus d'options » et sélectionnez l'option « Transférer des fichiers ». Vous pourrez alors accéder à tous les fichiers de votre téléphone sur votre ordinateur et effectuer l'action nécessaire.

4 Vérifier le pilote USB
Il est essentiel de vérifier que le pilote USB requis est bien installé sur votre ordinateur, car c'est souvent ce pilote qui est à l'origine des problèmes de connectivité. Voici les étapes à suivre.
Étape 1 : Lorsque vous reliez votre téléphone Huawei à votre ordinateur, vérifiez la présence de l'icône USB dans la barre d'état système. Si un cercle tourne autour de cette icône, cela indique que le pilote du téléphone a été installé sur l'ordinateur.
Étape 2 : Si la connexion n'est pas correctement établie, veuillez cliquer avec le bouton droit de la souris sur l'icône « Ce PC » située sur le bureau, puis sélectionner l'option « Gérer » dans le menu qui s'affiche.
Étape 3 : Lorsque vous ouvrez le Gestionnaire de périphériques dans Gestion de l'ordinateur, veuillez vérifier l'option Téléphone Android en l'élargissant. Si vous repérez un point d'interrogation ou un point d'exclamation à côté de l'interface répertoriée, cela signifie qu'il y a une anomalie.
Étape 4 : Cliquez successivement avec le bouton droit de la souris sur chacun d'eux, puis sélectionnez l'option « Installer » pour réinstaller les pilotes. Alternativement, vous pouvez aussi opter pour « Mettre à jour le pilote ».
5 Redémarrer le téléphone Huawei et l'ordinateur
Si vous ne parvenez pas à accéder à Android depuis un ordinateur, il est possible de résoudre ce problème facilement en redémarrant à la fois votre téléphone et votre ordinateur. Voici les étapes à suivre.
Étape 1 : Sur votre téléphone, maintenez enfoncé le bouton d'allumage.
Étape 2 : Lorsque les options s'affichent, sélectionnez l'option « Redémarrer », puis appuyez sur « Toucher pour redémarrer » pour confirmer votre choix.
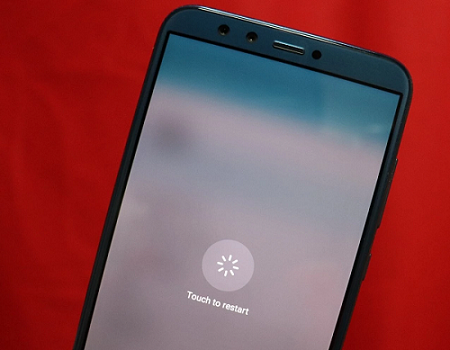
Étape 3 : Sur votre ordinateur, cliquez sur le bouton du menu Démarrer.
Étape 4 : Appuyez sur l'option « Redémarrer ». Une fois le redémarrage effectué, reconnectez le téléphone Huawei à l'ordinateur.
6 Mettre à jour le téléphone Huawei
Si les solutions précédentes ne donnent pas de résultats, il est recommandé de mettre à jour le logiciel de votre téléphone Huawei avec la dernière version disponible. Cette mise à jour peut résoudre divers problèmes. Voici les étapes à suivre.
Étape 1 : Ouvrez l'application « Paramètres ».
Étape 2 : Accédez à l'option « Système & mises à jour ».
Étape 3 : Cliquez sur l'option « Mise à jour logicielle ».
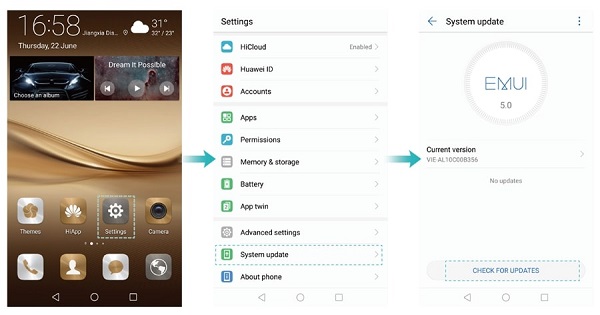
Étape 4 : Si une mise à jour plus récente est disponible, il est recommandé de la télécharger et de l'installer en suivant les instructions affichées à l'écran.
7 Utiliser AirDroid Personal
Si vous ne parvenez pas à connecter votre téléphone Huawei à l'aide d'un câble USB, vous pouvez toujours opter pour AirDroid Personal. Cette solution vous permet de connecter votre téléphone à votre ordinateur sans fil et instantanément, sans rencontrer de difficultés. Vous pourrez ainsi effectuer toutes les actions habituellement réalisées via une connexion USB. En réalité, les possibilités offertes par AirDroid Personal depuis votre ordinateur sont bien plus étendues.
Mots finaux
Il existe divers moyens pour accéder à votre téléphone Huawei depuis votre ordinateur. Nous avons répertorié toutes les méthodes disponibles pour connecter votre téléphone Huawei à votre ordinateur, que ce soit par câble ou sans fil.
De plus, si vous avez des difficultés à connecter un téléphone Huawei à votre ordinateur, nous avons mis à votre disposition quelques méthodes de dépannage simples. Enfin, la manière la plus facile d'accéder au téléphone Huawei depuis un PC est à travers AirDroid personnel.









Laisser une réponse.