Comment contrôler un téléphone/tablette Android à distance depuis n'importe quel appareil ?
Les appareils Android apportent de la commodité à nos vies et à nos entreprises. De plus en plus d'utilisateurs préfèrent ne pas se séparer de leur téléphone, même un instant. Mais que faire si vous oubliez votre appareil Android à la maison ? Que faire si votre famille, vos clients ou vos équipes à distance ont besoin d'une assistance technique de toute urgence lorsque vous êtes de l'autre bout de la ville ?
Heureusement, la technologie a beaucoup évolué : les développeurs ont donné aux utilisateurs la possibilité d'accéder à leurs téléphones et appareils Android, de les visualiser et de les contrôler à distance. Dans cet article vous trouverez une introduction détaillée et un guide sur le contrôle à distance d'un téléphone Android.
- Qu'est-ce que le contrôle du téléphone à distance ?
- Comment prendre le contrôle d'un téléphone ou une tablette Android à distance
- Comment contrôler à distance n'importe quel appareil Android
- Conseils pour une meilleure expérience du contrôle à distance d'un téléphone Android
- Sécurité et protection de la vie privée pour l'accès à distance à Android
Qu'est-ce que le contrôle à distance d'un téléphone Android ?
Le contrôle à distance d'Android est une technologie qui permet aux administrateurs ou gestionnaires de se connecter à distance à des appareils Android, de refléter l'écran de l'appareil Android sur leur écran, puis de contrôler et de gérer les appareils Android sur leur écran actuel. Cela peut être fait tant que les deux appareils sont connectés à Internet.
Il utilise plusieurs techniques et protocoles pour se connecter, tels qu'une connexion réseau, Universal Plug and Play (UPnP) ou Simple Service Discovery Protocol (SSDP), la transmission de commandes, etc. Dans la plupart des cas, les gens peuvent contrôler un téléphone à distance via un logiciel tiers pour se connecter et gérer leurs appareils Android depuis un autre téléphone ou ordinateur.
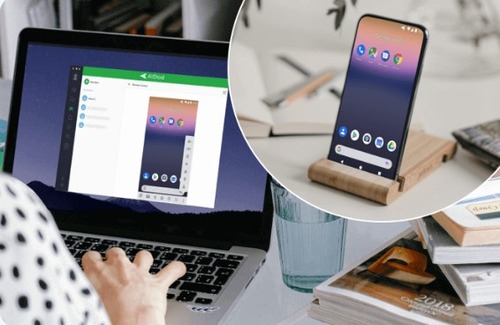
Le contrôle à distance permet aux utilisateurs d'accéder aux appareils Android à partir d'un autre endroit, ce qui leur permet de récupérer des fichiers, d'accéder à des applications ou d'effectuer des tâches sans être physiquement présents. Le personnel d'assistance technique peut diagnostiquer et résoudre à distance les problèmes de logiciel ou de configuration. Le contrôle à distance peut faciliter la collaboration en permettant à plusieurs utilisateurs d'accéder à un appareil Android et de le contrôler, ce qui facilite le travail en commun sur des projets ou la résolution de problèmes.
Aujourd'hui, le contrôle à distance d'un téléphone Android ne se limite plus à l'appareil surveillé ; des applications comme AirDroid Personal et AidDroid Remote Support permettent également d'accéder à distance à des appareils Android non surveillés. Cependant, il est important de noter que le contrôle à distance des appareils Android doit être utilisé de manière responsable et avec le consentement du propriétaire de l'appareil.
Comment prendre le contrôle à distance d'un téléphone ou une tablette Android
Que vous souhaitiez contrôler un téléphone/tablette Android à partir d'un ordinateur ou d'un appareil mobile, il existe un guide détaillé pour vous aider.
1Via AirDroid Personal (depuis Android, iPhone, Windows, Mac ou le Web)
AirDroid Personal est l'une des meilleures applications pour contrôler à distance les téléphones ou tablettes Android depuis Android, iPhone, Windows, Mac ou le web simplement. Après la connexion depuis votre smartphone, vous pouvez accéder à tous les répertoires avec les fichiers d'un autre appareil, télécharger des applications et effectuer tous les réglages nécessaires. Par exemple, choisir une mélodie et un fond d'écran, ajuster le volume d'appel, etc. Elle prend en charge les appareils rootés et non rootés.
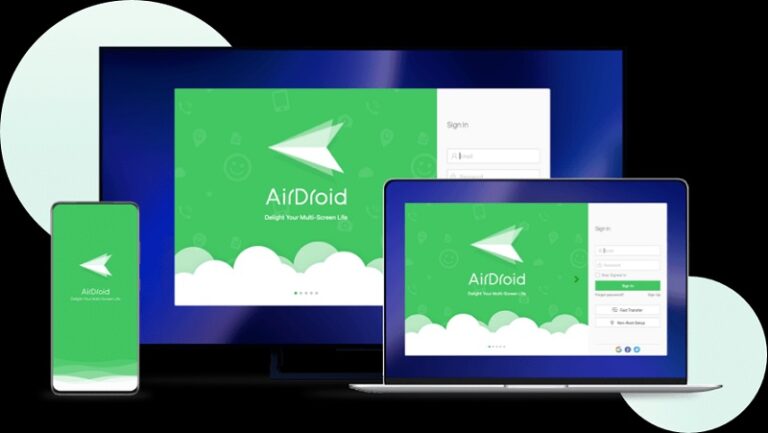
En outre, l'application AirDroid vous permet également d'accéder à vos téléphones portables ou tablettes Android et de les gérer sans fil. Ainsi, vous pouvez gérer tous les fichiers de votre téléphone à partir de n'importe quelle distance géographique ou de n'importe quel pays. Elle vous permet également d'accéder, de visualiser et de transférer des fichiers entre PC, appareils mobiles et tablettes, et de les supprimer ou de les ajouter sans câble USB.
Le téléchargement de ce logiciel et la plupart de ses fonctions sont gratuits. Téléchargez l'application et commencez à contrôler un téléphone à distance ou à transférer des fichiers entre appareils.
Vous pouvez comparer les différences ici.
Étapes pour utiliser AirDroid Personal pour prendre le contrôle d'un téléphone portable à distance
- Étape 1 :Téléchargez et installez AirDroid Personal sur le téléphone Android que vous allez contrôler à distance.
- Étape 2 :Après l'installation, ouvrez-le, enregistrez un identifiant AirDroid et connectez-vous à votre téléphone Android. Appuyez sur le bouton « Continuer » et accordez l'autorisation de prendre le contrôle du téléphone à distance.

- Étape 3 :Téléchargez et installez AirDroid Personal sur l'ordinateur que vous utiliserez pour contrôler le téléphone à distance. Si vous utilisez un autre appareil Android pour le contrôler à distance, téléchargez plutôt AirMirror. Vous pouvez également utiliser la version web sur l'iPhone sans installer de logiciel. Connectez-vous avec le même identifiant sur votre compte AirDroid Personal.

- Étape 4 :Dans la barre de menu de gauche, appuyez sur le bouton « Télescope » et vous verrez tous les appareils synchronisés avec le compte AirDroid.
- Étape 5 :Sélectionnez le téléphone Android que vous souhaitez contrôler et appuyez sur le bouton « Contrôle à distance » situé en bas à droite de l'outil.

- Etape 6 :L'écran du téléphone Android s'affiche sur votre PC, et vous pouvez utiliser votre ordinateur pour contrôler un téléphone à distance gratuitement.
Etapes pour contrôler le téléphone Android à distance depuis AirDroid Web :
Si vous ne souhaitez pas installer de logiciel sur votre ordinateur, vous pouvez utiliser la version web d'AirDroid Personal pour contrôler à distance votre téléphone Android.
- Etape 1 :Téléchargez et installez l'application AirDroid Personal sur votre téléphone Android.
- Étape 2 :Allez sur web.airdroid.com sur votre PC.
- Étape 3 :Ouvrez l'application AirDroid Personal sur le téléphone. Sélectionnez la fonctionnalité AirDroid Web > Scannez le QR code affiché sur l'écran de l'ordinateur et confirmez que la connexion a été établie.

- Étape 4 :Revenez à l'écran de l'ordinateur ; vous serez dans la partie gestion de l'interface web AirDroid. Pour commencer à mettre en miroir l'écran de votre téléphone sur votre ordinateur, cliquez sur l'icône de l'application « Contrôle ».
- Étape 5 :L'écran de votre téléphone Android s'affichera bientôt sur votre PC. Maintenant, vous pouvez contrôler votre téléphone Android avec votre souris et votre clavier.
2Via Vysor (depuis PC)
Vysor est un bon programme avec lequel vous pouvez prendre le contrôle d'un téléphone portable ou d'une tablette basée sur Android. Immédiatement après l'établissement de la connexion, vous verrez une copie de l'écran tactile sur votre écran, et vous pourrez commencer à contrôler votre téléphone Android depuis votre ordinateur en utilisant votre souris et votre clavier habituels.
Caractéristiques principales
- Mise en miroir et contrôle iOS/Android
- Captures d'écran et mise en miroir de haute qualité
- Mode plein écran et sans fil
- Glisser-déposer des fichiers
Il est notamment possible de faire des captures d'écran, d'enregistrer le gameplay ou le flux de travail à partir de l'écran du téléphone, d'ouvrir des dossiers et de lire des fichiers sur un PC. Et le meilleur, c'est que l'utilisation de l'application ne nécessite pas l'obtention des droits de rootage sur l'appareil, perdant ainsi la garantie. Vysor fonctionne parfaitement avec tous les appareils Android, indépendamment du fabricant et du modèle.
Étapes pour prendre le contrôle d'un téléphone Android à distance depuis un PC via Vysor :
- Etape 1 :Téléchargez et installez l'extension Vysor dans votre navigateur.
- Etape 2 :Connectez votre smartphone ou tablette Android à votre ordinateur. Attendez quelques instants, le temps que le programme de gestion de PC Android détecte un nouvel appareil et s'y connecte.
- Etape 3 :Lorsque vous voyez le nom de votre appareil dans la barre des tâches, cliquez sur le bouton « Afficher ».
- Etape 4 :Vous verrez alors apparaître à l'écran une copie de l'écran tactile du téléphone. À l'aide de la souris, vous pouvez gérer les options, ouvrir des répertoires et lire des fichiers.
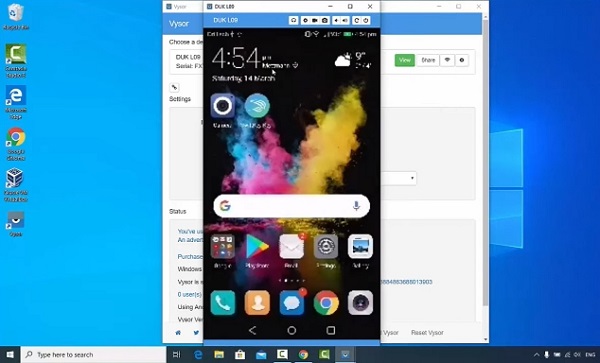
En général, l'application est plus facile à apprendre et n'offre que les fonctions nécessaires. Elle est bien mieux adaptée à une utilisation domestique pour résoudre des tâches simples.
3Via TeamViewer
Si vous avez besoin de contrôler votre smartphone Android pour votre travail, TeamViewer est une autre option. C'est une application populaire qui permet de contrôler des téléphones Android depuis un PC, Android ou iPhone. Avec les avantages d'une utilisation simple et rapide, ainsi qu'une sécurité élevée, cet outil de prise en main à distance Android vous permettra d'effectuer toutes les opérations de contrôle de votre smartphone Android depuis votre appareil.
Caractéristiques de TeamViewer :
- Accédez aux fonctions du clavier
- Accédez à l'ordinateur derrière le meilleur serveur proxy et le meilleur pare-feu
- Transferez les fichiers dans les deux sens (vers le haut et vers le bas)
- La sécurité sera de haut niveau
- Commandes tactiles et gestuelles intuitives
- Transmission de l'audio et de la vidéo
Vous n'avez besoin que de l'identifiant TeamViewer de l'application QuickSupport et vous devez le saisir dans le champ « TeamViewer ID ». Ensuite, appuyez sur le bouton « Contrôle à distance » situé en dessous. Vous serez alors relié et aurez le contrôle sur l'appareil auquel vous êtes connecté en un rien de temps.
Étapes pour la prise en main à distance du téléphone Android à partir d'un iPhone via TeamViewer :
- Étape 1 :Installez d'abord l'application TeamViewer sur les deux téléphones.
- Étape 2 :Ouvrez l'application TeamViewer QuickSupport sur l'appareil contrôlé. Vous recevrez immédiatement une séquence de chiffres aléatoires appelée votre ID. Envoyez ces informations à la personne qui souhaite contrôler votre téléphone.

- Étape 3 :Ouvrez l'application TeamViewer pour le contrôle à distance sur le dispositif contrôleur. À l'interface principale, collez l'ID reçu de l'appareil contrôlé dans la zone « ID du partenaire » et cliquez sur le bouton « Contrôle du poste de travail à distance ».
- Étape 4 :Attendez un moment ; l'appareil contrôlé affichera une fenêtre contextuelle demandant une connexion. Veuillez confirmer en cliquant sur « Autoriser pour finaliser ». Cliquez sur « Démarrer maintenant ».
C'est fait. L'écran de l'ordinateur contrôlé s'affiche sur l'appareil du contrôleur. L'utilisateur de l'appareil contrôleur peut faire n'importe quoi sur l'appareil contrôlé, que ce soit passer des appels, envoyer des messages, accéder aux applications, regarder des vidéos, etc.
4Via AnyDesk
AnyDesk est l'une des meilleures applications d'accès à distance pour Android vers un autre Android et un outil d'assistance à distance facile à utiliser. C'est un bon choix si vous avez une grande demande de contrôle à distance au quotidien. Avec AnyDesk, vous pouvez accéder à votre appareil et le contrôler à distance, ainsi que transférer des fichiers entre les appareils.
La connexion à des appareils à distance avec AnyDesk est également très simple, car il offre une interface très conviviale, et vous pouvez facilement trouver ce que vous voulez faire avec l'interface. Un autre avantage est le protocole propriétaire « DeskRT », qui offre une transmission audio et vidéo de haute qualité. Par ailleurs, cet outil prend en charge les appareils PC, Android et iOS.
Etapes pour prendre contrôle du téléphone Android à distance depuis un autre téléphone via AnyDesk :
- Étape 1 :Ouvrez l'application AnyDesk sur votre téléphone Android et notez l'adresse. (elle est généralement écrite en rouge sur l'écran d'accueil).
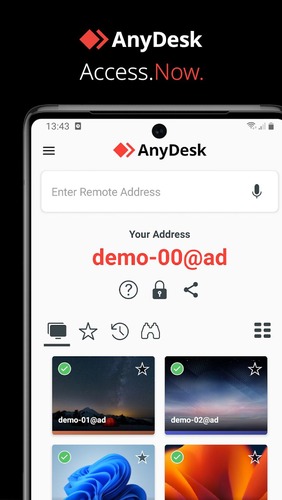
- Étape 2 :Tapez cette adresse dans l'application AnyDesk sur votre deuxième téléphone et appuyez sur le bouton de connexion.
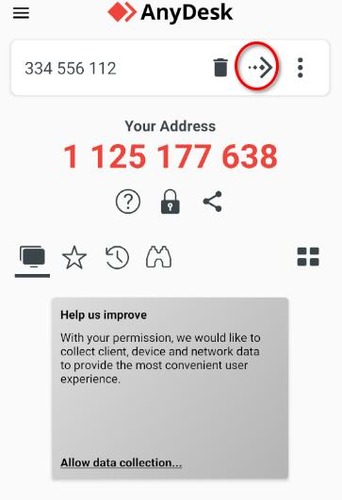
- Étape 3 :Acceptez la demande de connexion de votre deuxième téléphone sur votre premier appareil Android. Ici, vous pouvez également sélectionner le profil et le niveau d'autorisations que vous accorderez à l'appareil demandeur.
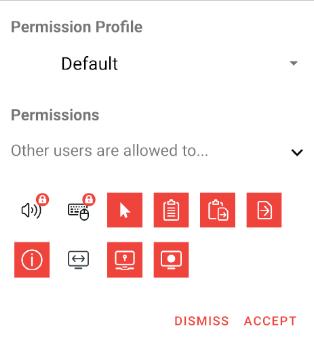
- Étape 4 :Une fois la demande de connexion acceptée sur le premier appareil Android, vous aurez accès à l'appareil Android à partir de votre téléphone demandeur.
Besoin d'un accès à distance ? Essayez le partage d'écran des applications de chat vidéo
Zoom Meeting, Google Meet, Discord et Skype sont parmi les applications de chat vidéo les plus populaires. Chacune d'entre elles propose des fonctionnalités qui rendent la session de chat interactive pour chaque participant. Une fonctionnalité commune à presque toutes est l'onglet de commentaire. Il s'agit d'un outil de discussion utilisé pour donner des instructions à l'audience en plus de la fonction audio. De plus, certaines de ces applications disposent de fonctionnalités de partage d'écran. Cette fonctionnalité permet à l'hôte de la réunion ou aux participants de montrer des illustrations à l'écran de leurs appareils mobiles ou ordinateurs. L'une des applications avec la fonction de partage d'écran la plus remarquable est Google Meet. Cette application de chat vidéo, en particulier sa fonction de partage d'écran, est décrite ci-dessous.
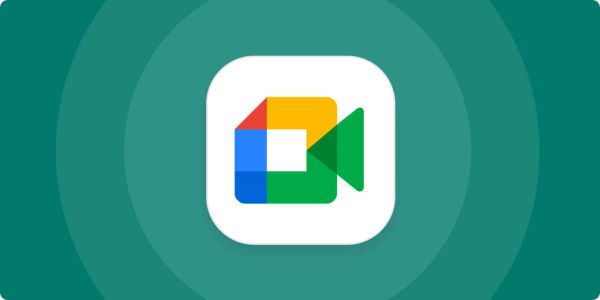
Google Meet est l'application de visioconférence native de Google. Depuis son lancement en 2017, l'application a subi plusieurs modifications et est largement utilisée par les utilisateurs. En se penchant sur sa fonction de partage d'écran en temps réel, elle permet un maximum de 10 présentations simultanées lors d'une réunion. Ainsi, non seulement les hôtes peuvent partager leurs écrans. De plus, l'application permet aux participants de contrôler les présentations Google Slides lors d'une réunion. Cependant, cette fonctionnalité est limitée à l'utilisation du navigateur Chrome sur un ordinateur.
Le partage d'écran de Google Meet dispose également d'une fonction pour partager le fichier que vous présentez, mais cette fonction est loin du contrôle à distance. Elle ne peut pas contrôler les fonctions de n'importe quel participant, même si leur écran est partagé. Elle leur permet seulement de le visualiser tout en les guidant par le biais du chat vocal ou de la fonction de messagerie pendant l'appel.
Comment contrôler à distance n'importe quel appareil Android
Aujourd'hui, le système d'exploitation Android est de plus en plus utilisé. La demande des utilisateurs pour Android concerne l'utilisation quotidienne des téléphones portables, le divertissement et le domaine commercial avec différents appareils basés sur Android. Peut-on contrôler à distance d'autres appareils Android que les téléphones Android ? La réponse à cette question est OUI. Vous pouvez contrôler à distance d'autres appareils Android que les téléphones Android. Supposons que vous dirigiez une entreprise qui a besoin de prendre en charge à distance les appareils Android ci-dessous. Dans ce cas, l'outil que nous allons vous présenter est fait pour vous !
- Point de vente (PV)
- Kiosque interactif
- Signalisation numérique
- Dispositif robuste
- Montres intelligentes
- Télévision intelligente
- Caméras
AirDroid Remote Support offre une résolution rapide et efficace des problèmes d'appareils grâce au contrôle à distance et à une gestion simplifiée. Cette solution est particulièrement utile lorsque les appareils sont sans surveillance. Elle permet des tutoriels à l'écran et le dépannage à la fois pour vos clients et employés à distance, accessibles depuis un ordinateur ou un appareil mobile.
Voici quelques-unes des fonctionnalités d'AirDroid Remote Support que vous devriez connaître.
Contrôle à distance : Pendant la session d'assistance, le personnel du support technique peut aider les clients à effectuer des changements sur leurs appareils. Cette fonction est essentielle lorsque le client n'est pas un expert en technologie et qu'il ne comprend pas les instructions données pour effectuer le changement par lui-même.
Accès sans surveillance : Vous pouvez prendre le contrôle de votre appareil Android sans autorisation depuis un endroit éloigné.
Mode écran noir (sous le contrôle à distance) :
Cette fonction est utilisée lorsque la fonction de contrôle à distance est activée. Par conséquent, les administrateurs informatiques peuvent l'utiliser pour informer leurs clients que « Cet appareil est en cours de maintenance ». De cette manière, aucune tierce partie ne peut voir les données sensibles sur l'appareil durant cette période.
Partage d'écran en temps réel : Vous pouvez superviser un téléphone Android à l'aide de l'assistance à distance AirDroid en regardant ce qui se passe sur l'écran du téléphone en temps réel. Vous pouvez ainsi guider l'utilisateur sur ce qu'il doit faire.
Marquage d'écran : Lorsque vous partagez l'écran, vous pouvez faire une capture d'écran et des inscriptions sur la capture d'écran. Grâce à ces inscriptions, vous pouvez mettre en évidence ce qui doit être fait au cours d'une session d'aide.
Guide de l'utilisateur : Au lieu d'une capture d'écran comme avec la fonction de marquage d'écran, vous pouvez illustrer ce qui doit être fait en temps réel.
Caméra AR : La caméra de réalité augmentée permet à l'administrateur informatique d'étendre son écran d'assistance. Ils peuvent ainsi utiliser l'appareil photo du téléphone Android cible pour obtenir un retour d'information.
Gestion des groupes d'appareils : Selon le nombre d'administrateurs qui doivent accéder à un appareil, différentes catégories de ces administrateurs peuvent être créées.
Gestion des membres : Il est essentiel de contrôler les opérateurs qui ont accès à un appareil. Vous pouvez donc utiliser la gestion des membres pour définir les personnes autorisées à apporter des modifications à un compte.
Pour en savoir plus sur AirDroid Remote Support et AirDroid Personal, consultez le tableau de comparaison.
| Comparaison des caractéristiques | Support à distance AirDroid | AirDroid Personal |
|---|---|---|
| Numéro d'appareils | Illimité | 3 |
| Contrôle à distance | Windows, MacOS, Android, iOS | Web, Windows, MacOS, Android, iOS |
| Mode écran noir sous le contrôle à distance | √ | × |
| Accès sans surveillance | √ | √ |
| Transfert de fichiers | √ | √ |
| Caméra AR | √ | × |
| Appel vocal, message vocal et message texte | √ | × |
| Balisage d'écran et guide de l'utilisateur | √ | × |
| Politique de sécurité | √ | × |
| Gestion des membres et des groupes d'appareils | √ | × |
| Pour qui | Équipes de support informatique et client, fabricants de matériel, fournisseurs de solutions logicielles, etc. | Particuliers et familles |
| Tarification | Basic : 199 $ /licence par an Standard : 599 $/licence par an | 3,99 $/mois 9,69 $/trimestre 29,99 $/an |
Conseils pour une meilleure expérience de contrôle à distance de téléphone Android
Le contrôle à distance Android peut parfois être problématique et vous frustrer. Cependant, il existe différentes façons d'améliorer votre expérience de la prise en main d'Android à distance. Voici quelques méthodes couramment utilisées qui peuvent vous aider à améliorer votre expérience d'accès à distance.
1Utilisez une application de contrôle à distance fiable
Cela va sans dire, et vous devriez vérifier attentivement si l'application que vous choisissez est fiable. Chaque technique a ses avantages et ses inconvénients, ce qui permet de l'utiliser dans des cas d'utilisation spécifiques. Certaines de ces applications vous permettent d'avoir un contrôle total sur d'autres appareils, tandis que d'autres vous donnent simplement un accès de surface, tel qu'une vue d'écran ou un contrôle à distance de la caméra Android. Vous pouvez consulter les avis et les évaluations des utilisateurs. Des applications telles que TeamViewer, AirDroid et AnyDesk sont quelques-uns des noms réputés sur le marché.
2Assurez une connexion WiFi stable
Assurez-vous d'avoir une connexion réseau stable sur les deux appareils. Une bande passante Internet faible ou une connexion instable peut entraîner une perte de réseau, une latence et une perte de données. Si vous rencontrez constamment des retards de connexion, il est peut-être temps d'améliorer votre accès internet.
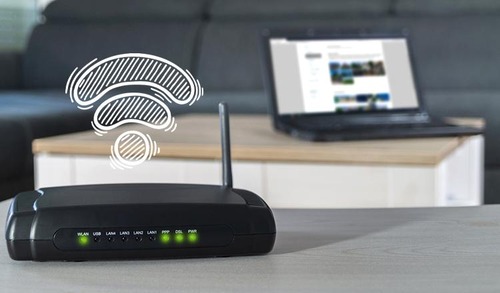
3Gardez l'application de contrôle à distance à jour
La meilleure pratique consiste également à mettre à jour les applications avec la dernière version du constructeur. Il se peut que l'application soit à l'origine d'un problème de latence que l'éditeur a déjà corrigé dans la dernière version.

4Personnalisez l'interface de contrôle à distance
Une interface utilisateur peu conviviale peut également entraîner une mauvaise expérience pour l'utilisateur. De nombreuses applications proposent des options de personnalisation qui vous permettent de changer le design de l'application selon vos préférences, par exemple en passant d'un thème clair à un thème foncé.
5Utilisez un appareil compatible
Avant de sélectionner l'application de votre choix, assurez-vous qu'elle est compatible avec votre appareil et votre système d'exploitation.

Sécurité et protection de la vie privée pour l'accès à distance à Android
Malgré ses nombreux avantages et fonctionnalités, l'accès à distance aux appareils Android peut présenter certains risques pour la sécurité. Vous trouverez ci-dessous quelques-uns des principaux problèmes de sécurité.
1 Accès non autorisé
L'un des principaux obstacles à l'utilisation d'un logiciel de contrôle à distance est l'accès non autorisé, et les utilisateurs s'inquiètent de la présence de virus ou de logiciels malveillants sur leurs appareils Android. Toutefois, cela se produit généralement lorsqu'un virus ou un logiciel malveillant a été installé sur votre appareil. Les logiciels de contrôle à distance provenant de sites web autorisés et fiables vous demanderont de vous authentifier avant d'accéder à votre téléphone.
Par conséquent, vous ne devez jamais autoriser un accès non autorisé lorsque vous y êtes invité sur votre appareil Android, et vous devez vous assurer d'installer des applications fiables avant d'effectuer un contrôle à distance sur Android.

2Fuite de données
L'accès à distance aux appareils est également sujet à des fuites de données. Si les données ne sont pas correctement sécurisées, un utilisateur malveillant peut accéder à des données privées sensibles, telles que les mots de passe, l'historique de navigation et les données financières. C'est pourquoi vous devez choisir une application chiffrée de bout en bout pour l'accès à distance.
En outre, vous devez garder un œil sur votre appareil Android qui est contrôlé à distance, essayer de ne pas ouvrir et de ne pas voir de données privées sur votre écran, et essayer également de désactiver les notifications pendant le contrôle.

3Malware
Les escrocs profitent également de l'accès à distance pour lancer des logiciels malveillants en arrière-plan.
Dans ce cas, vous devez utiliser un logiciel antivirus et essayer de protéger vos données dans un endroit sûr. Encore une fois, ne donnez jamais l'accès non autorisé et ne permettez l'accès qu'à des personnes que vous connaissez et en qui vous avez confiance.
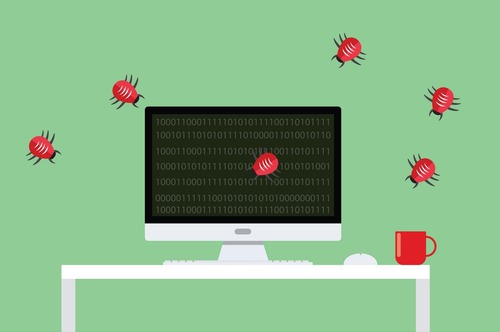
4Hameçonnage
Les escrocs peuvent également lancer une attaque par hameçonnage en envoyant une fausse demande de connexion qui peut sembler légitime. Si vous n'êtes pas assez prudent, l'acceptation de la demande peut donner au malfaiteur un accès complet à votre système.

Conclusion
Dans cet article, vous avez découvert quelques moyens simples de contrôler à distance un téléphone/appareil Android. Chacune des méthodes est pratique à sa manière. Concentrez-vous sur vos besoins et rappelez-vous que vous pouvez utiliser plusieurs options à la fois.
Avez-vous encore des questions ou connaissez-vous des moyens plus pratiques de contrôler à distance les téléphones Android depuis un PC ? Écrivez dans les commentaires - je serai heureux d'avoir des avis intéressants !
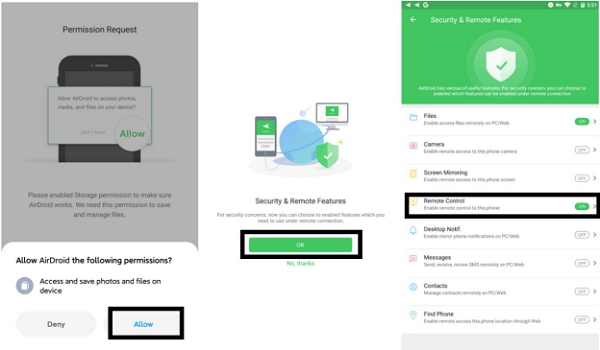
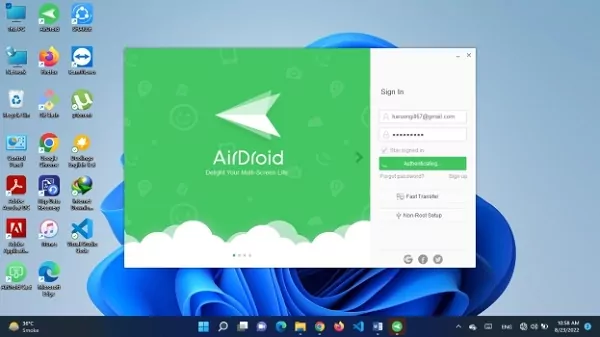
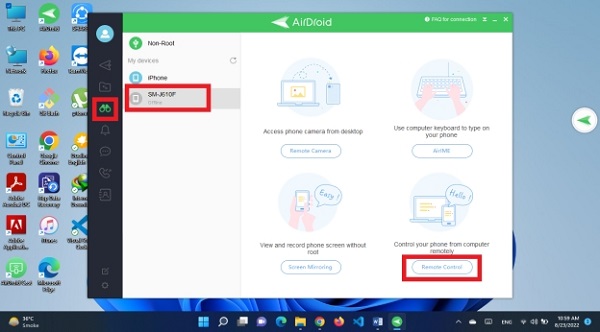
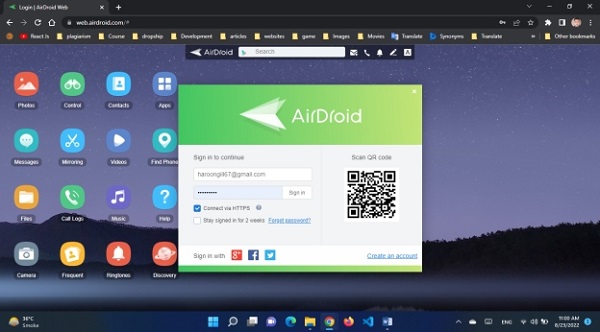
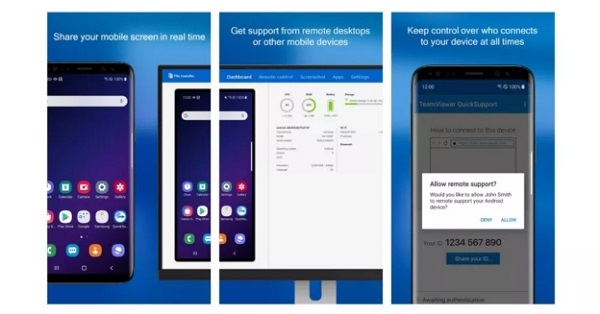





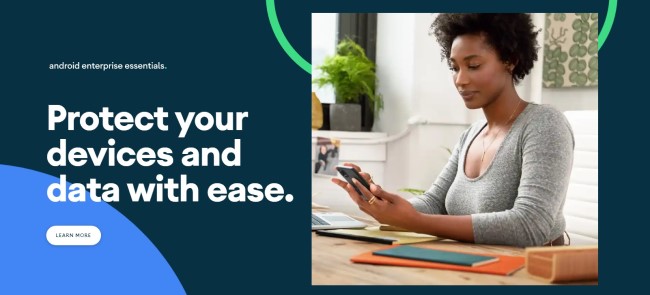



Laisser une réponse.