[Mise à jour] 4 Méthodes pour Connecter un Android à un PC
Il n'est pas toujours possible d'être à proximité d'un bon Wi-Fi ou d'une connexion Ethernet. À ce moment-là, connecter un Android à un PC s'avère utile. C'est un outil pratique qui peut vous éviter beaucoup d'ennuis. Dans ce guide, nous discuterons de comment connecter un Android à un PC de plusieurs manières différentes.
Points Clés
- Connectez votre Android à un PC avec un câble USB.
- Sur votre téléphone Android, allez dans les Paramètres, puis activez Données mobiles et Partage de connexion via USB.
1 Partage de connexion via USB
Le partage de connexion direct via USB est une méthode simple qui ne nécessite aucun logiciel supplémentaire : tout ce dont vous avez besoin est un câble USB. En connectant votre appareil Android à votre PC via USB, vous pouvez rapidement et de manière fiable partager votre connexion Internet, garantissant une expérience réseau stable et rapide. Explorons comment connecter un appareil Android à un PC en utilisant un câble USB.
- Étape 1.Connectez Vos Appareils
- Vous avez besoin d'un câble USB capable de transférer des données. Connectez ensuite votre téléphone Android à votre PC avec ce câble. Sélectionnez le transfert de données si des options apparaissent sur votre téléphone.
- Étape 2.Activez les Données Mobiles
- Que ce soit depuis le menu des paramètres rapides en balayant vers le bas ou depuis Paramètres > Carte SIM et données mobiles, activez Données mobiles.
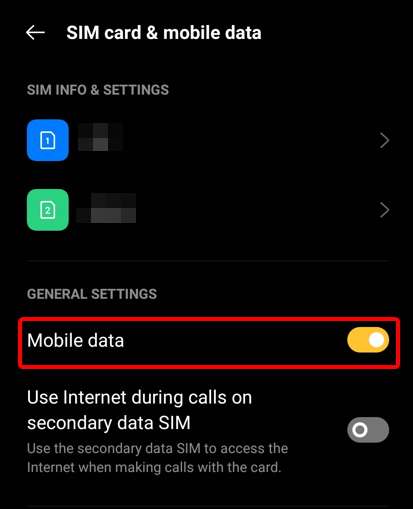
- Étape 3.Activez le Partage de connexion via USB
- Allez dans votre application paramètres et recherchez le partage de connexion via USB. Il devrait se trouver dans Connexion et partage ou dans partage de connexion et point d'accès. Activez le bouton Partage de connexion via USB, et votre PC devrait se connecter à Internet.
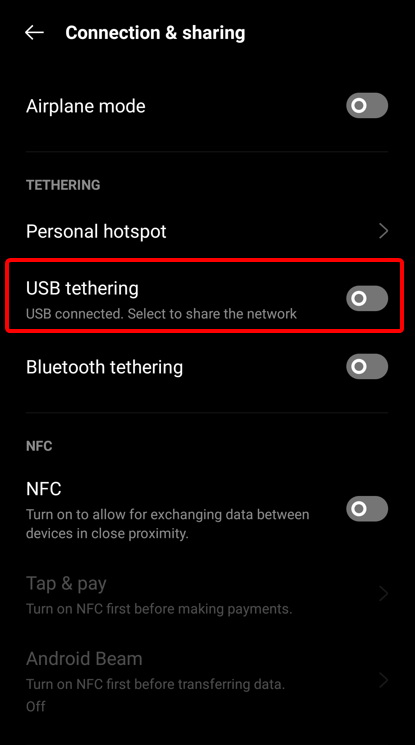
- Étape 4.Connectez votre Android à un PC
- Sur votre PC, ouvrez les paramètres Réseau et Internet, puis vous pourrez accéder au réseau Android.
2Utiliser le Bluetooth pour Connecter un Android
Si vos deux appareils prennent en charge la connectivité Bluetooth, vous pouvez essayer de connecter votre appareil Android à votre PC via Bluetooth. Cela fournit une connexion sans fil et propre, éliminant le besoin d'un câble. Vous pouvez facilement appairer les deux appareils et partager la connexion Internet.
- Étape 1.Appairer les Deux Appareils
- Sur votre PC, allez dans le menu Bluetooth depuis les paramètres. Après avoir activé le Bluetooth, assurez-vous que votre PC est détectable par d'autres appareils.

Ensuite, allez dans le menu Bluetooth de votre téléphone et trouvez le nom de votre PC.

Vous pouvez procéder à l'appariement des deux appareils simplement en tapotant. Il pourrait vous demander un code, mais ce code apparaîtra sur le PC. Après les avoir appariés, vous pouvez passer à l'étape suivante.
- Étape 2.Activez le Partage de connexion Bluetooth sur Votre Téléphone
- Tout d'abord, assurez-vous que votre Bluetooth et vos données mobiles sont tous deux activés. Maintenant, allez dans l'application Paramètres sur votre téléphone. Le partage de connexion Bluetooth devrait se trouver dans Point d'accès & Partage ou Partage de connexion.

À partir de là, activez simplement l'option de partage de connexion Bluetooth. Vous pouvez maintenant passer à l'étape suivante.
- Étape 3.Connexion à votre PC
- Cliquez avec le bouton droit sur le menu Bluetooth de votre barre des tâches et sélectionnez Rejoindre un réseau personnel.

À partir de là, cliquez sur l'onglet Connecter en utilisant et sélectionnez Point d'accès. Votre appareil devrait apparaître dans la liste.
Appuyez sur votre appareil, et votre PC aura maintenant accès à Internet via le partage de connexion Bluetooth.
3Point d'Accès Wi-Fi
Si votre PC peut se connecter au Wi-Fi et que vous n'avez pas de câble sous la main, vous pouvez utiliser un point d'accès portable pour connecter votre appareil Android à votre PC via Wi-Fi. Cette méthode vous permet de partager votre connexion de données non seulement avec votre PC, mais aussi avec d'autres téléphones mobiles.
- Étape 1.Activez le Point d'Accès Wi-Fi
- Activez d'abord votre connexion cellulaire. Ensuite, trouvez l'option de point d'accès Wi-Fi dans votre menu Paramètres. Cela s'appellera soit Point d'accès portable soit Point d'accès personnel.

Cliquez sur ce menu, et à l'écran suivant, activez le point d'accès. Vous pourrez également déterminer le mot de passe et le nom de la connexion de point d'accès de votre appareil Android dans ce menu.
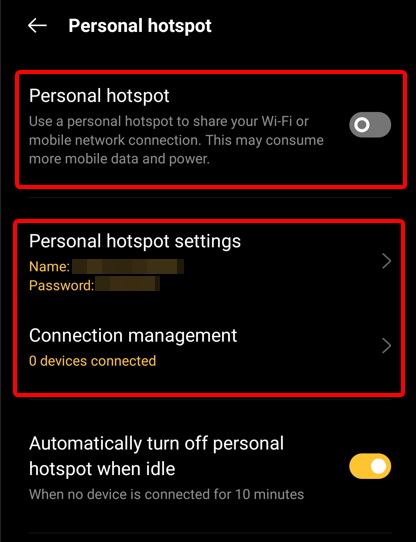
- Étape 2.Connectez Votre PC au Réseau Sans Fil
- Cliquez sur l'icône réseau dans le coin inférieur droit de votre barre des tâches sur votre PC. Trouvez le nom du point d'accès créé par votre téléphone et connectez-vous, et c'est fait !
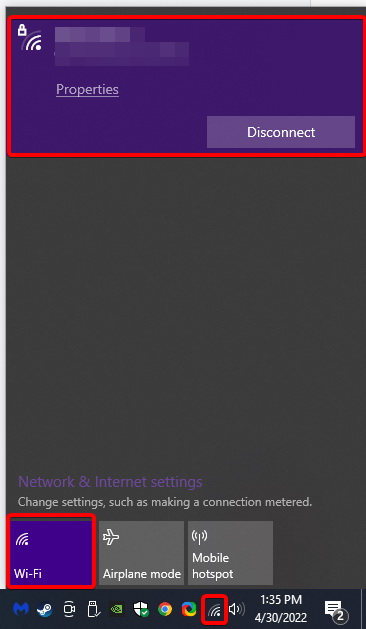
4Partage de connexion via AirDroid
AirDroid Personal est l'un des meilleurs outils de gestion Android disponibles pour le partage de connexion de votre téléphone Android avec un PC. AirDroid propose des fonctionnalités qui vous permettent de connecter facilement votre appareil Android à un PC et de partager la connectivité Internet sans effort. Avec AirDroid, le processus est simple et efficace.
Voici les étapes pour connecter un Android à un PC avec AirDroid Personal
- Étape 1.Téléchargez AirDroid sur vos Appareils
- Téléchargez et installez AirDroid sur votre PC et votre Android. Ouvrez un nouveau compte et connectez-vous sur les deux appareils.
- Étape 2.Connectez votre Android via un Câble USB
- Vous pouvez utiliser soit le Wi-Fi, soit un partage de connexion via USB de PC à Android. Si vous souhaitez utiliser une connexion via USB, branchez votre téléphone via un câble de données. Sinon, si vous souhaitez utiliser une connexion Wi-Fi, vous pouvez sauter cette étape et passer à la suivante.
- Étape 3.Activez le Partage de connexion dans AirDroid
- Allez dans l'application AirDroid sur votre téléphone et dans la section outils. Vous devriez trouver une option appelée partage de connexion, tapez dessus.

Vous trouverez maintenant vos options de partage de connexion; « point d'accès portable pour le partage de connexion Wi-Fi et le partage de connexion via USB pour USB ».

Appuyez sur l'option que vous souhaitez utiliser et activez-la dans le menu qui apparaît ensuite. Si vous choisissez le partage de connexion via USB, vous devriez avoir terminé et votre PC est directement connecté à Internet. Mais si vous sélectionnez le Wi-Fi, veuillez vous assurer de faire l'étape suivante.
- Étape 4.Connectez votre PC au Point d'Accès
- Appuyez sur l'icône Wi-Fi dans le coin de votre barre des tâches. La liste des connexions Wi-Fi disponibles devrait s'afficher. Cliquez sur le nom de votre point d'accès et connectez-vous comme vous le feriez avec n'importe quelle connexion Wi-Fi, et c'est terminé.
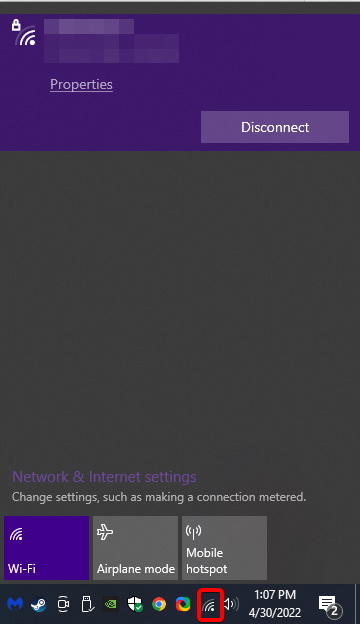
Conclusion
Nous espérons que ce guide sur la façon de connecter un Android à un PC vous a été aussi utile que nous l'espérions. Nous avons essayé de rendre chaque méthode et chaque étape aussi simple que possible. Vous pouvez maintenant faciliter votre vie en partageant la connexion de données de votre téléphone avec votre PC grâce au partage de connexion !


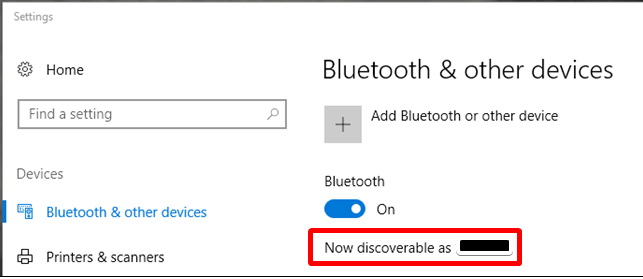
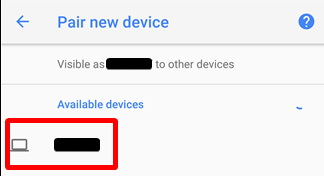
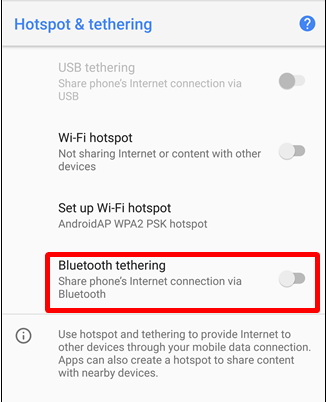
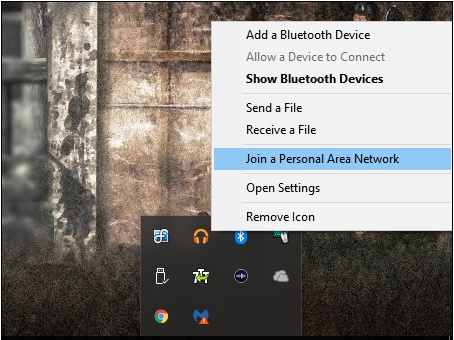
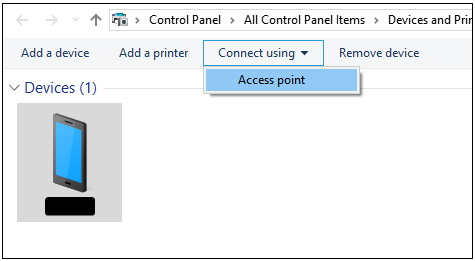
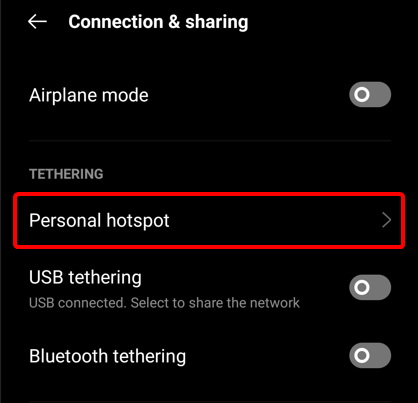
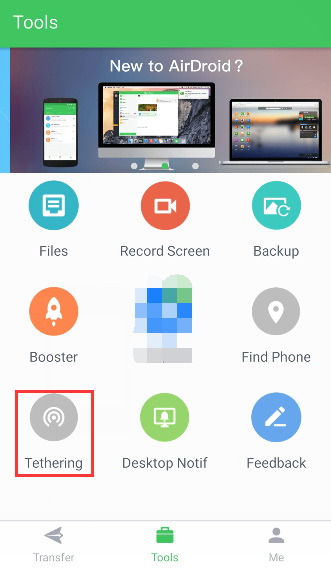
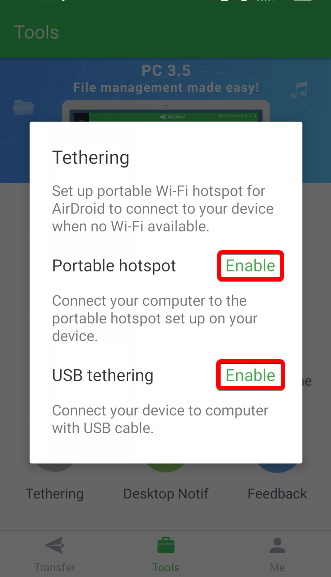









Laisser une réponse.