Guide complet sur l'utilisation d'AnyDesk sur un Android
AnyDesk est un programme remarquable qui offre une méthode abordable pour que les particuliers et les petites entreprises contrôlent à distance un appareil Android depuis un PC. Malgré sa popularité généralisée, il peut être difficile pour les débutants de commencer à utiliser ce logiciel immédiatement. Si vous êtes dans ce cas, ne vous inquiétez pas, car cet article vous fournira un guide détaillé sur la manière de contrôler un Android depuis un PC avec AnyDesk. De plus, vous apprendrez s'il existe une meilleure alternative à AnyDesk pour Android offrant davantage de flexibilité et de fonctionnalités à distance. Sans plus tarder, allons droit au but !

Partie 1. Puis-je utiliser AnyDesk sur un Android ?
La réponse est oui. AnyDesk est compatible avec la plupart des téléphones Android, et il fonctionne également avec tous les systèmes d'exploitation, y compris Mac, Windows et iOS. Parmi toutes les fonctionnalités d'AnyDesk, le contrôle à distance d'un appareil Android nécessite Android 7.0 ou une version ultérieure.
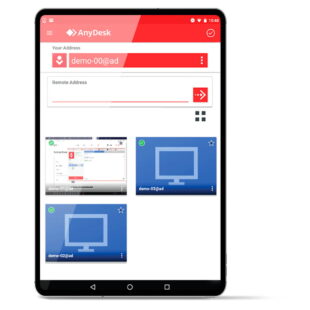
De plus, il se peut que les utilisateurs doivent télécharger et installer un plugin de contrôle sur leurs téléphones Android en raison de la multitude de versions et de modèles d'Android. Cependant, le téléchargement d'AnyDesk sur Android installe automatiquement les plugins nécessaires lors de la première configuration. La version Android d'AnyDesk permet une connexion fluide entre votre Android et votre PC. Une fois connectés, vous pouvez gérer le téléphone Android via votre souris et votre clavier. En plus de contrôler les notifications et d'autres applications, les utilisateurs peuvent également transférer des fichiers entre les appareils.
L'application est gratuite, mais si vous souhaitez accéder à toutes ses fonctionnalités, il vous faudra obtenir la version premium ou une licence AnyDesk. En tant que meilleure alternative à Anydesk, AirDroid Personal est facile à configurer et à utiliser, offrant une connexion fluide et constante sans nécessiter de root. Elle propose de nombreuses options pour personnaliser le contrôle de la souris et du clavier après la connexion des deux appareils.
Partie 2. Comment fonctionne AnyDesk pour Android ?
Tout comme la plupart des applications de contrôle à distance pour Android, AnyDesk propose un moyen simple et intuitif de connecter votre appareil Android à votre ordinateur. En utilisant un identifiant utilisateur généré sur le téléphone Android à contrôler, cette application assure une connexion sans fil fluide entre les deux appareils. Tout ce que vous avez à faire est de télécharger AnyDesk pour Android sur votre téléphone Android et votre PC. L'application attribuera automatiquement un identifiant une fois que vous l'aurez configurée sur votre téléphone Android. Il suffit de copier cet identifiant et de le coller dans la version de bureau d'AnyDesk. Le programme connectera rapidement vos appareils sans fil et, après cela, vous pourrez utiliser votre souris et votre clavier pour gérer le téléphone Android depuis le PC. 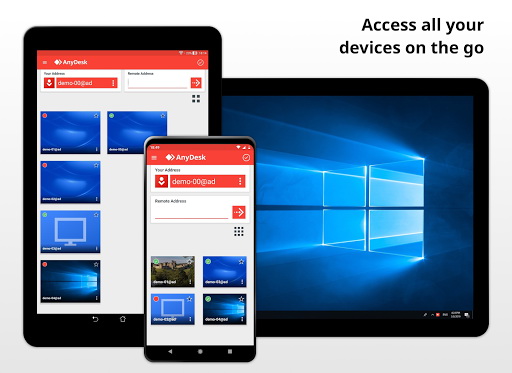
Principales fonctionnalités
- Permet de contrôler tout téléphone Android depuis un PC
- Vous disposez de nombreuses options pour personnaliser l'interface utilisateur afin d'améliorer l'efficacité
- Les utilisateurs peuvent partager des fichiers entre différents appareils.
- Transfert de fichiers AnyDesk pour Android entre deux appareils quelconques
Partie 3. Comment contrôler un Android depuis un PC avec AnyDesk ?
La fonctionnalité PC d'AnyDesk vers Android est une fonctionnalité pratique pour accéder et contrôler un téléphone Android à distance depuis votre ordinateur. En quelques clics, vous pouvez gérer un appareil Android depuis n'importe où dans le monde. Voyons les étapes ci-dessous pour accomplir cette tâche:
- Étape 1.Tout d'abord, installez l'application AnyDesk sur le téléphone Android à contrôler depuis Google Play Store.
- Installez également l'application AnyDesk sur le PC ou l'appareil invité.
- Étape 2.Lancez l'application sur le téléphone Android et copiez l'adresse ou l'identifiant utilisateur. Ensuite, ouvrez AnyDesk sur votre PC et collez cette adresse de téléphone comme indiqué dans la figure.
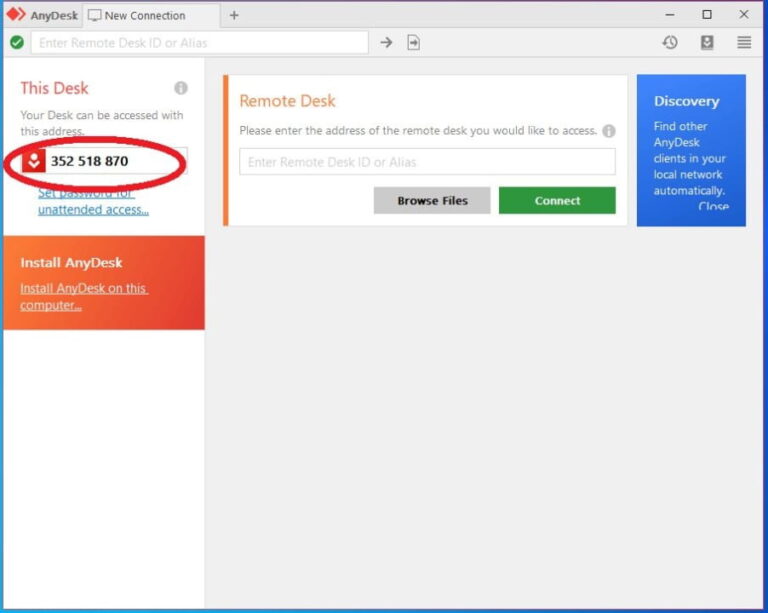
- Étape 3.Après avoir saisi l'adresse du téléphone, l'application enverra une notification sur l'appareil mobile. Acceptez cette notification pour établir une connexion sans fil entre les appareils.
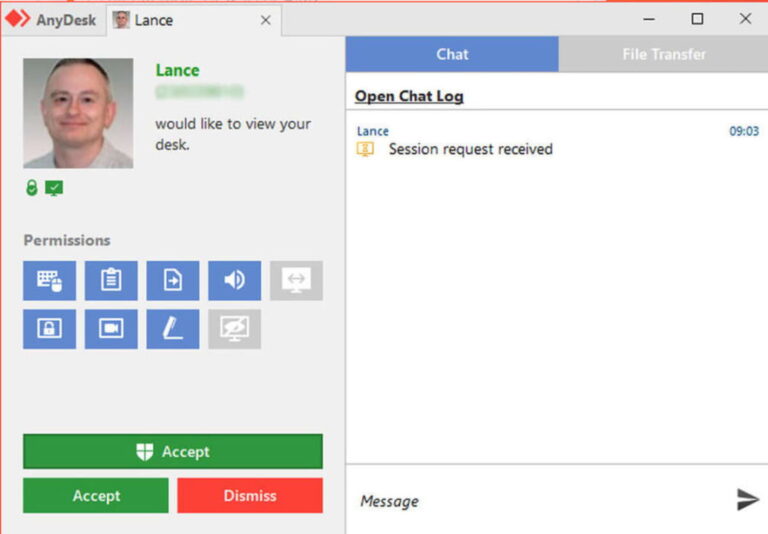
- Étape 4.Maintenant, vous pouvez commencer à utiliser la souris et le clavier pour contrôler tout ce qui se trouve sur votre téléphone Android.
- Et voilà comment vous contrôlez un Android depuis un PC avec AnyDesk. Le meilleur dans tout cela, c'est que cette application propose de nombreuses options de personnalisation pour faciliter son utilisation. En plus d'afficher le clavier et des boutons spéciaux, AnyDesk vous permet également d'ajuster les mouvements de la souris comme vous le souhaitez.
- Cependant, aussi performant et efficace que soit AnyDesk Android TV, il présente de nombreux inconvénients, notamment une interface complexe et un processus de configuration fastidieux. De plus, l'application dispose de fonctionnalités de contrôle à distance limitées, contrairement à ce que l'on attend d'un service payant.
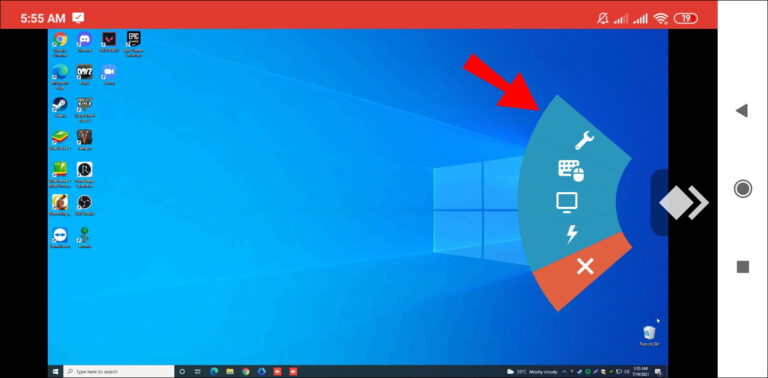 C'est pourquoi AnyDesk n'est pas le choix privilégié pour la plupart des utilisateurs lorsqu'il s'agit de contrôler un appareil Android à distance depuis un ordinateur.
C'est pourquoi AnyDesk n'est pas le choix privilégié pour la plupart des utilisateurs lorsqu'il s'agit de contrôler un appareil Android à distance depuis un ordinateur.
Partie 4. Essayez la meilleure alternative à AnyDesk pour Android - AirDroid Personal
Lorsqu'il s'agit de trouver la meilleure alternative à AnyDesk, AirDroid Personal se démarque. Cette application offre toutes les fonctionnalités impeccables que l'on attend d'un logiciel premium de contrôle à distance sur Android. L'une des caractéristiques distinctives d'AirDroid Personal est sa facilité d'utilisation et son interface épurée. Sans vous encombrer de fonctionnalités inutiles, elle affiche toutes les options essentielles, y compris le transfert de fichiers, la gestion des notifications, l'accès à la caméra à distance, le miroir d'écran, etc. Contrairement à ses concurrents, AirDroid Personal est facile à configurer et à utiliser, offrant une connexion sans fil fluide et constante sans nécessité d'accès root. Il propose de nombreuses options pour personnaliser le contrôle de la souris et du clavier après la connexion des deux appareils.
Principales fonctionnalités
- Connexion et contrôle faciles de votre téléphone Android depuis un PC sans fil
- Transfert de tous types de données entre appareils
- Permet d'enregistrer votre smartphone en haute qualité
- Permet de gérer les notifications et les SMS
- Les utilisateurs peuvent écouter de l'audio unidirectionnel à distance pour surveiller les environs
- Accès à la caméra à distance, avec le son, que vous pouvez utiliser à des fins de sécurité
- Compatible avec toutes les plateformes, y compris Mac, Windows, iOS et Android
Découvrez comment utiliser ce logiciel:
- Étape 1. Tout d'abord, installez le client mobile d'AirDroid sur votre appareil Android. Lancez-le et connectez-vous avec votre compte AirDroid. Ensuite, suivez les instructions pas à pas pour accorder les permissions au logiciel. Cette étape n’apparaît que lors de la première utilisation du logiciel.
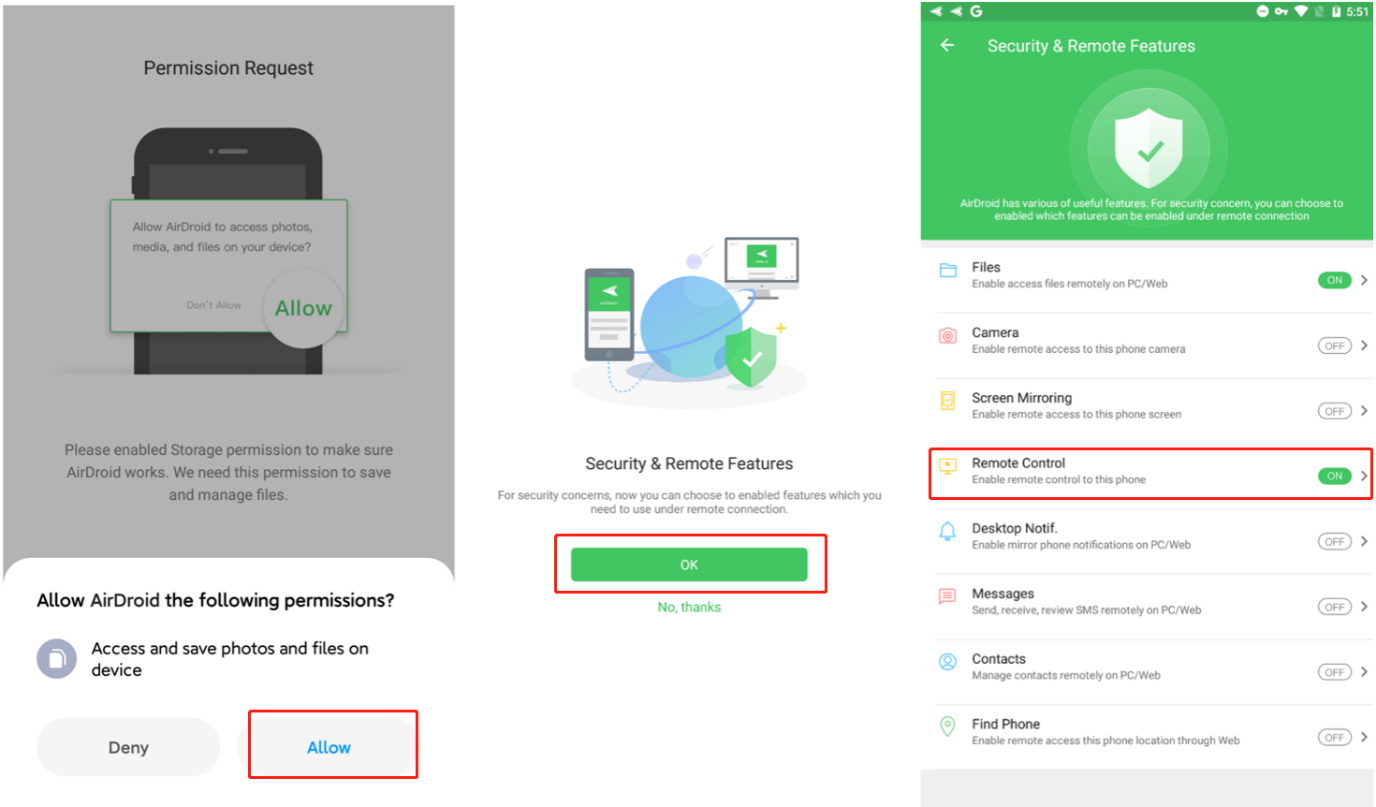
- Étape 2. Téléchargez maintenant le client d'AirDroid Desktop sur votre ordinateur. Connectez-vous avec le même compte AirDroid.
- Étape 3. Dans le client d'AirDroid Desktop, cliquez sur l’icône en forme de télescope dans la barre de gauche. Le logiciel affichera les appareils mobiles synchronisés avec le même compte.
- Étape 4. Ici, sélectionnez l’appareil Android que vous souhaitez contrôler et cliquez sur « Contrôle à distance » pour établir la connexion.
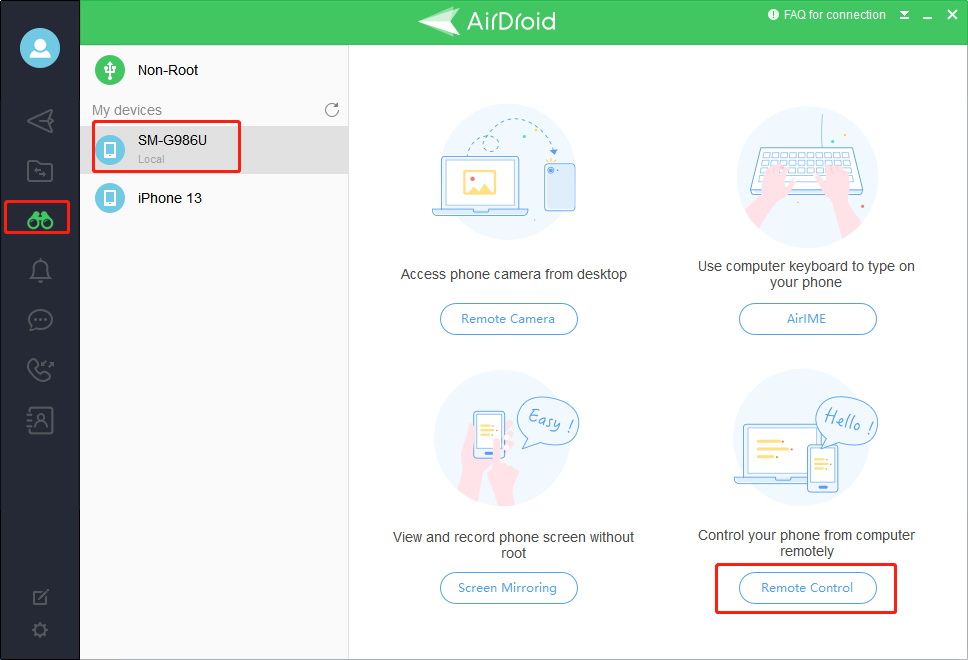 Étape 5.Le logiciel affichera l’écran de l’appareil Android sur votre PC, que vous pourrez contrôler avec une souris et un clavier.
Étape 5.Le logiciel affichera l’écran de l’appareil Android sur votre PC, que vous pourrez contrôler avec une souris et un clavier. 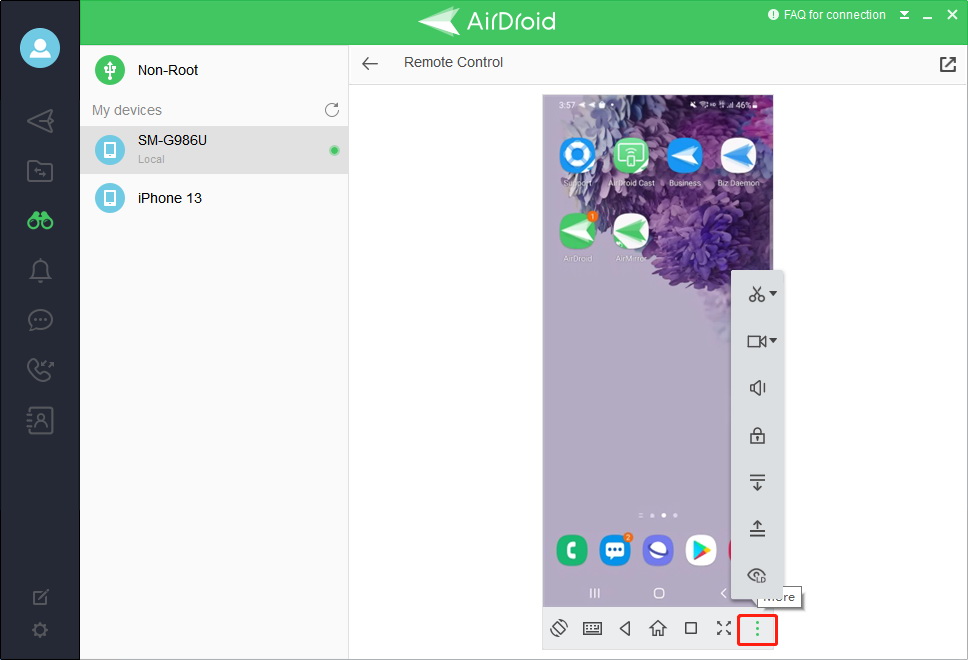
Pourquoi devriez-vous utiliser AirDroid Personal ?
AirDroid Personal est la meilleure et la plus efficace des applications pour contrôler à distance un téléphone Android. Elle est simple, légère, facile à utiliser et propose de nombreuses fonctionnalités avancées de contrôle à distance pour gérer votre Android depuis un PC.
Conclusion
Cela nous amène à la fin de ce guide sur l'utilisation d'AnyDesk pour Android pour contrôler à distance un téléphone Android. Avec cette application, n'importe qui peut accéder à un appareil Android et le gérer depuis un PC, où qu'il soit dans le monde. Cependant, tous les utilisateurs ne le considèrent pas comme le choix principal pour contrôler un Android depuis un PC en raison de ses fonctionnalités limitées. Nous recommandons vivement d'utiliser AirDroid Personal comme une alternative idéale à AnyDesk. Il est bien moins cher que l'application AnyDesk pour Android et offre des fonctionnalités de contrôle à distance beaucoup plus avancées.
FAQ
Voici plusieurs questions courantes des utilisateurs concernant AnyDesk pour Android vers un PC. Lisez-les pour mieux comprendre le sujet traité.





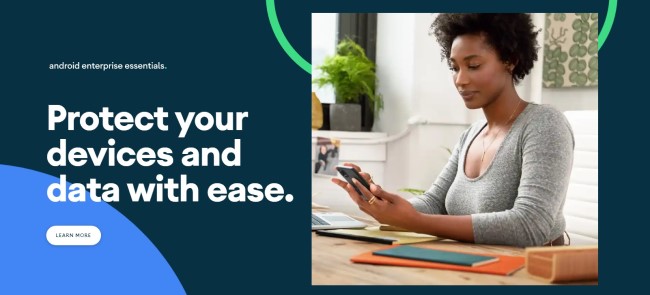



Laisser une réponse.