Comment accéder à distance à un smartphone Android depuis un ordinateur sans application ?
Quel que soit votre smartphone, il arrivera toujours un moment où vous souhaiterez le contrôler à partir de votre ordinateur. Par exemple, vous ne voulez pas manquer une notification importante alors que vous êtes au bureau. Vous pouvez aussi vouloir taper beaucoup de texte ou regarder quelque chose sur un écran plus grand.
De plus, le contrôle d'un smartphone Android à partir d'un ordinateur vous offre une meilleure expérience utilisateur et des fonctionnalités avancées. Vous avez de la chance, il est très facile de contrôler un smartphone Android à distance via Internet. Nous avons rassemblé les meilleures méthodes à essayer.
Allons-y !
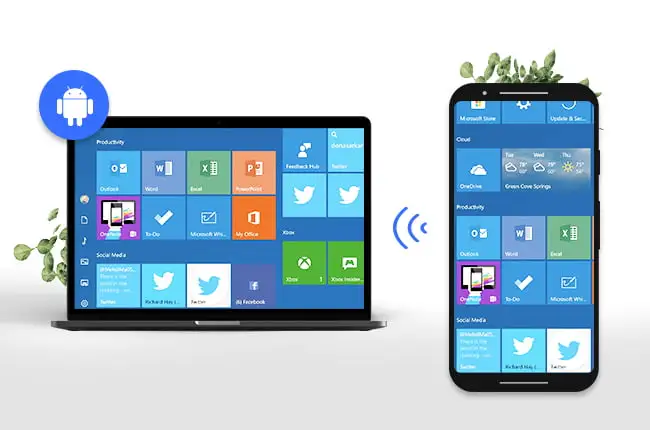
Contrôle d'un smartphone Android à distance depuis un ordinateur grâce à Phone Link
Anciennement Your Phone, Phone Link est un service Windows 10 et Windows 11, permettant aux utilisateurs de contrôler un smartphone Android à distance depuis un ordinateur.
Cet outil vous permet d'effectuer plusieurs tâches, comme l'affichage de photos récentes, la gestion de messagerie, la gestion des appels sur votre ordinateur, etc. Phone Link vous permet aussi de projeter l'écran de votre smartphone Android sur votre écran d'ordinateur. Cette fonction a cependant une compatibilité limitée.
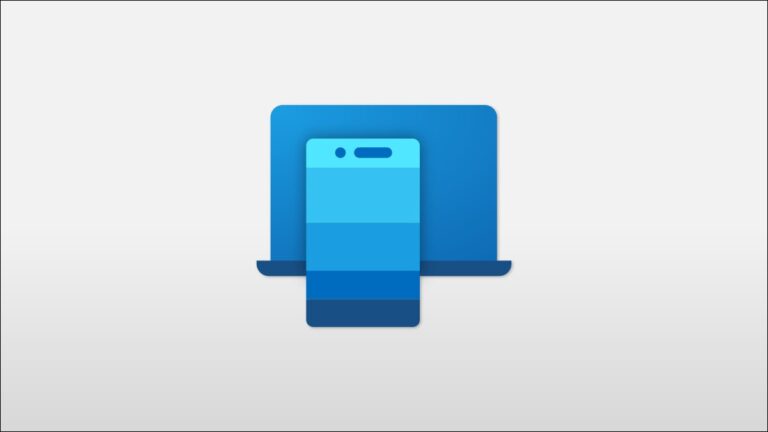
Principales caractéristiques de Phone Link
Voici les principales options de ce service Windows intégré :
- Il affiche toutes les notifications de votre smartphone Android directement sur votre ordinateur.
- Il permet de recevoir des messages texte et d'y répondre à partir du grand écran.
- Vous pouvez y visualiser toutes les photos de votre smartphone Android.
- Vous pourrez aussi passer et de recevoir des appels depuis l'ordinateur quand votre smartphone Android y est connecté.
- De plus, vous pourrez gérer et contrôler la lecture de contenu multimédias sur votre smartphone Android.
- Projetez les applications de votre smartphone sur votre écran d'ordinateur. Notez toutefois que cette fonction n'est disponible que pour quelques smartphones mobiles.
La configuration de ce service est relativement compliquée, mais une fois en place, c'est une option simple pour projeter l'écran de votre smartphone Android sur votre écran d'ordinateur. Consultez les instructions ci-dessous pour commencer à utiliser Phone Link :
Étape 1. Tout d'abord, mettez à jour l'application Phone Link sur votre ordinateur avec la dernière version, si ce n'est pas déjà fait.
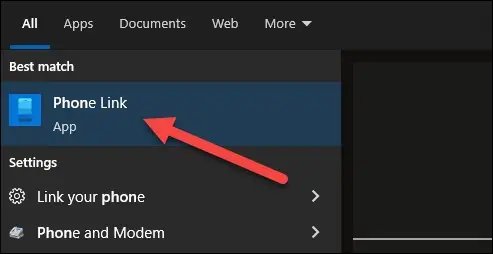
Étape 2. Ensuite, installez l'application Link to Windows sur votre smartphone Android et configurez-la. Connectez-vous avec le même compte Microsoft sur les deux smartphones.
Étape 3. Une fois connectés sur Android, cochez la case « Le lien vers l'application Windows est prêt » sur votre ordinateur. Sélectionnez ensuite Jumeler avec le QR code.
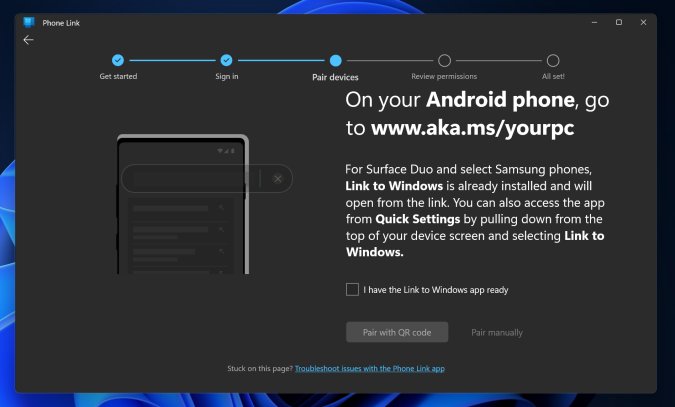
Étape 4. L'application affiche ensuite une fenêtre contextuelle avec un QR code sur l'écran de votre ordinateur.
Étape 5. Accédez à l'application mobile et cliquez sur Relier votre smartphone et votre ordinateur. Cliquez sur Continuer lorsqu'il vous est demandé si le QR code sur votre ordinateur est prêt.
Étape 6. Autorisez l'application à accéder à votre smartphone photo. Utilisez ensuite l'smartphone photo pour scanner le QR code affiché sur votre ordinateur.
Étape 7. Ensuite, vous devrez sûrement donner d'autres autorisations pour permettre à Phone Link d'accéder au contenu de votre smartphone sur votre ordinateur.
Étape 8. Enfin, suivez les instructions qui s'affichent à l'écran de votre smartphone Android et cliquez sur Terminé. Désormais, vous pouvez accéder à distance à votre smartphone Android depuis votre ordinateur.
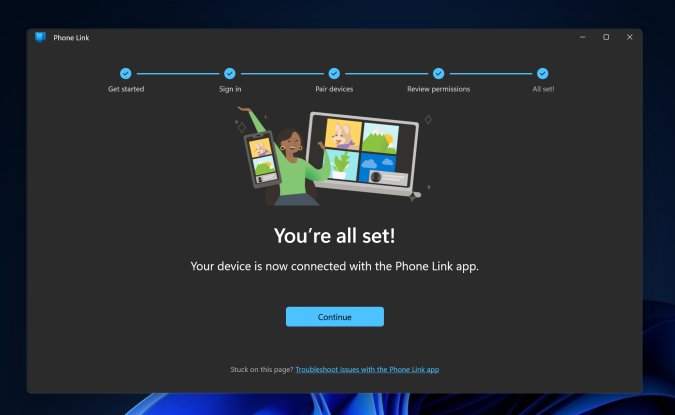
Limites
Phone Link est une très bonne application, mais elle présente quelques inconvénients majeurs :
- Elle n'est pas compatible avec la plupart des smartphones Android.
- Elle a des fonctionnalités très limitées.
- Les utilisateurs se plaignent du décalage
- Il y a souvent des problèmes inattendus.
- L'application ne fonctionne pas sur les ordinateurs dépourvus de Bluetooth, car elle utilise ce service pour connecter les deux smartphones.
Partie 2 : Accéder à votre smartphone Android sans connexion USB en utilisant AirDroid Web
AirDroid Web est la méthode la plus efficace et la plus ergonomique pour contrôler vos smartphones Android à distance. Cette application permet de connecter votre smartphone Android à votre ordinateur en un clic. Vous pouvez ainsi le gérer grâce à votre souris et votre clavier.
L'un des principaux avantages d'AirDroid Web est sa compatibilité universelle. Vous pouvez l'utiliser sur Windows, Mac, Linux et sur smartphone. Ce logiciel vous offre la meilleure expérience utilisateur pour contrôler un smartphone Android depuis un ordinateur sans application. Il suffit de quelques secondes pour connecter votre smartphone Android à votre ordinateur via l'application AirDroid Personal installée sur votre smartphone.
Une fois la connexion établie, vous pouvez transférer et gérer des fichiers, activer la caméra à distance, partager votre écran, gérer vos notifications, etc. Il vous permet d'accéder aux données de votre smartphone Android sans être rooté. Il vous suffit de vous rendre sur airdroid.web et de scanner le QR code pour connecter votre smartphone.
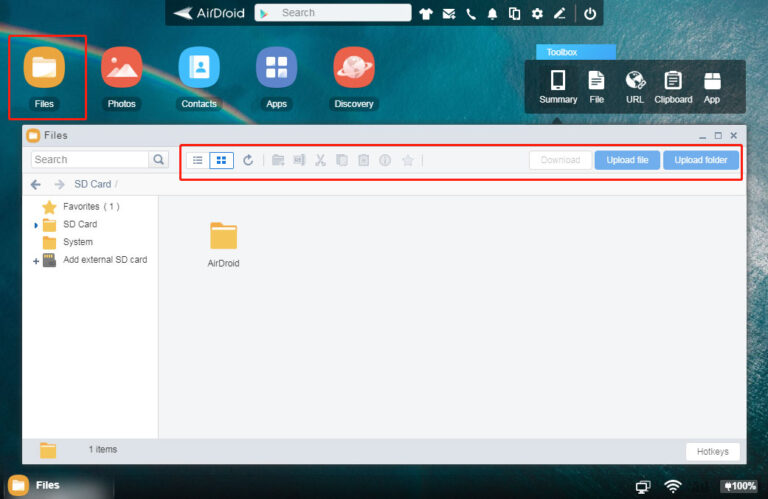
Caractéristiques d'AirDroid Web
- Permet de contrôler votre smartphone Android à distance via internet
- Transférez rapidement un nombre illimité de fichiers depuis votre smartphone portable vers votre ordinateur
- Activation à distance de la caméra, et ce en un seul clic
- Prise en charge du partage d'écran
- Contrôler les notifications de SMS
- Écouter de la musique depuis votre smartphone Android directement sur votre ordinateur.
- Cette application peut rechercher et effacer à distance les données d'un smartphone perdu.
AirDroid Web est extrêmement ergonomique. Il suffit de suivre les étapes ci-dessous pour la prise en main :
Étape 1. Téléchargez AirDroid Personal sur votre smartphone Android, et connectez-vous avec votre compte AirDroid.
Étape 2. Maintenant, rendez-vous sur AirDroid Web depuis votre navigateur web, connectez-vous avec le même compte, et cliquez sur Scanner le QR code.
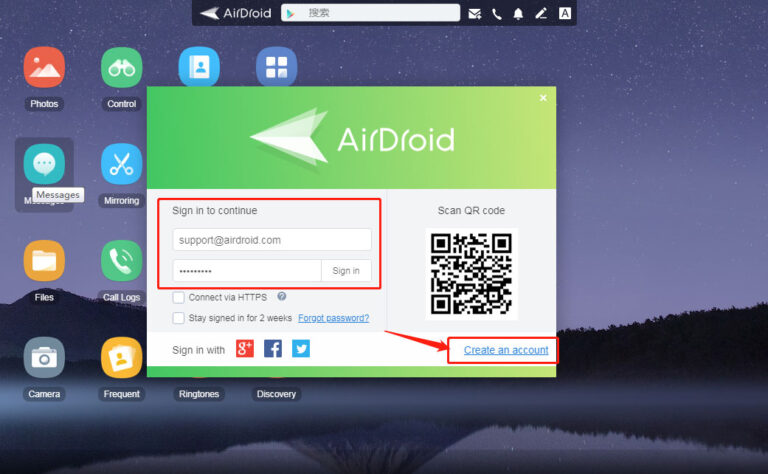
Étape 3. En quelques secondes, l'application établit une connexion à distance. Vous pouvez profiter de toutes ses fonctionnalités à l'aide d'une souris et d'un clavier.
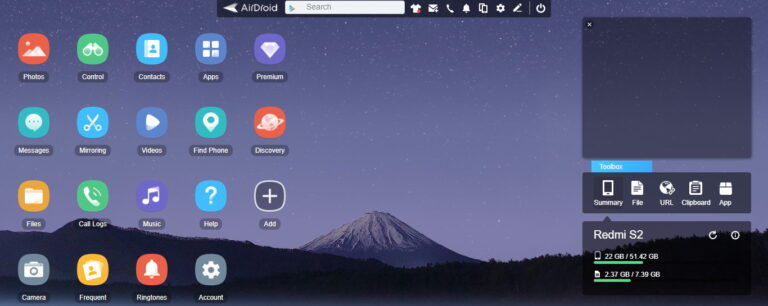
Aucun autre programme n'offre à ce jour une procédure aussi simple et intuitive pour accéder à votre smartphone à distance depuis votre ordinateur.
AirDroid Personal Web Client Vs. AirDroid Desktop Client, quel est le meilleur ?
AirDroid Desktop Client est sans conteste une meilleure option. L'application a en effet de meilleures performances et des fonctionnalités accrues. C'est une option idéale pour les utilisateurs souhaitant avoir plus de contrôle sur leur smartphone Android. Il offre une meilleure compatibilité et une plus grande stabilité qu'AirDroid Web.
Mais si vous ne devez contrôler un smartphone Android à distance que très rarement, le Web Client s'avère être une option pratique. Notez qu'AirDroid Web est entièrement gratuite, tandis qu'AirDroid Desktop est payante.
Remarques finales
Cet article touche à présent à sa fin. Nous avons élaboré un guide étape par étape sur la façon de contrôler un smartphone Android à distance à partir d'un ordinateur et sans application. Désormais, vous n'aurez plus aucune difficulté à gérer votre smartphone Android depuis le confort de vos souris et clavier.
Bien que Phone Link soit une option pratique, nous vous recommandons vivement d'utiliser AirDroid Web. Sa compatibilité avec Mac et Windows et ses nombreuses options en font une application de contrôle de smartphone Android incontournable. Vous pouvez également débuter sur cette application sans aucun prérequis technique.
FAQ
Voici quelques questions courantes des utilisateurs que vous devriez lire pour mieux comprendre AirDroid Web et ses fonctionnalités.









Laisser une réponse.