[Guide complet] Comment allumer un PC à distance en 2024
L'accès à distance aux PC est devenu une nouvelle norme aujourd'hui, mais il nécessite que le PC soit en marche. Une façon consiste à garder votre PC distant allumé 24h/24 et 7j/7, ce qui entraîne une consommation d'énergie importante. Une autre méthode recommandée consiste à allumer le PC à distance lorsque cela est nécessaire. Par exemple, si vous souhaitez accéder à des fichiers à distance, vous pouvez d'abord allumer l'ordinateur à distance, puis accéder aux fichiers. Par conséquent, si vous cherchez à sortir votre PC du mode veille à distance, ce guide est fait pour vous. Alors, restez dans les parages pour obtenir cette méthode d'allumage de l'ordinateur à distance.
- Partie 1 : Comment allumer un PC à distance ?
- Partie 2 : Conditions préalables pour allumer un ordinateur à distance
- Partie 3 : Étapes pour allumer un PC à distance
- Partie 4 : Astuce bonus : accédez à votre PC à distance via AirDroid Remote Support
- Partie 5 : Dépannage de la fonction Wake-on-LAN
- FAQ sur l'allumage d'un PC à distance
1Comment allumer un PC à distance ?
La meilleure façon d'allumer un PC à distance est d'utiliser « Wake on LAN (WoL) ». WoL est le protocole réseau standard intégré dans un ordinateur qui peut réveiller un ordinateur de l'état de faible consommation avec un signal/message unique sur le réseau (appelé paquet magique). Lorsque l'ordinateur distant reçoit le signal/message réseau, il peut s'allumer instantanément.
Pour utiliser cette méthode, vous devez activer Wake on LAN (WoL) sur votre ordinateur cible et utiliser un logiciel tiers fiable pour envoyer un signal réseau afin de réveiller l'ordinateur à distance. Dans les sections suivantes, nous aborderons en détail les étapes à suivre.
2Conditions préalables pour allumer un ordinateur à distance
Avant de passer aux étapes permettant d'allumer un PC à distance, il est important de clarifier quelques conditions préalables à vérifier. Voici quelques-uns des prérequis :
- La carte réseau de votre ordinateur distant doit prendre en charge la fonction WoL.
- WoL ne fonctionne que si le PC est en état de veille/hibernation ou complètement éteint (si la carte réseau reste sous tension).
- WoL ne peut allumer qu'un PC connecté au même réseau.
- Vous devez activer WoL dans le BIOS.
- WoL peut ne pas fonctionner sur l'ordinateur utilisant le mode de démarrage rapide. Vous devez le désactiver pour que WoL fonctionne.
Si vous remplissez les conditions ci-dessus, il est facile d'utiliser la fonction WoL. Concentrons-nous maintenant sur la façon d'allumer un ordinateur à distance :
3Étapes pour allumer un PC à distance
Comme mentionné précédemment, vous devez d'abord activer la fonction Wake-on-LAN (WoL) sur votre PC, puis utiliser un logiciel tiers pour envoyer le signal réseau. Toutes ces étapes sont décrites en détail ci-dessous :
Étape 1. Activer Wake-on-LAN à partir du BIOS
La première étape consiste à activer la fonction WoL à partir des paramètres du BIOS. Pour cela, redémarrez votre ordinateur et appuyez sur la touche pour ouvrir les paramètres du BIOS, généralement F2, F12, Del ou une touche similaire.
Dans les paramètres du BIOS, recherchez l'option « Wake-on-LAN » et activez-la. Elle se trouve habituellement dans l'option d'alimentation. Son nom peut également être différent, car différents fabricants utilisent différentes méthodes pour créer leur micrologiciel.
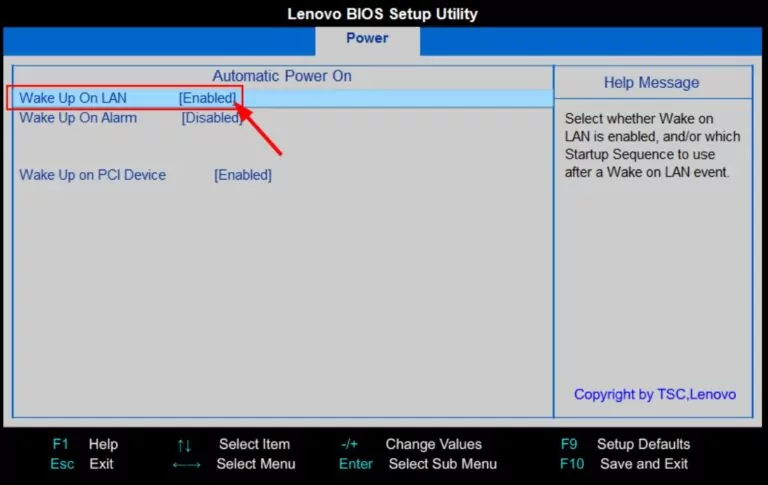
Étape 2. Activer Wake-on-LAN à partir des paramètres Windows
Vous devez également activer WoL à partir des paramètres Windows, comme suit :
- 1.Ouvrir l'application Paramètres Windows et cliquer sur Réseau et Internet dans la barre latérale gauche.
- 2.Cliquer sur État.
- 3.Cliquer sur Modifier les options de l'adaptateur dans la section Paramètres réseau avancés.
- 4.Appuyer sur le bouton droit de la souris sur le périphérique réseau et appuyer sur Propriétés.
- 5.Dans l'onglet Réseau, cliquer sur Configurer.
- 6.Activer le Wake on Magic Packet sous l'onglet Avancé.
- 7.Sous l'onglet Gestion de l'alimentation, cocher les trois cases. Ces options permettent à l'appareil de réveiller l'ordinateur.
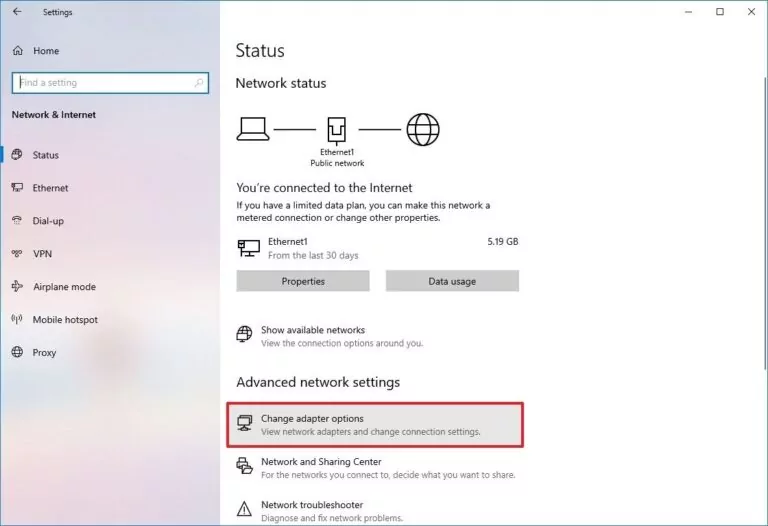
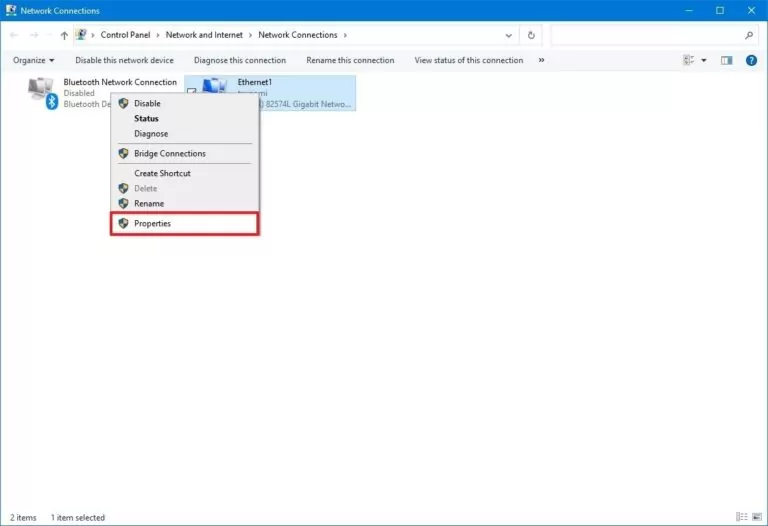
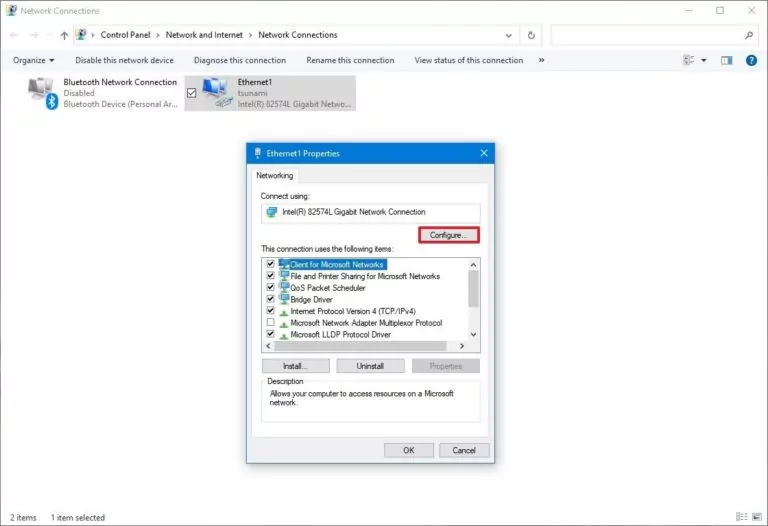
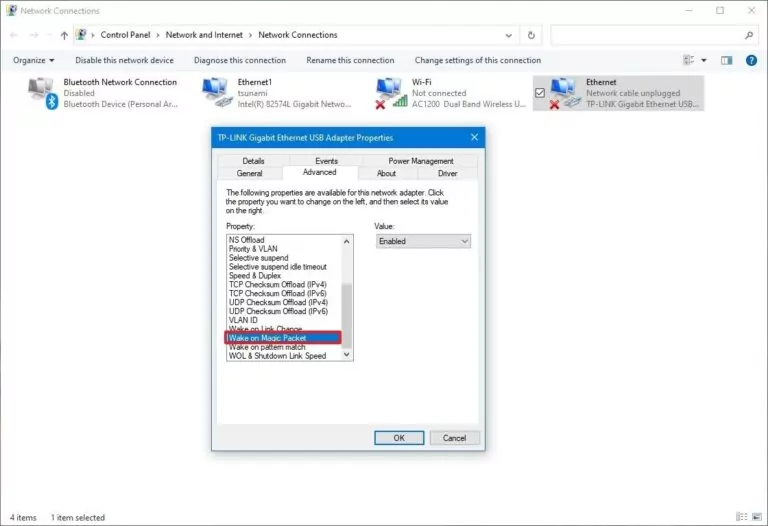
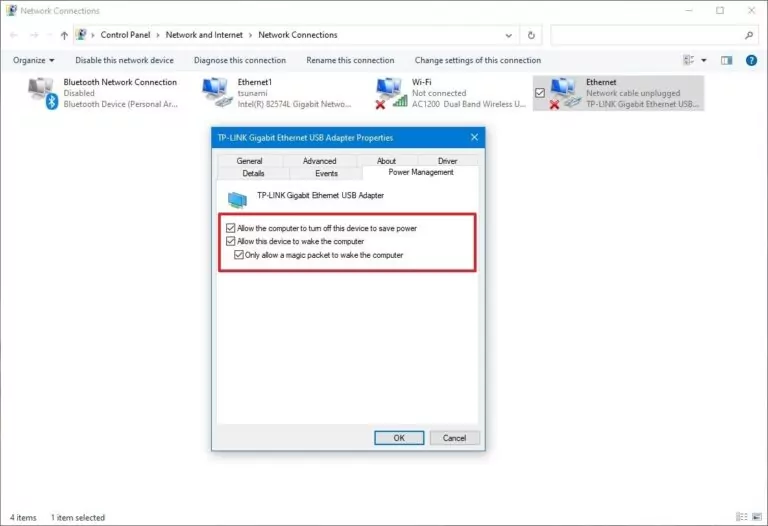
Une fois que vous avez effectué les étapes ci-dessus, vous avez activé avec succès WoL sur votre ordinateur.
Étape 3. Réveillez l'ordinateur cible avec le logiciel d'assistance à distance
Maintenant que vous avez activé WoL, l'étape suivante consiste à envoyer le signal réseau (paquet magique) pour allumer l'ordinateur à distance. Il existe plusieurs façons de le faire. Vous pouvez utiliser PowerShell et des scripts pertinents, ou vous pouvez utiliser un outil tiers fiable qui peut faciliter l'envoi du paquet magique.
Nous présentons ci-dessous deux outils tiers que vous pouvez utiliser pour réveiller votre ordinateur à distance :
1. NirSoft WakeMeOnLan
NirSoft WakeMeOnLan propose une interface par clic pour allumer facilement votre PC à distance. Voici comment télécharger et utiliser NirSoft WakeMeOnLan pour allumer le PC à distance :
- 1.Accéder au site Web de NirSoft et cliquer sur le lien de téléchargement pour récupérer le logiciel WakeMeOnLan.
- 2.Décompresser le dossier téléchargé et ouvrir le fichier WakeMeOnLan.exe.
- 3.Cliquer sur le bouton Play dans la barre de menu supérieure pour répertorier tous les appareils du réseau.
- 4.Cliquez avec le bouton droit de la souris à côté de l'appareil que vous souhaitez allumer et cliquez sur Wake Up Selected Computers.
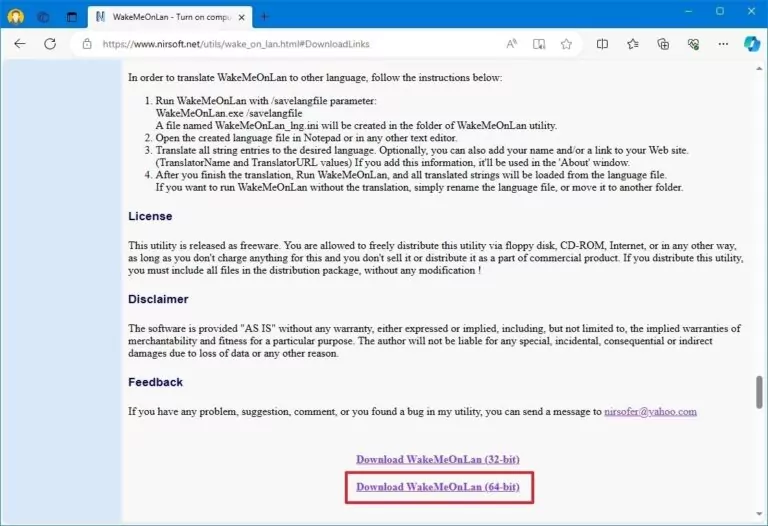
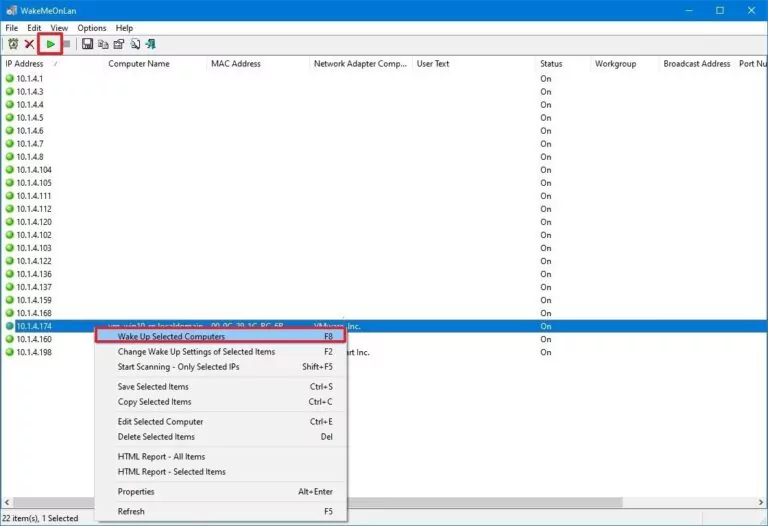
Une fois terminé, l'outil enverra instantanément le signal réseau (paquet magique). De cette façon, vous pouvez facilement utiliser NirSoft WakeMeOnLan pour allumer l'ordinateur à distance sans aucune complication.
Astuce bonus : Pour déterminer l'adresse IP et MAC de l'ordinateur, accédez à Paramètres > Réseau et Internet > État > Propriétés (sous la section « État du réseau »).
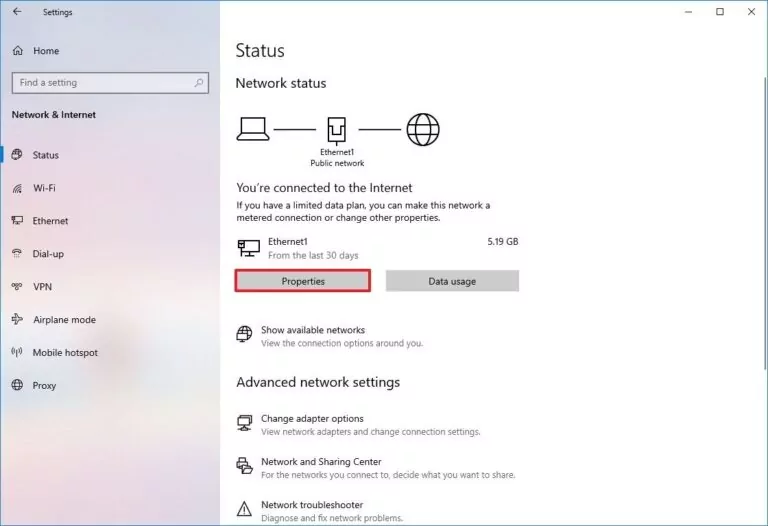
Regardez et copiez les adresses IP et Mac.
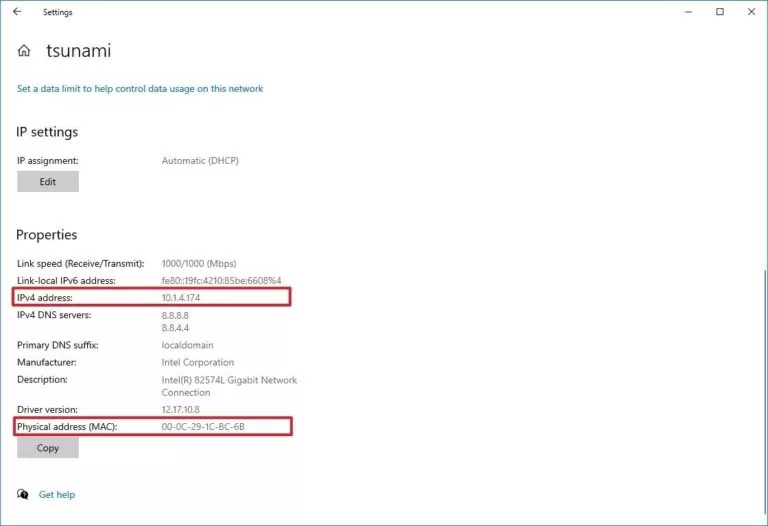
2. TeamViewer
TeamViewer est un outil bien connu pour accéder à distance aux PC. Cependant, vous pouvez également l'utiliser pour envoyer le paquet magique afin de réveiller l'ordinateur à distance. Suivez les étapes ci-dessous pour ce faire :
- 1.Lancer TeamViewer. Accéder à Paramètres.
- 2.Accéder à Réseau dans le menu Appareil.
- 3.Cliquer sur Wake-on-LAN.
- 4.Sélectionner l'option : Autre TeamViewer dans votre réseau local.
- 5.Taper l'ID TeamViewer qui réveillera l'ordinateur distant, puis appuyer sur Ajouter > OK.
- 6.Pour allumer l'ordinateur distant, il suffit de le sélectionner dans la liste des contacts et de cliquer sur Réveiller.
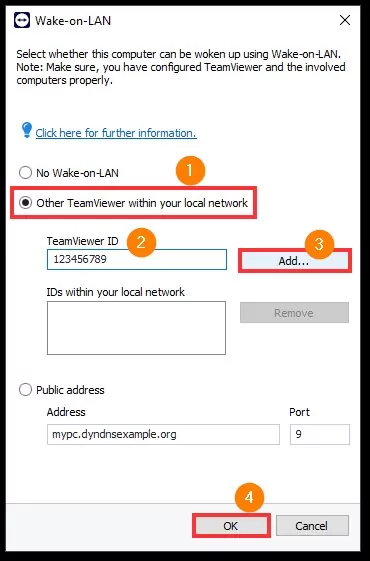
De cette façon, TeamViewer offre également un moyen simple d'allumer l'ordinateur à distance. Additionnellement, vous pouvez utiliser TeamViewer pour contrôler ou accéder à distance aux fichiers de cet ordinateur.
4Astuce bonus : accédez à votre PC à distance via AirDroid Remote Support
Un autre moyen efficace d'allumer un ordinateur à distance consiste à utiliser le mode sans surveillance proposé par AirDroid Remote Support.
AirDroid Remote Support est un puissant logiciel d'accès/assistance à distance pour les entreprises. Il permet aux utilisateurs de prendre en charge, de gérer et de contrôler à distance des appareils de bureau ou mobiles à tout moment et en tout lieu.
En parlant spécifiquement de la mise en marche à distance d'un PC, AirDroid Remote Support propose une fonctionnalité de "mode sans surveillance". Cela permet d'accéder à un ordinateur à distance sans nécessiter d'autorisation. Cela convient parfaitement aux situations où un accès fréquent est nécessaire, comme le support informatique, le travail à distance, la maintenance du serveur, etc.
Pour sécuriser le travail à distance, AirDroid Remote Support propose également un "Mode noir". Dans ce mode, l'appareil distant est filtré et indiqué comme étant en cours de maintenance. Cela empêche les passants ou les utilisateurs finaux de savoir ce qui se passe sur l'appareil. Cette option est idéale pour les entreprises qui fournissent fréquemment une assistance à distance et qui doivent protéger leur confidentialité.
Voici comment utiliser le mode sans surveillance et le mode noir avec AirDroid Remote Support :

- Étape 1.Installez AirDroid Remote Support sur le PC que vous souhaitez activer à distance et installez AirDroid Business sur l'ordinateur hôte.
- Étape 2.Lancez l'outil AirDroid Remote Support sur le PC distant et inscrivez l'appareil dans votre organisation.

Pendant le processus d'inscription, vous aurez la possibilité de sélectionner le mode avec ou sans surveillance. Choisissez donc le mode "Sans surveillance".
Une fois cette opération terminée, votre appareil sera configuré pour un accès à distance sans surveillance.
- Étape 3.Lancer l'outil AirDroid Business sur le PC hôte. Localisez l'appareil « Sans surveillance » que vous souhaitez contrôler à distance et cliquez sur « Connecter ». Une fois la connexion établie, vous pourrez accéder à l'appareil à distance.
- Étape 4.Pour activer le mode noir, cliquer sur le bouton dans le coin supérieur gauche et cliquer sur « OK » pour activer le mode écran noir.
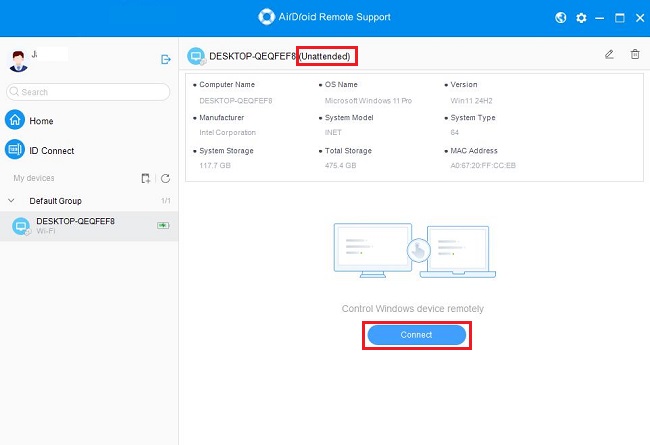
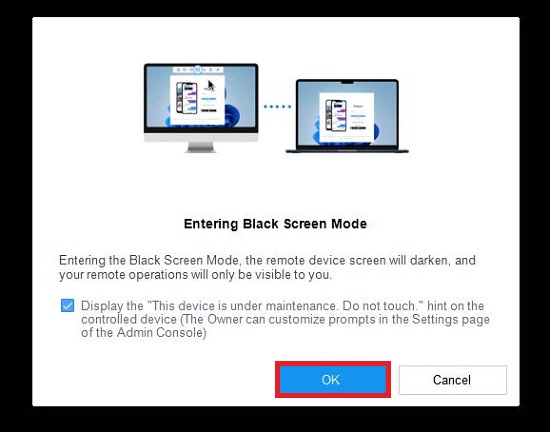
Et voilà ! De cette façon, la boîte à outils d'assistance à distance AirDroid offre un moyen avancé d'obtenir un accès sans surveillance au PC distant et de préserver la confidentialité de l'entreprise avec le mode écran noir.
5Dépannage de la fonction Wake-on-LAN
Bien que l'utilisation de la fonction Wake-on-LAN soit un processus simple, il peut parfois ne pas se dérouler sans problème. Voici quelques conseils de dépannage utiles liés à WoL :
- WoL doit être pris en charge au niveau du micrologiciel. Vous ne pouvez pas accéder à la fonctionnalité si l'option n'apparaît pas dans le BIOS de la carte mère ou dans l'adaptateur réseau.
- Pour l'adaptateur USB vers Ethernet, WoL ne peut fonctionner que si votre ordinateur est en veille, car il est probable que l'alimentation soit coupée du port USB si l'ordinateur est éteint.
- Désactiver le « démarrage rapide » pour que la fonctionnalité WoL fonctionne.
- Lorsque le PC est éteint, assurez-vous que les voyants de la carte clignotent toujours (si vous utilisez une connexion Ethernet). C'est essentiel, car l'adaptateur réseau doit être actif pour que le PC puisse être allumé à distance.
- Si l'appareil distant est un ordinateur portable, assurez-vous qu'il est connecté à une prise de courant.
Outre l'absence de fonctionnalité WoL au niveau du micrologiciel, tous les autres problèmes liés à la fonctionnalité sont facilement réparables, comme mentionné ci-dessus.
Conclusion
La nécessité d'allumer un PC à distance devient de plus en plus importante en raison de la numérisation croissante et des avancées technologiques. Heureusement, la fonction intégrée « Wake-on-LAN » permet d'allumer simplement à distance n'importe quel ordinateur connecté au réseau. C'est donc à votre tour de suivre les étapes ci-dessus et d'accéder à l'allumage de l'ordinateur à distance. Et pour plus de commodité, vous pouvez essayer AirDroid Remote Support. Son utilisation est gratuite ! Obtenez-le dès maintenant.
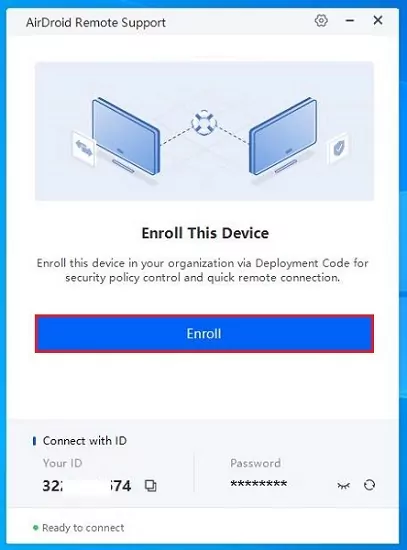
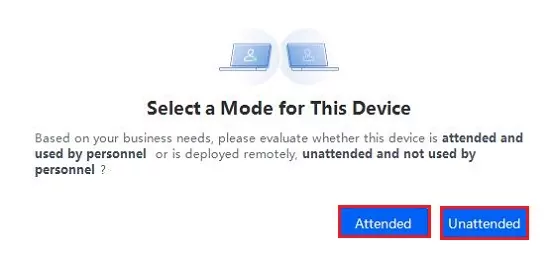
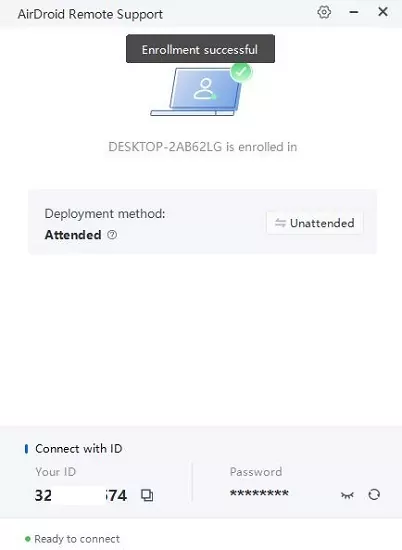





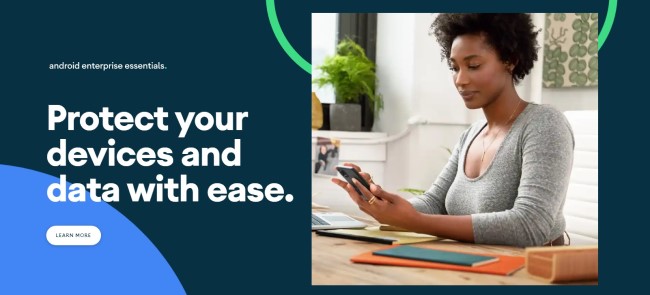



Laisser une réponse.