Comment résoudre le problème « AirPlay ne fonctionne pas » ?
L'AirPlay est une fonctionnalité clé qui relie l'écosystème Apple, vous permettant de diffuser de l'audio ou de la vidéo depuis votre iPhone, votre iPad ou votre Mac vers des appareils tels que l'Apple TV ou des enceintes intelligentes avec facilité.
Cependant, il arrive parfois que l'AirPlay ne fonctionne pas comme prévu. Si vous rencontrez des problèmes tels que l'AirPlay qui ne parvient pas à se connecter ou ne s'affiche pas, continuez à lire pour découvrir les solutions.
- Partie 1 : Solutions courantes pour les dysfonctionnements d'AirPlay
- Partie 2 : Signes et solutions pour les problèmes d'AirPlay sur les appareils iOS
- Partie 3 : La meilleure solution pour résoudre le problème de mise en miroir d’écran avec l'AirPlay

- Partie 4 : L'AirPlay ne fonctionne pas sur un téléviseur compatible AirPlay
- Partie 5 : Que devez-vous savoir sur l'AirPlay ?
- Partie 6 : Conclusion
Solutions courantes pour les dysfonctionnements d'AirPlay
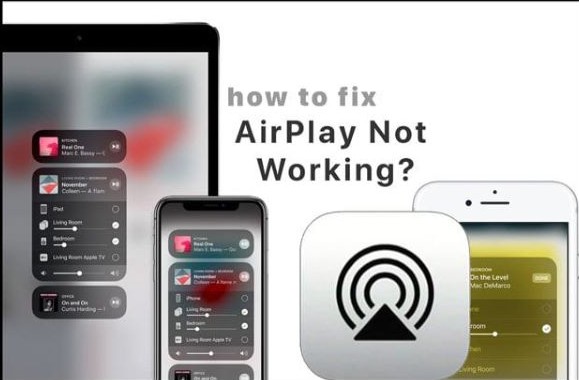
Si l'AirPlay ne fonctionne pas, cela peut être dû à des problèmes de disponibilité, de connexion, de latence ou de gel. Voici quelques solutions courantes à essayer :
Vérifiez d'abord
1. Compatibilité AirPlay : Assurez-vous que les deux appareils sont compatibles avec l'AirPlay. Si ce n'est pas le cas, envisagez d'autres méthodes de mise en miroir d'écran.
2. Connexion Wi-Fi : Assurez-vous que les deux appareils sont connectés au même réseau Wi-Fi.
3. Activation de l'AirPlay : Vérifiez que la fonctionnalité AirPlay est activée sur l'appareil récepteur.
Si ces éléments sont en ordre, procédez aux solutions courantes pour rétablir le bon fonctionnement de l'AirPlay.
Activez ou désactivez votre Wi-Fi
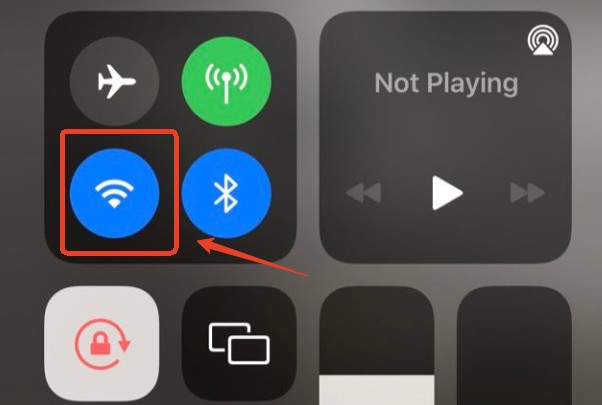
Activer puis désactiver le Wi-Fi peut résoudre les problèmes d'AirPlay en réinitialisant la connexion entre les appareils. Activer puis désactiver le mode avion oblige les appareils à se reconnecter au Wi-Fi, ce qui peut améliorer les performances de l'AirPlay, notamment lorsque les appareils sont proches.
- iPhone ou iPad : Faites glisser vers le bas depuis le coin supérieur droit pour accéder au Centre de contrôle. Désactivez puis réactivez le Wi-Fi.
- Mac : Cliquez sur l'icône Wi-Fi dans le Centre de contrôle situé dans la barre de menu en haut à droite pour désactiver puis réactiver le Wi-Fi.
- Apple TV ou autres récepteurs : Effectuez un cycle d'alimentation en débranchant et en rebranchant l'appareil.
Redémarrez les appareils et le routeur Wi-Fi

Redémarrer vos appareils et votre routeur Wi-Fi est une solution simple mais efficace pour résoudre les problèmes de l'AirPlay. Ce processus permet de supprimer les dysfonctionnements temporaires et de réinitialiser les connexions.
En redémarrant les trois appareils, vous pouvez résoudre les problèmes de connectivité et améliorer les performances de l'AirPlay.
Mettez à jour vers la dernière version
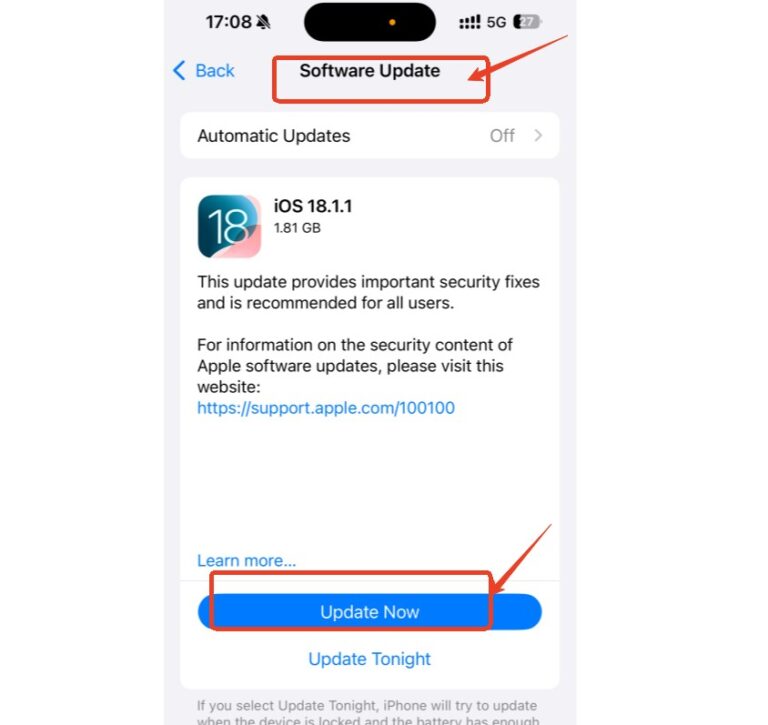
Les mises à jour de version incluent souvent des corrections de bugs et des améliorations de compatibilité. Les mises à jour régulières permettent de maintenir une connectivité et une fonctionnalité sans faille.
Assurez-vous qu'un seul appareil diffuse
Il est possible que vous ayez installé des applications tierces qui remplissent la même fonction que l'AirPlay. Des conflits peuvent survenir si des applications tierces avec des fonctions similaires sont en cours d'exécution.
Il est conseillé de fermer toute application tierce susceptible d'interférer avec l'AirPlay. Si les problèmes persistent, désinstallez-les et redémarrez votre appareil.
De plus, veillez à désactiver la fonction de diffusion automatique de l'AirPlay pour éviter d'autres connexions. Sur votre iPhone ou iPad, empêchez la diffusion automatique en allant dans Réglages > Général > AirPlay et Handoff > AirPlay automatique, puis sélectionnez « Jamais ».
Changez la résolution « Auto »
Si vous rencontrez un cercle rouge barré lors de la lecture d'une vidéo, passer de la résolution « Auto » à une résolution spécifique, comme « 1080p », peut résoudre le problème. Cette solution s'est avérée efficace pour plusieurs utilisateurs et mérite d'être essayée pour contourner les problèmes de lecture.
Déconnectez-vous du VPN sur l'appareil source et le récepteur
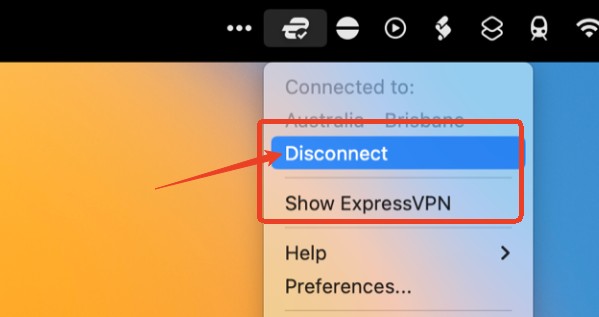
Les VPN peuvent interférer avec l'AirPlay. Pour diffuser sans fil, désactivez toute connexion VPN sur les appareils source et récepteur. Si vous utilisez un routeur VPN qui chiffre tout le trafic réseau, ce problème peut ne pas survenir, car il contourne les paramètres individuels des appareils.
Signes et solutions pour les problèmes d'AirPlay :
1 L'AirPlay ne parvient pas à se connecter
Parmi tous les problèmes rencontrés avec l'AirPlay, l'impossibilité de se connecter est le plus courant. Si vous ne parvenez pas à vous connecter à l'AirPlay, suivez ces étapes pour résoudre le problème.
1. Vérifiez la compatibilité de l'AirPlay et la connexion Wi-Fi
L'AirPlay nécessite des appareils compatibles et une connexion Wi-Fi stable pour fonctionner correctement. Veuillez vérifier ces éléments en premier.
2. Impossible de se connecter sur un Mac
Pour résoudre les erreurs possibles sur macOS qui empêchent l'AirPlay de fonctionner sur un Mac, vous pouvez ajuster votre pare-feu ou réinitialiser la NVRAM.
Ajuster le pare-feu de votre Mac
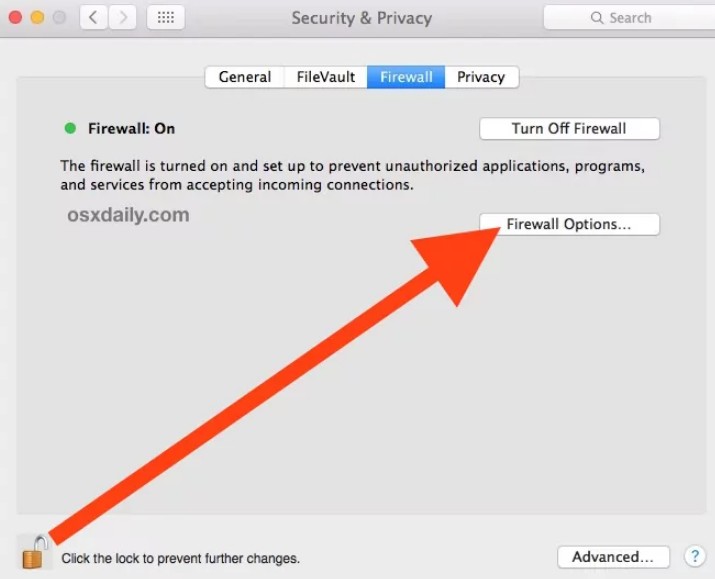
- Étape 1. Allez dans Préférences Système > Sécurité et confidentialité > Pare-feu.
- Étape 2. Cliquez sur le cadenas pour effectuer des modifications et entrez votre mot de passe administrateur.
- Étape 3. Allez dans Options de pare-feu et assurez-vous que l'option « Bloquer toutes les connexions entrantes » n'est pas sélectionnée.
- Étape 4. Activez « Autoriser automatiquement les logiciels intégrés à recevoir des connexions entrantes ».
Réinitialiser la NVRAM
- Étape 1. Éteignez votre Mac.
- Étape 2. Ensuite, redémarrez votre Mac et appuyez simultanément sur les touches Option + Commande + P + R.
- Étape 3. Enfin, relâchez ces touches après avoir entendu le deuxième son de démarrage ou lorsque le logo Apple apparaît deux fois.
3. Vérifiez les paramètres de votre routeur
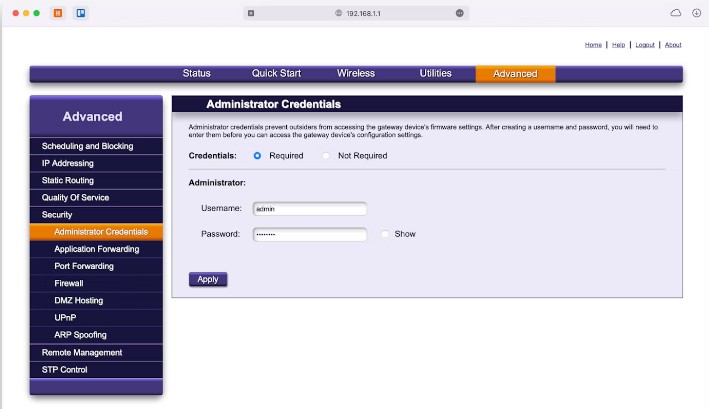
Un micrologiciel obsolète ou des paramètres incorrects sur votre routeur peuvent interférer avec l'AirPlay. Vérifiez si votre routeur nécessite une mise à jour du micrologiciel. De nombreux routeurs modernes se mettent à jour facilement via une application mobile. Si votre routeur est plus ancien, suivez ces étapes :
- Étape 1. Mettez à jour le micrologiciel de votre routeur via son application mobile ou sa console web.
- Étape 2. Redémarrez votre routeur Wi-Fi pour rafraîchir sa connexion.
4. Assurez-vous que votre appareil n'est pas restreint dans l'application Maison
Une autre suggestion directement de la part d'Apple s'applique aux appareils que vous avez connectés via l'application Maison, en vous conseillant de « vous assurer que les paramètres de la Maison ne restreignent pas l'AirPlay ».
- Étape 1. Ouvrez l'application Maison sur votre iPhone.
- Étape 2. Appuyez sur le bouton « Plus » à trois points, puis sur « Réglages du domicile » et « Haut-parleurs et TV ».
- Étape 3. Assurez-vous que l'accès est autorisé pour tous les appareils ou ceux du même réseau.
5. Assurez-vous que vous vous connectez au bon récepteur
Êtes-vous sûr de vous être connecté au bon récepteur ? Parfois, plusieurs appareils peuvent avoir le même nom, et vous pouvez vous connecter au mauvais appareil. Nous vous suggérons de donner un nom unique à votre appareil, tel que « iPhone 16 Pro d'AirDroid ».
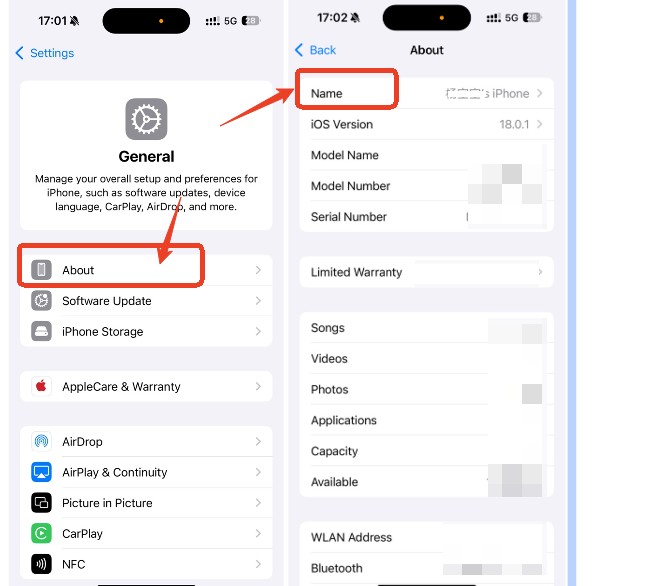
6. Assurez-vous que le Bluetooth fonctionne
Pour connecter l'AirPlay, assurez-vous que votre Bluetooth est activé et fonctionne correctement.
- Éteignez puis rallumez le Bluetooth via le Centre de contrôle ou les Réglages.
- Assurez-vous que vous êtes connecté au même compte iCloud sur tous les appareils, si applicable.
7. Vérifiez l'audio
Des réglages de volume trop bas peuvent donner l'impression que l'AirPlay ne fonctionne pas, alors qu'en réalité, l'audio est simplement coupé.
Augmentez le volume sur votre appareil et sur le récepteur de l'AirPlay pour vous assurer que l'audio est bien diffusé.
En suivant ces étapes, vous devriez être en mesure de résoudre la plupart des problèmes de connexion avec l'AirPlay. Si les problèmes persistent, n'hésitez pas à contacter l'assistance d'Apple pour une aide supplémentaire.
Il est également possible d'envisager d'autres moyens pour établir la connexion, comme utiliser un câble HDMI pour connecter vos appareils, ou utiliser d'autres logiciels tiers fonctionnels tels que AirDroid Cast pour mettre en miroir votre écran.
2 L'AirPlay ne s'affiche pas sur iPhone, iPad ou Mac
L'icône de l'AirPlay est généralement visible dans la barre de menu dès qu'un appareil iOS est connecté au réseau. Si elle n'apparaît pas, elle pourrait être désactivée dans les réglages. Pour l'activer :
Pour un Mac :
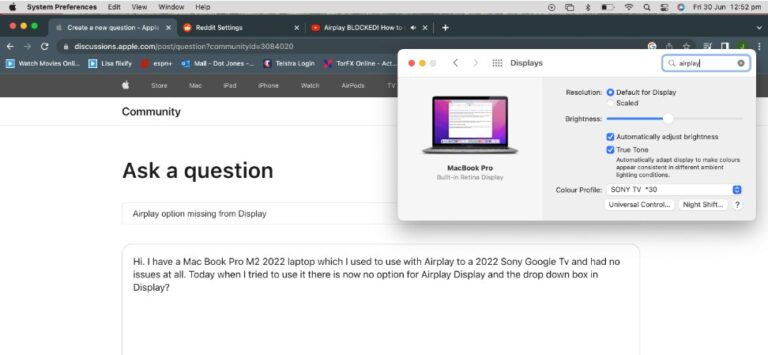
- Étape 1. Allez dans le menu Apple en haut à gauche, puis choisissez « Préférences Système ».
- Étape 2. Allez ensuite dans l'onglet « Affichage », et sélectionnez « Afficher les options de mise en miroir dans la barre de menu lorsque disponible ».
- Étape 3. Vérifiez enfin si le mode Affichage AirPlay est activé.
3La vidéo n'a pas de son
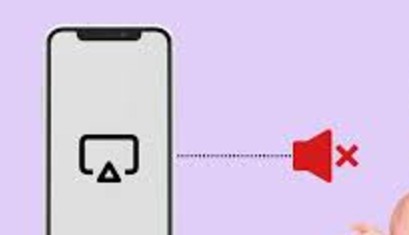
Un problème que vous pourriez rencontrer avec l'AirPlay est que le son de votre vidéo peut être absent. Pour résoudre cela :
Assurez-vous que le volume est activé à la fois sur votre appareil iOS et sur l'appareil connecté. Vérifiez que ni l'un ni l'autre des appareils n'est en mode muet.
Certaines applications ou pages web peuvent ne pas être totalement compatibles avec l'AirPlay. Assurez-vous que l'AirPlay est activé et que le volume est correctement réglé sur les deux appareils. Essayez avec différents médias, puis tentez de lire la vidéo originale à nouveau.
Si vous diffusez depuis un appareil iOS vers un ordinateur, vérifiez que le volume est activé à la fois sur l'appareil iOS et sur l'ordinateur.
Vérifiez le commutateur Anneau ou le commutateur Silencieux de votre appareil iOS. Si le commutateur affiche une ligne orange, il est en mode silencieux. Basculez-le pour activer la sonnerie.
4 La musique s'arrête de manière inattendue
Si votre musique s'arrête de manière inattendue, essayez de redémarrer la lecture sur votre appareil. Cette interruption peut se produire si l'application Maison utilise votre Apple TV ou votre haut-parleur compatible AirPlay pour la diffusion.
Effectuer une autre tâche ou utiliser Siri peut perturber la lecture. Pour éviter ce problème, envisagez d'utiliser votre ordinateur ou un appareil iOS avec iTunes comme source audio pour la diffusion de la musique.
5 La recopie de l'écran ne fonctionne pas
Avez-vous déjà essayé de recopier un écran sur votre iPhone, mais vous avez vu un cercle de chargement sans connexion, puis votre téléphone se bloque ? Une solution simple consiste à forcer le redémarrage de votre téléphone, ce qui le redémarre sans effacer aucune donnée et résout le problème de blocage de l'écran.
De plus, il existe de nombreuses solutions courantes que vous pouvez essayer, mais redémarrer votre iPhone peut être la plus rapide.
La meilleure solution pour résoudre le problème de mise en miroir d’écran avec l'AirPlay
Si vous avez suivi tous les conseils mentionnés ci-dessus pour améliorer l'AirPlay et que cela ne fonctionne toujours pas, nous vous recommandons vivement d'essayer d'autres méthodes pour mettre en miroir votre contenu.
AirDroid Cast est facile à utiliser. Cette application gratuite de mise en miroir d'écran vous permettra de contourner les bugs d'AirPlay et de diffuser vos vidéos d'un appareil à un autre.
- Étape 1.Téléchargez et installez l'application AirDroid Cast sur vos deux appareils en cliquant sur le bouton « Essayez-le gratuitement » ci-dessous ou rendez-vous sur l'Apple Store pour rechercher cette application.
- Étape 2.Lancez l'application AirDroid Cast sur l'appareil de diffusion, puis scannez le code QR affiché sur l'appareil récepteur.
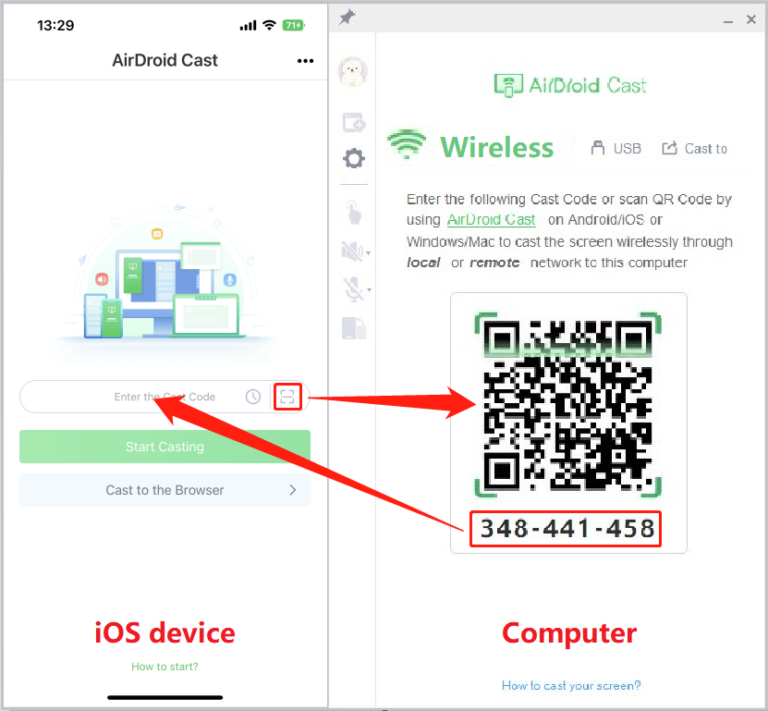
- Étape 3.Acceptez la demande de diffusion, puis commencez la mise en miroir de l'écran que vous souhaitez.
L'AirPlay ne fonctionne pas sur un téléviseur compatible AirPlay
Pour résoudre les problèmes d'AirPlay sur votre Samsung TV, accédez au menu complet des paramètres à l'aide de la télécommande Samsung. Appuyez sur Home, allez dans Tous les paramètres, puis Connexion, et sélectionnez Paramètres Apple AirPlay. Assurez-vous que l'AirPlay est activé et essayez de reconnecter votre appareil.
GRATUIT ET FACILE ! AirDroid Cast peut vous aider à mettre en miroir l'écran de vos multiples appareils, y compris iPhone, Android, iPad, Mac, Windows, Smart TV. Jetez-y un œil !
Que devez-vous savoir sur l'AirPlay ?
Comment fonctionne l'AirPlay ?
Apple AirPlay est une fonctionnalité incroyablement utile qui permet aux utilisateurs de diffuser du contenu audio et vidéo en ligne ou stocké sur leurs appareils vers une Apple TV et les systèmes de divertissement connectés.
Les appareils de diffusion incluent les ordinateurs Windows exécutant Apple Music, les appareils iOS (iOS 4.2 ou version ultérieure), y compris iPhone, iPod et iPad, ainsi que les ordinateurs Mac exécutant MacOS Mountain Lion ou une version ultérieure.
Pour fonctionner avec l'AirPlay, il y a quelques éléments que vous devez vous assurer d'avoir :
- Votre appareil Apple doit être connecté au même réseau Wi-Fi que votre Apple TV ou votre appareil AirPlay.
- Les deux appareils doivent également utiliser le dernier système d'exploitation disponible.
Comment activer l'AirPlay ?
Pour associer votre appareil Apple à un autre appareil compatible avec l'AirPlay, suivez les étapes :
- Trouvez le contenu (une vidéo, une photo, une chanson, etc.) que vous souhaitez partager via AirPlay.
- Appuyez sur l'icône AirPlay et activez-la.
- Choisissez votre appareil Apple ou un appareil compatible avec l'AirPlay.
Conclusion
L'AirPlay vous permet de mettre en miroir rapidement et facilement vos appareils. Il est compatible avec la plupart des appareils iOS et des smart TV compatibles avec l'AirPlay 2. Vous pouvez diffuser des vidéos, de l'audio ou des images depuis votre appareil vers tout autre appareil compatible avec l'AirPlay.
Parfois, l'AirPlay ne fonctionne pas. Pour résoudre ces problèmes, vous pouvez vérifier les problèmes que nous avons mentionnés ci-dessus. Cependant, si vous recherchez une alternative à l'AirPlay, alors AirDroid Cast est le meilleur choix pour vous !











Laisser une réponse.