Comment utiliser l'AirPlay sur iPhone 13/12/11/XS ?
L'AirPlay est un système d'Apple pour le partage d'écran sans fil, permettant à tous les appareils Apple de diffuser des médias, tels que des vidéos, des images, de la musique, vers d'autres appareils compatibles, comme des téléviseurs, etc. Cette fonctionnalité intégrée est disponible sur les appareils iOS 4.2 et sur les modèles plus récents.
Les appareils iOS 11.4 et versions ultérieures prennent en charge l'AirPlay 2. Le fonctionnement de l'AirPlay est simple et repose sur deux composants : l'appareil source, qui exécute un logiciel compatible avec l'AirPlay, et le récepteur, qui est un appareil compatible affichant le contenu en streaming.
Dans cet article, nous vous guiderons sur la manière d'utiliser l'AirPlay sur un iPhone.
- 1 :Appareils compatibles avec l'AirPlay
- 2 :Comment configurer l'AirPlay ?
- 3 :Comment utiliser l'AirPlay pour connecter votre iPhone à un téléviseur ?
- 4 :Puis-je utiliser l'AirPlay sur mon PC Windows ?

- 5 :Que faire si l'AirPlay ne fonctionne pas sur mon iPhone ?
- 6 :Conclusion & FAQ sur l'AirPlay pour un iPhone
Appareils compatibles avec l'AirPlay
Il existe plusieurs appareils compatibles avec l'AirPlay, tels que le Mac, l'iPhone, l'iPad, l'iPod touch capables d'exécuter iOS 4.2 et versions ultérieures, ou encore l'Apple TV. Les appareils plus anciens ne supportent pas la fonctionnalité AirPlay.
Pour diffuser des contenus audio et vidéo via AirPlay 2, votre appareil doit être sous iOS 11.4 ou une version ultérieure. L'AirPlay 2 n’est pas compatible avec les appareils iOS antérieurs à la version 11.4. De plus, plusieurs smart TV sont également compatibles avec l'AirPlay, comme l'Apple TV, la Samsung TV, Sony, et LG.
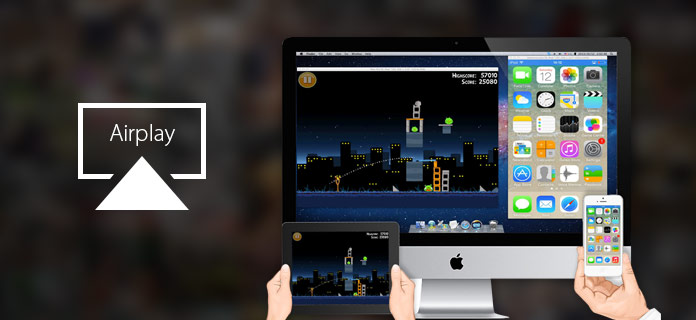
Comment configurer l'AirPlay ?
1. Comment activer l'AirPlay sur un iPhone ?
Les utilisateurs d’iPhone peuvent facilement activer le mode AirPlay. Voici les étapes pour « activer l'AirPlay sur un iPhone ».
- Tenez votre iPhone et ouvrez l'écran principal de votre appareil.
- Double-cliquez sur l'écran. Faites glisser l'écran vers le haut depuis le bas.
Ici, vous verrez différentes options : cliquez sur l'option de recopie de l'écran.
- Après avoir sélectionné cette option, choisissez d'activer le mode AirPlay.
- Le mode AirPlay est désormais activé et prêt à se connecter à un autre appareil pour la diffusion.
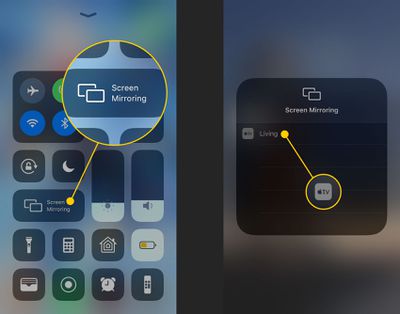
2. Comment désactiver l'AirPlay sur un iPhone ?
Si le mode AirPlay est activé et que vous souhaitez le désactiver, suivez ces étapes simples. Cela ne prendra que quelques secondes.
- Accédez à l'écran de votre iPhone.
- Faites glisser l'écran principal vers le haut depuis le bas.
- Accédez au centre de contrôle, puis appuyez sur l'option de recopie de l'écran.
Après avoir appuyé sur « Arrêter la recopie », le mode AirPlay sera désactivé automatiquement.
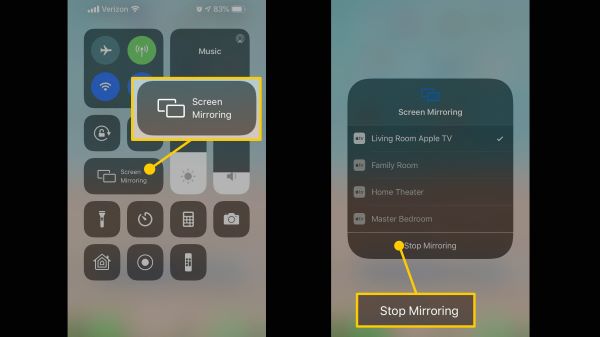
Comment utiliser l'AirPlay pour connecter votre iPhone à un téléviseur ?
1. Apple TV
La mise en miroir du contenu d'un iPhone vers une Apple TV est une tâche très simple, mais avant de procéder à la mise en miroir, vérifiez si le mode AirPlay est activé sur l'Apple TV cible.
- La première étape consiste à connecter votre iPhone et votre télévisieur au même réseau Wi-Fi. Vous pouvez vérifier à quel réseau Wi-Fi votre mobile est connecté en suivant ces étapes : Paramètres-Réseau – le réseau auquel votre mobile est connecté apparaîtra en haut.
- Accédez au centre de contrôle de votre iPhone. Si vous possédez un iPhone X ou une version ultérieure, faites glisser l’écran vers le bas depuis le coin supérieur droit. (Si vous avez un modèle plus ancien, faites glisser l'écran depuis le bas de l'écran pour ouvrir le centre de contrôle).
Vous verrez deux rectangles en haut de chaque écran, et cette icône correspond à la recopie de l'écran. Cliquez sur l'option de recopie de l'écran.
- Sélectionnez maintenant l'appareil Apple TV avec lequel vous souhaitez partager vos médias.
- Entrez le code AirPlay. Ce code sera affiché à l’écran de votre téléviseur.
- Après avoir saisi le code, l'écran de votre téléphone apparaîtra sur votre téléviseur. Le son du téléphone sera diffusé via les haut-parleurs du téléviseur.
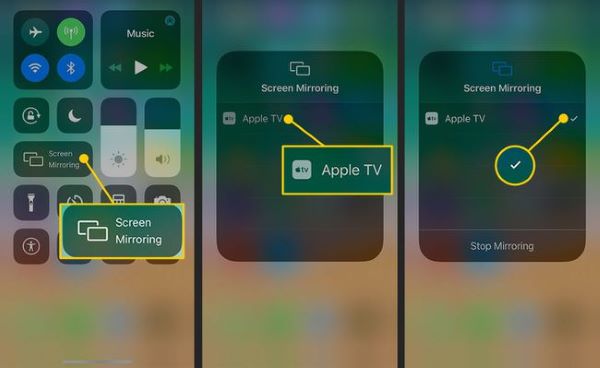
2. Téléviseurs compatibles avec l'AirPlay 2
Les téléviseurs telles que Amazon Fire TV, LG TV, Roku, Samsung Smart TV, Sony et Vizio sont compatibles avec l'AirPlay 2. Grâce à l'AirPlay 2, les utilisateurs d’iPhone peuvent facilement mettre en miroir le contenu de leur iPhone sur les smart TV récentes sans avoir besoin d'installer ou d'acheter d'application.
Voici les étapes pour mettre en miroir un iPhone sur un téléviseur compatible avec l'AirPlay 2 :
- Pour commencer, vous devez activer l'AirPlay sur votre téléviseur. Allez dans les paramètres. Appuyez sur Général. Ensuite, sélectionnez les paramètres AirPlay et activez l'AirPlay.
- Ouvrez maintenant la vidéo ou l’image que vous souhaitez partager. Sélectionnez-la et appuyez sur l'icône de partage située en bas à gauche.
- Cliquez sur AirPlay, puis sélectionnez le nom du téléviseur ou du moniteur avec lequel vous souhaitez partager cette vidéo ou image.
- Un code apparaîtra à l'écran. Saisissez ce code et votre contenu sera affiché à l'écran.
Astuces
- Si vous souhaitez diffuser de la musique, ouvrez d'abord le lecteur de musique sur votre téléphone.
- Un code apparaîtra sur votre écran. Saisissez ce code sur votre téléphone et le contenu s'affichera. La musique commencera alors à jouer sur le téléviseur que vous avez sélectionnée.
- Vous pouvez également procéder autrement. Si l’audio est sur votre téléphone, faites glisser l’écran vers le bas depuis le coin supérieur droit pour ouvrir le centre de contrôle.
- Cliquez sur l'icône d'AirPlay du lecteur audio. La diffusion commencera vers l'appareil de votre choix.
3. Le téléviseur ne prend-il pas en charge l'AirPlay ?
Outre l'Apple TV et les Smart TV compatibles avec l'AirPlay, certaines anciennes versions de téléviseurs ne prennent pas en charge la mise en miroir d'écran sans fil via l'AirPlay.
Pour ces téléviseurs, la mise en miroir d'écran est possible avec d'autres méthodes, et la méthode la plus courante et la plus simple consiste à utiliser un câble HDMI. Vous pouvez mettre en miroir le contenu en connectant votre iPhone à un téléviseur ne prenant pas en charge l'AirPlay via un câble.
Si vous souhaitez mettre en miroir l’écran de votre iPhone sur un téléviseur à l'aide de l'adaptateur AV numérique d'Apple et d'un câble HDMI, voici les étapes :
- Tout d'abord, connectez votre iPhone et votre téléviseur au câble.
- Changez l'entrée du téléviseur pour le port où le câble est connecté.
- Branchez l'extrémité USB du câble dans l'adaptateur et connectez l'autre extrémité à une prise électrique.
- Les écrans de l'iPhone et du téléviseur seront maintenant mis en miroir.
- Vous pourrez désormais regarder vos photos, vidéos et jeux sur votre téléviseur.
Puis-je utiliser l'AirPlay sur mon PC Windows ?
Oui, si vous souhaitez utiliser l'AirPlay sur votre PC Windows, cela est possible, mais pour ce faire, vous devez installer une application tierce prenant en charge l'AirPlay sur Windows, car le PC Windows n'a pas de fonctionnalité AirPlay intégrée, et vous ne pouvez donc pas obtenir l'AirPlay directement de l’iPhone vers un PC Windows.
AirDroid Cast est l'une des meilleures applications de diffusion qui aide les utilisateurs d’iPhone à diffuser du contenu vers un PC Windows.

Diffuser l’écran de votre iPhone sur un PC Windows via AirDroid Cast avec l'AirPlay
Diffuser l’écran de votre iPhone sur un PC Windows via AirDroid Cast est un processus simple et fluide. L'application AirDroid Cast propose trois options différentes pour mettre en miroir votre iPhone sur un PC Windows : via USB, AirPlay ou par connexion sans fil.
Voici les étapes à suivre pour utiliser l'AirPlay afin de diffuser l’écran de votre iPhone sur un PC Windows, transformant ainsi votre ordinateur en récepteur AirPlay.
- Étape 1.Finaliser l’installation
- Téléchargez et installez AirDroid Cast sur votre iPhone et votre PC Windows. Vous pouvez cliquer sur le bouton « Essayez-le gratuitement » ci-dessous ou l’installer depuis l’App Store.
- Étape 2.Connecter un iPhone à un PC Windows
- Connectez les deux appareils au même réseau Wi-Fi, puis allez sur votre iPhone, ouvrez le centre de contrôle et cliquez sur l'option « Recopie de l'écran ». Choisissez « AirDroid Cast - XXX » dans la liste visible. Après une connexion réussie, l'écran de votre iPhone sera visible sur le PC.

Autres fonctionnalités d'AirDroid Cast
Il existe d'autres fonctionnalités utiles de l'application de diffusion AirDroid Cast, telles que la fonction de contrôle à distance, l'option de diffusion sur plusieurs écrans et l'audio bidirectionnel. Toutes ces fonctionnalités aident à la diffusion et à la mise en miroir.
Que faire si l'AirPlay ne fonctionne pas sur mon iPhone ?
Si l'AirPlay ne fonctionne pas sur votre iPhone, il peut y avoir des problèmes tels qu'une connexion Internet inexistante, un problème de compatibilité, des problèmes liés au système d'exploitation, etc. Dans ce cas, voici ce que vous devez faire :
Vérifiez la compatibilité de l'AirPlay
Si vous ne parvenez pas à utiliser l'AirPlay sur votre iPhone, commencez par vérifier la compatibilité. Cela peut être dû au fait que votre appareil n'est plus compatible avec l'AirPlay. Dans ce cas, vous devez mettre à jour votre appareil.
Vérifiez la connexion Wi-Fi
Si les deux appareils ne sont pas connectés au même réseau Wi-Fi, vous rencontrerez des problèmes avec la diffusion du contenu via AirPlay. Assurez-vous donc que les deux appareils sont connectés au même réseau Wi-Fi.
Redémarrez votre appareil
C'est une méthode courante : si l'AirPlay ne fonctionne pas sur l'iPhone, éteignez votre appareil et redémarrez-le. Cette méthode fonctionne souvent.
Conclusion
Sans aucun doute, l'AirPlay est le moyen le plus simple de partager du contenu depuis des appareils iOS vers d'autres appareils. Cette fonctionnalité est utilisée pour diffuser du contenu depuis un iPhone vers des smart TV, principalement vers l'Apple TV. Peu de téléviseurs récents fonctionnent bien avec l'AirPlay, car ces smart TV disposent de technologies avancées qui prennent en charge l'AirPlay. Pour les téléviseurs ne prenant pas en charge l'AirPlay, les câbles HDMI sont utilisés pour diffuser le contenu depuis un iPhone vers des anciens téléviseurs. De plus, vous pouvez utiliser l'AirPlay vers un PC Windows en utilisant l'application AirDroid Cast. Cette application dispose d'une fonctionnalité spécifique AirPlay pour diffuser du contenu depuis un iPhone vers un PC Windows.
FAQ sur l'AirPlay pour un iPhone











Laisser une réponse.