Comment utiliser l'Apple AirPlay sur les Sony Smart TV ?
- AirDroid Cast : Mise en miroir des appareils Apple sur un téléviseur Sony Bravia
- Diffusez l’écran de vos appareils Apple sur une Sony Smart TV via un navigateur web.
- Profitez de la mise en miroir sans avoir à installer d’application sur votre téléviseur Sony Bravia.
- Commencez la mise en miroir de l’écran pour diverses situations telles que le gaming, les visioconférences, les films et la musique.
Diffuser l’écran de votre iPhone, de votre Mac ou de votre iPad sur un téléviseur Sony Bravia peut être très utile dans de nombreuses situations, notamment lorsque vous souhaitez visionner du contenu sur un écran plus grand. Une question fréquente est de savoir s’il est possible de diffuser son écran via AirPlay sur un Sony Bravia sans une Apple TV.
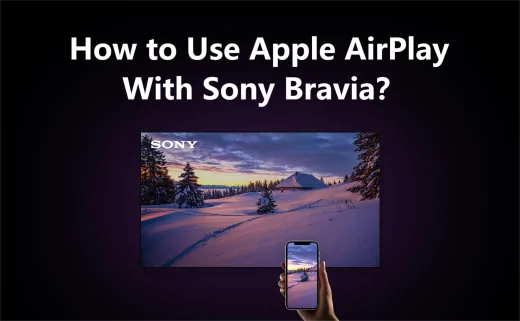
La bonne nouvelle, c’est qu’il existe plusieurs plateformes et applications de mise en miroir d’écran sur le marché. Il est donc tout à fait possible de projeter l’écran de vos appareils Apple sur un téléviseur Sony Bravia. Même si la fonctionnalité AirPlay de Sony Bravia ne fonctionne pas, vous pouvez essayer d’autres outils tiers.
Poursuivez votre lecture pour découvrir comment mettre en miroir l’écran de vos appareils Apple sur un téléviseur Sony Bravia.
- 1. Quels téléviseurs Sony prennent en charge l'Apple AirPlay ?
- 2. Comment diffuser du contenu de votre Mac sur un téléviseur Sony via AirPlay ?
- 3. Comment utiliser l'AirPlay sur une Sony Smart TV avec un iPhone ou un iPad ?
- 4. Comment diffuser le contenu de vos appareils sur un téléviseur Sony sans l'AirPlay ?

- 5. Comment diffuser des photos et vidéos sur un téléviseur Sony ?
- 6. Que pouvez-vous faire avec l'AirPlay 2 et HomeKit sur votre téléviseur Sony ?
- 7. Conseils de dépannage : Pourquoi l'AirPlay ne fonctionne-t-il pas sur mon téléviseur Sony Bravia ?
- 8. Conclusion et FAQ sur la mise en miroir des appareils Apple sur un téléviseur Sony Bravia
Quels téléviseurs Sony prennent en charge l'Apple AirPlay ?
L'AirPlay est l'une des fonctionnalités les plus populaires auprès des utilisateurs d'appareils Apple. Il s'agit d'une fonctionnalité utile qui permet de connecter votre iPad, iPhone ou MacBook à une Smart TV. Un avantage majeur de l'utilisation de la fonction AirPlay est qu'elle permet de diffuser tout type de fichier multimédia depuis votre appareil Apple sur un écran plus grand, tel qu'un téléviseur Sony.
Cependant, le manque de compatibilité est un problème courant avec la plupart des Sony Smart TV. Par conséquent, avant de vous décider à utiliser l'AirPlay pour connecter votre appareil Apple à un téléviseur Sony Bravia, vous devez vérifier si votre téléviseur prend en charge l'AirPlay.
Les modèles suivants des téléviseurs Sony de 2021 prennent en charge l'AirPlay :
- XR-X90J - XR-X92J (50-75, 100)
- KD-X91J (85)
- XR-A80J
- KD-X85J - KD-X80J
- KD - X79J
Certains des modèles lancés en 2020 prennent également en charge l'AirPlay 2 :
- Série X95H (modèles 85", 75", 65", 55" et 49")
- Série A9S
- Série Z8H
- Série A8H
- Séries X90H, X91H
- Séries X80H, X81xH
- Série X85H
- Série KM-X9000H
Le support d'AirPlay dans les téléviseurs Sony Google ou Sony Bravia est encore plus limité, comme l'indiquent les séries et modèles de téléviseurs suivants :
- Série A90J
- Séries XRM-A90J, Z9J, A80J, X95, X90J
- Série Z9J
- Série A80J
- Série X95J
- Série X90J (50-75, 100)
- Séries X85J, X86J
- Séries X80J, X81J
- Séries KM-X80J, X85J
Vous trouverez cette page utile pour plus d'informations sur les téléviseurs Sony compatibles avec l'AirPlay 2.
Comment diffuser du contenu de votre Mac sur un téléviseur Sony via AirPlay ?
Si vous êtes sûr que votre Sony Smart TV et votre Mac prennent en charge l'AirPlay, vous pouvez utiliser cette fonctionnalité pour transformer votre téléviseur en un deuxième écran pour votre Mac ou votre MacBook. Assurez-vous que le logiciel de votre téléviseur est à jour pour obtenir les meilleurs résultats.
Vous pouvez commencer à diffuser depuis un Mac sur un téléviseur Sony via AirPlay en suivant ces cinq étapes :
- Étape 1. Allumez la Sony Smart TV et le Mac
- Allumez votre Sony Smart TV et votre Mac. Assurez-vous que les deux appareils sont connectés au même réseau.
- Étape 2. Activez l'AirPlay sur le Mac
- Sur votre Sony Smart TV , appuyez sur Sélectionner l'entrée > Réglages AirPlay et HomeKit > AirPlay. Activez la fonctionnalité AirPlay. Un code d'activation sera affiché sur l'écran de votre téléviseur.
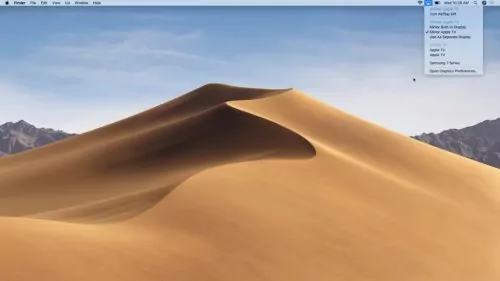
- Étape 3. Activez l'AirPlay sur le téléviseur Sony
- Pour macOS Monterey 12 ou version supérieure, cliquez sur Centre de contrôle depuis la barre de menu sur votre Mac, puis choisissez Recopie de l'écran.
- Pour macOS Big Sur 11.0 ou version antérieure, cliquez sur l'icône de l'AirPlay depuis la barre de menu sur votre Mac.
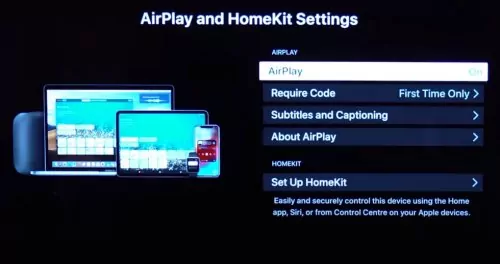
- Étape 4. Sélectionnez le téléviseur Sony sur le Mac
- Sous la liste AirPlay sur votre Mac, sélectionnez le nom de votre Sony Smart TV pour continuer.
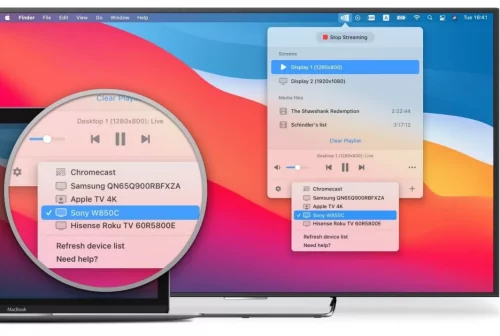
- Étape 5. Entrez le code AirPlay et commencer la recopie de l'écran
- Une fois que vous avez sélectionné le téléviseur, vous recevrez une invite pour entrer le code AirPlay affiché sur votre téléviseur Sony. Entrez ce code et commencez à recopier l'écran votre Mac sur la Sony Smart TV .
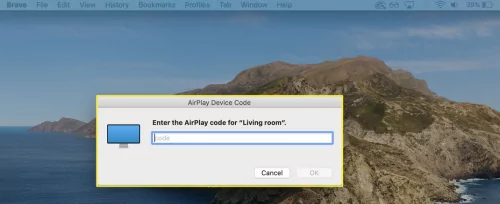
Comment utiliser l'AirPlay sur une Sony Smart TV avec un iPhone ou un iPad ?
L’avantage d’utiliser l'AirPlay est qu’il est disponible sur tous les modèles modernes d’iPhone, d'iPad et de MacBook. Si votre Sony Bravia prend en charge l'AirPlay, vous pouvez l’utiliser pour la recopie de l’écran d’un iPhone ou d’un iPad sur un téléviseur Sony Bravia.
Suivez ces cinq étapes pour commencer à recopier l'écran d'un iPhone ou d'un iPad sur un téléviseur Sony Bravia :
- Étape 1. Activez l'AirPlay sur le téléviseur Sony
- Sur votre Sony Smart TV , appuyez sur Sélectionner l'entrée > Paramètres AirPlay et HomeKit > AirPlay. Activez la fonctionnalité AirPlay. Un code d'activation sera généré sur votre Smart TV.
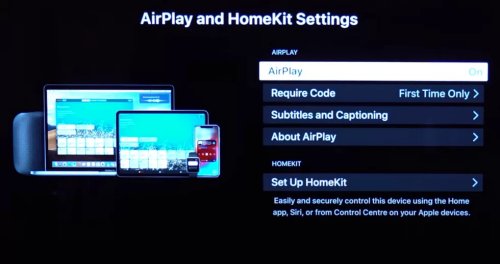
- Étape 2. Activez l'option de Recopie de l'écran sur l'iPhone ou l'iPad
- Assurez-vous que votre appareil Apple et le téléviseur Sony sont connectés au même réseau. Lancez le Centre de contrôle sur votre iPhone ou votre iPad et appuyez sur l'option Recopie de l'écran pour l’activer.
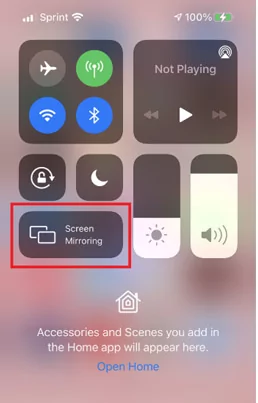
- Étape 3. Sélectionnez le téléviseur Sony
- Une liste d’appareils disponibles sera affichée après avoir appuyé sur l'option Recopie de l'écran. Sélectionnez votre téléviseur Sony Bravia dans cette liste.
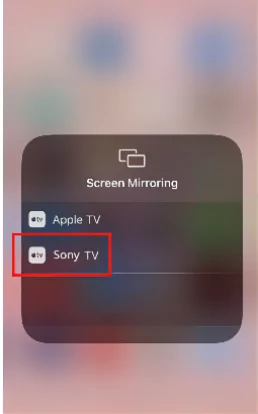
- Étape 4. Entrer le code d'activation
- Entrez le code AirPlay affiché sur votre téléviseur Sony. Appuyez sur OK après avoir entré le code.
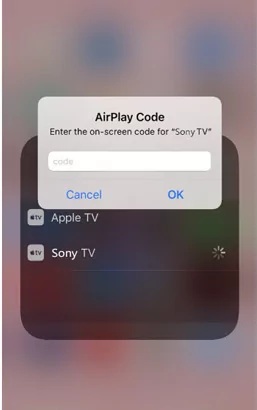
- Étape 5. Profitez de la recopie de l'écran !
- Une fois que vous avez correctement entré le code, l'écran de votre iPad ou de votre iPhone sera recopié sur le téléviseur Sony.
Comment diffuser le contenu de vos appareils sur un téléviseur Sony ? (Sans l'AirPlay)
Étant donné que la liste des téléviseurs Sony compatibles avec l'AirPlay est très limitée, il est fort probable que vous possédiez un téléviseur Sony Bravia qui ne dispose pas de la fonctionnalité AirPlay. Vous pouvez contourner ce problème d'incompatibilité en utilisant un outil tiers tel qu'AirDroid Cast.
AirDroid Cast
AirDroid Cast est un puissant outil de partage d'écran, facile à utiliser. Vous pouvez l'utiliser pour mettre en miroir l'écran de votre iPad, iPhone, Mac, et même de vos appareils Android sur des Smart TV compatibles avec un navigateur web, telles que les téléviseurs Sony Bravia.
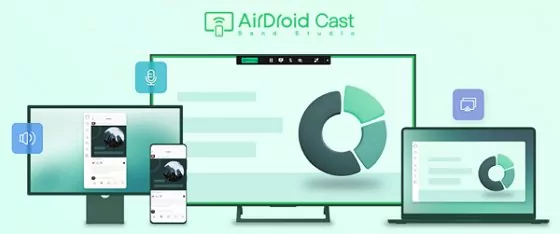
Utiliser AirDroid Cast est une alternative fiable à l'AirPlay, car il prend en charge différents types d'appareils avec des systèmes d'exploitation variés. Vous n'avez pas à vous soucier de consulter une longue liste de compatibilité, AirDroid Cast fonctionnera parfaitement tant que votre téléviseur Sony Bravia dispose d'un navigateur web.
Comment mettre en miroir d'autres appareils (smartphones ou ordinateurs portables) sur un téléviseur Sony ?
Si vous souhaitez mettre en miroir l'écran de l'un de vos smartphones (Android ou iOS), Mac ou ordinateurs Windows sur un téléviseur Sony Bravia équipée d'un navigateur web, vous pouvez le faire en suivant les étapes ci-dessous :
- Étape 1. Téléchargez et installez AirDroid Cast sur votre appareil
- La première étape consiste à télécharger et à installer l'application AirDroid Cast sur le téléphone à partir duquel vous souhaitez mettre en miroir l'écran. Vous pouvez trouver les applications pour différentes plateformes sur la page de téléchargement officielle d'AirDroid Cast.
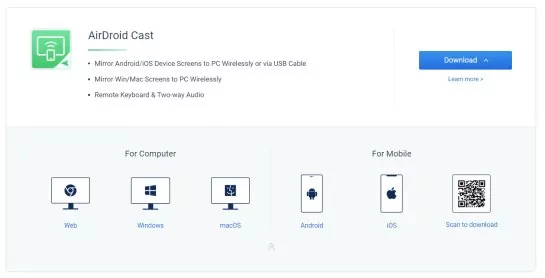
- Étape 2. Ouvrez AirDroid Cast Web sur votre téléviseur Sony
- Ouvrez le navigateur de votre Sony Smart TV . Tapez l'adresse « webcast.airdroid.com » dans le navigateur. Un code QR sera affiché à l'écran de votre téléviseur.

- Étape 3. Entrez le code de diffusion ou scannez le code QR
- Si vous utilisez un smartphone, vous pouvez mettre en miroir l'écran de votre téléphone sur le téléviseur en scannant le code QR affiché sur votre téléviseur ou en entrant le code à 9 chiffres.

- Si vous souhaitez mettre en miroir l'écran de votre ordinateur portable ou PC sur un téléviseur Sony, vous pouvez utiliser l'option « Diffuser vers » dans l'application AirDroid Cast et entrer le code de diffusion généré par AirDroid Cast Web sur votre téléviseur.
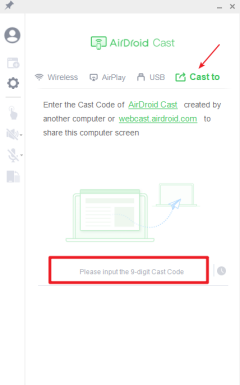
- Étape 4. Profitez de la mise en miroir de l'écran
Une fois que vous avez scanné le code QR ou entré le code, l'écran de votre appareil sera partagé avec le téléviseur Sony Bravia.
Voici un tutoriel vidéo pour recopier l'écran d'un Mac sur n'importe quelle smart TV en utilisant AirDroid Cast :
Avantages de l'utilisation d'AirDroid Cast Web
Les principaux avantages de l'utilisation d'AirDroid Cast Web sont les suivants :
- Compatibilité - Contrairement à l'AirPlay, AirDroid Cast ne présente aucun problème de compatibilité. Il est disponible pour tous les types d'appareils Android, Windows et Apple. Vous pouvez l'utiliser facilement sur les smart TV équipées d'un navigateur web, telles que les téléviseurs Sony Bravia.
- Audio synchronisé - AirDroid Cast Web vous permet de partager votre écran en temps réel avec une latence minimale, rendant le processus de diffusion d'écran beaucoup plus agréable.
- Sécurisé - Vous n'avez pas à vous soucier de la sécurité de votre écran lors de l'utilisation d'AirDroid Cast Web, car il utilise un code de diffusion unique sécurisé.
- Applications variées - Vous pouvez utiliser AirDroid Cast Web dans diverses situations, comme lors d'une réunion d'affaires formelle ou pour une session de jeu divertissante.
Comment diffuser des photos et vidéos sur un téléviseur Sony ?
Une autre méthode pour utiliser l'AirPlay sur votre téléviseur Sony consiste à diffuser directement des photos et des vidéos à partir des applications compatibles avec l'AirPlay, comme l'application Photos. Vous pouvez lire le contenu que vous souhaitez diffuser dans cette application, puis choisir AirPlay sur votre téléviseur Sony.
Prenons l'exemple de l'application Photos sur iPhone :
Étape 1. Assurez-vous que votre iPhone et votre téléviseur Sony sont connectés au même réseau Wi-Fi.
Étape 2. Ouvrez l'application Photos sur votre iPhone, puis appuyez sur la photo ou la vidéo que vous souhaitez diffuser.
Étape 3. Ouvrez l'application Photos sur votre iPhone, puis appuyez sur la photo ou la vidéo que vous souhaitez diffuser.
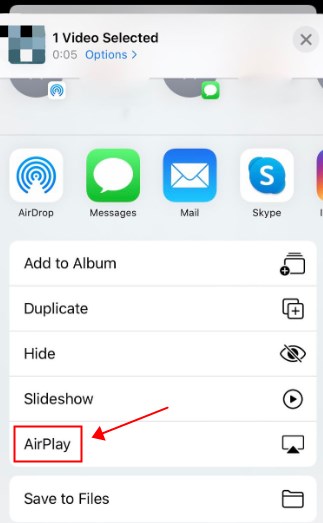
Étape 4. Choisissez votre téléviseur Sony dans la liste des appareils AirPlay.
Vous pouvez maintenant profiter de vos photos et vidéos sur l'écran de votre téléviseur. Pour désactiver l'AirPlay, il vous suffit de toucher l'icône AirPlay et de sélectionner « Désactiver AirPlay ».
Que pouvez-vous faire avec l'AirPlay 2 et HomeKit sur votre téléviseur Sony ?
L'AirPlay 2 et HomeKit étant des fonctionnalités intégrées aux appareils Apple, leur utilisation présente plusieurs avantages.
Les téléviseurs Sony compatibles avec l'AirPlay 2 peuvent diffuser des médias et recopier l'écran de vos appareils Apple comme l'iPad, l'iPhone et le Mac sans fil. Ainsi, vous n'avez pas à dépenser d'argent pour acheter un appareil externe.
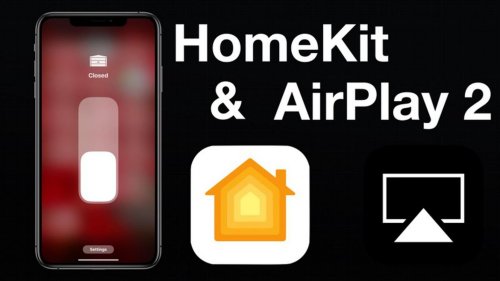
L'AirPlay 2 est également utile pour connecter votre Smart TV à des haut-parleurs sans fil, des récepteurs et même d'autres téléviseurs. De plus, HomeKit peut être utilisé pour intégrer votre téléviseur Sony aux fonctionnalités globales de votre smart home. Vous pouvez utiliser HomeKit pour contrôler votre téléviseur via l'application Maison sur votre appareil Apple ou Siri.
Les principales fonctionnalités de l'AirPlay 2 liées à la diffusion et à la recopie de l'écran sont les suivantes :
- Vidéo : Vous pouvez démarrer la lecture sur votre appareil Apple et partager l'écran à partir de votre galerie de photos.
- Musique : Cliquez sur l'option Audio AirPlay pour démarrer la lecture sur votre appareil Apple et lire le même audio sur le téléviseur Sony.
- Photos : Partagez et affichez vos photos sur un téléviseur Sony Bravia en utilisant l'option de partage dans Photos sur votre appareil Apple.
- Recopie de l'écran : Vous pouvez partager l'écran entier de vos appareils Apple sur un téléviseur Sony via AirPlay à l'aide de l'option de recopie de l'écran.
Conseils de dépannage : Pourquoi l'AirPlay ne fonctionne-t-il pas sur mon téléviseur Sony Bravia ?
Voici quelques problèmes courants liés à l'utilisation de l'AirPlay sur un Sony Bravia et comment les résoudre.
1. Manque de compatibilité
Le problème le plus courant est que l'AirPlay n'est pas compatible avec tous les modèles de Sony Bravia. Vérifiez la compatibilité dans la liste des Sony Smart TV ci-dessus.
De plus, si le logiciel de votre téléviseur est à jour et que vous ne voyez toujours pas la fonctionnalité AirPlay dans les paramètres, cela signifie que votre téléviseur ne prend pas en charge l'AirPlay.
La seule solution à ce problème est d'utiliser une application de mise en miroir d'écran tierce comme AirDroid Cast pour mettre en miroir votre appareil Apple sur votre téléviseur Sony.

2. Pas de son ni de vidéo
Si vous n'obtenez ni le son ni la vidéo après avoir saisi le code AirPlay, essayez une réinitialisation de l'alimentation et répétez le processus. Débranchez simplement le téléviseur de la source d'alimentation et laissez-le sans tension pendant 60 secondes avant de le rebrancher. Utilisez à nouveau la fonction AirPlay pour démarrer la mise en miroir d'écran.
3. Problèmes de micrologiciel
Les problèmes de micrologiciel sont courants sur la plupart des téléviseurs Android. Si le micrologiciel de votre téléviseur Sony Bravia est obsolète, il est possible que vous ne puissiez pas activer la fonctionnalité AirPlay. Vous devez donc mettre à jour le logiciel de votre téléviseur Sony Bravia en accédant aux paramètres de mise à jour du logiciel et en installant les dernières mises à jour.
Conclusion et FAQ sur la mise en miroir des appareils Apple sur un téléviseur Sony Bravia
En résumé, il existe plusieurs façons de mettre en miroir l'écran de vos appareils Apple sur un téléviseur Sony Bravia. Vous pouvez essayer la première option consistant à utiliser l'AirPlay, mais de nombreuses personnes rencontrent des problèmes de compatibilité car il ne prend pas en charge tous les téléviseurs Sony Bravia.
Dans ce cas, AirDroid Cast est la solution parfaite pour remplacer l'AirPlay et d'autres options de mise en miroir d'écran. Il est peu probable que vous rencontriez des problèmes de compatibilité. Tous les téléviseurs Sony Bravia disposent d'un navigateur web, et vous pouvez facilement commencer à diffuser vos appareils sur votre téléviseur Sony avec AirDroid Cast Web.










Laisser une réponse.