Comment diffuser des vidéos et de l'audio de VLC via AirPlay ?
Si vous cherchez une méthode pour regarder des films ou des séries sur VLC via AirPlay, vous êtes au bon endroit. Regarder du contenu téléchargé sur VLC avec votre iPhone est idéal lors des trajets, mais une fois chez vous, vous souhaitez en profiter sur grand écran.
Heureusement, il existe plusieurs méthodes pour y parvenir, et elles sont relativement simples. Nous allons examiner en détail comment diffuser du contenu VLC via AirPlay depuis votre iPhone, votre iPad ou votre Mac vers une smart TV.
1. VLC fonctionne-t-il avec l'AirPlay ?
Oui, l'AirPlay fonctionne avec VLC sur les appareils iOS et macOS.
Vous pouvez diffuser des vidéos directement sur votre téléviseur depuis l'application sur votre iPhone et iPad, de la même manière que vous le feriez pour du contenu provenant de Netflix, Hulu, YouTube ou du lecteur multimédia Safari.
Sur macOS, la méthode est légèrement différente, car il est nécessaire de mettre en miroir votre écran pour regarder du contenu sur VLC. L'application VLC sur Mac n'a pas de fonctionnalité de diffusion pour AirPlay intégrée, ce qui nécessite une méthode différente.
Préparatifs pour utiliser VLC avec l'AirPlay
Avant de commencer à utiliser l'AirPlay sur VLC, il y a quelques éléments à garder à l'esprit.
- L'application VLC doit être téléchargée sur vos appareils iOS ou macOS.
- Votre téléviseur et votre iPhone, iPad ou Mac doivent être connectés au même réseau Wi-Fi.
De plus, pour utiliser VLC sur votre iPhone ou iPad, vous devez disposer d'un fichier dans un format lisible sur votre appareil. Il existe plusieurs méthodes pour obtenir ces fichiers dans l'application VLC :
1. Fichiers locaux : Ce sont des fichiers déjà téléchargés sur votre iPhone ou votre iPad.
2. Services cloud : Vous pouvez télécharger des fichiers depuis des services cloud tels que Dropbox, Google Drive, Box, OneDrive et iCloud.
3. Flux réseau ouvert : Avec cette option, vous pouvez diffuser directement depuis des réseaux spécifiques qui hébergent des vidéos ou des audios.
4. Téléchargements : Vous pouvez télécharger directement du contenu depuis un réseau au lieu de le diffuser.
5. Partage Wi-Fi : Cette méthode vous permet de configurer un réseau personnel pour télécharger du contenu sur votre iPhone ou transférer du contenu depuis votre iPhone vers un PC ou un autre appareil.
Vous pouvez accéder à ces options dans l'application VLC sous l'onglet « Réseau ».
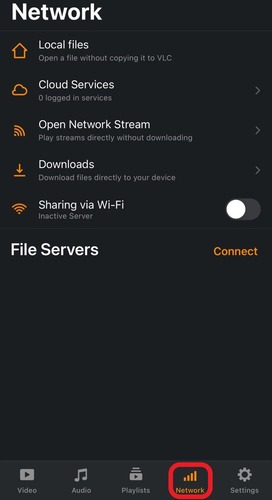
2. Comment diffuser VLC via AirPlay depuis un Mac vers un téléviseur ?
Pour utiliser l'AirPlay depuis VLC sur Mac, vous devez d'abord disposer d'un contenu à visionner. Veuillez noter que votre téléviseur doit être une smart TV avec l'AirPlay ou Chromecast activé et connecté au même réseau Wi-Fi.
Une fois cela fait, allumez votre téléviseur pour commencer :
- Étape 1.Ouvrez l'application VLC sur votre Mac.
- Étape 2.Sélectionnez un film ou une série à regarder et commencez à le lire dans VLC. Vous pouvez cliquer sur « Média » dans le menu pour ouvrir vos fichiers multimédias.
- Étape 3.Cliquez sur Lecture > Rendu.
- Étape 4.Sélectionnez votre téléviseur dans la liste des appareils.
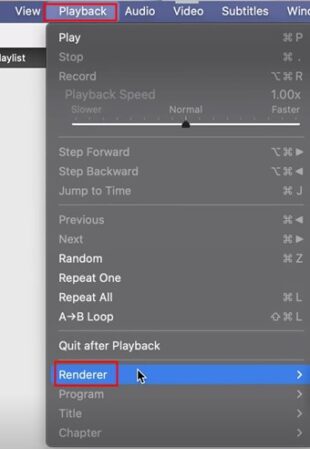
Vous pouvez ainsi diffuser VLC depuis votre MacBook vers le téléviseur.
Alternativement, vous pouvez également dupliquer directement l'écran de votre Mac sur le téléviseur en accédant au Centre de contrôle de votre Mac > Recopie de l’écran > Choisir votre téléviseur.
3. Comment diffuser VLC via AirPlay sur une Smart TV depuis un iPhone ou un iPad ?
Contrairement à macOS, sur un iPhone ou un iPad, VLC prend en charge la diffusion native via AirPlay. Cela signifie que vous n'avez pas besoin de dupliquer l'intégralité de votre écran et pouvez diffuser une vidéo ou un audio spécifique vers votre téléviseur. Cela le rend plus flexible à utiliser, car vous pouvez continuer à utiliser votre appareil pendant que la vidéo se joue en arrière-plan.
Vous devez avoir VLC téléchargé sur votre iPhone ou votre iPad ainsi que du contenu prêt à être joué dans l'application. N'oubliez pas que votre TV et votre iPhone ou votre iPad doivent être connectés au même réseau Wi-Fi.
- Étape 1.Ouvrez l'application VLC sur votre iPhone/iPad.
- Étape 2.Sélectionnez l'onglet « Vidéo » ou « Audio ».
- Étape 3.Sélectionnez le contenu que vous souhaitez regarder et commencez à le lire.
- Étape 4.Sélectionnez l'icône « Cast » dans le coin supérieur droit de l'écran.
- Étape 5.Sélectionnez « AirPlay ou Bluetooth ».
- Étape 6.Sélectionnez votre smart TV dans la liste.
- Étape 7.Si demandé, entrer le code AirPlay à 4 chiffres affiché sur votre téléviseur.
- Étape 8.Attendez que les deux appareils se connectent. Une fois connectés, la vidéo commencera à être lue sur votre téléviseur !
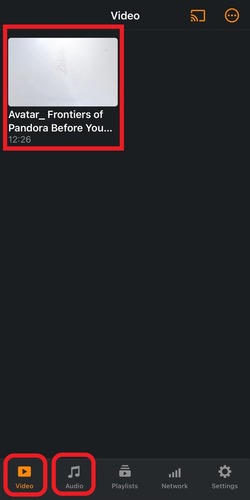

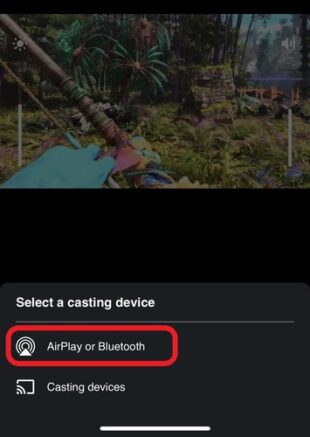
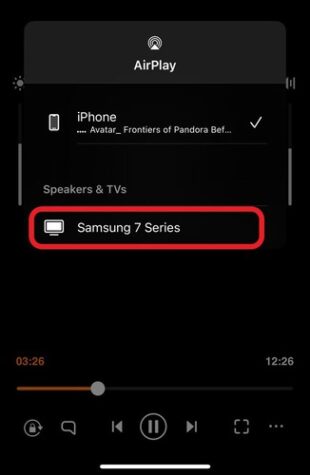
4. Alternatives à l'AirPlay pour VLC
Si vous cherchez une alternative à l'AirPlay pour VLC, AirDroid Cast est une excellente option. AirDroid Cast est une solution de partage d'écran tout-en-un et est bien plus polyvalente que les solutions de diffusion intégrées comme l'AirPlay.

Principales fonctionnalités
- Support multiplateforme : AirDroid Cast est disponible sur toutes les principales plateformes, y compris Android, iOS, Windows, macOS, Android TV, et une plateforme web.
- Audio bidirectionnel : Vous pouvez diffuser l'audio de l'appareil et communiquer avec le microphone.
- Essai gratuit : Vous pouvez profiter de la fonction de mise en miroir sous le même réseau Wi-Fi.
- Contrôle à distance : Vous pouvez contrôler le téléphone mobile depuis l'ordinateur.
Comment recopier l’écran d’un iPhone sur les principales Smart TV :
- Étape 1.Installez l'application AirDroid Cast sur votre appareil iOS.
- Étape 2.Ouvrez le navigateur web sur votre smart TV et recherchez webcast.airdroid.com. Sur la page web d'AirDroid Cast, trouvez le code de diffusion à 9 chiffres et le code QR.
- Étape 3.Sélectionnez le contenu que vous souhaitez regarder et commencez à le lire.
- Étape 4.Entrez le code de diffusion ou scannez le code QR dans l'application AirDroid Cast sur votre appareil iOS.
- Étape 5.Autorisez les fenêtres contextuelles supplémentaires pour commencer la diffusion de l'écran. Vous pourrez ensuite mettre en miroir l'écran de votre téléphone sur votre téléviseur.

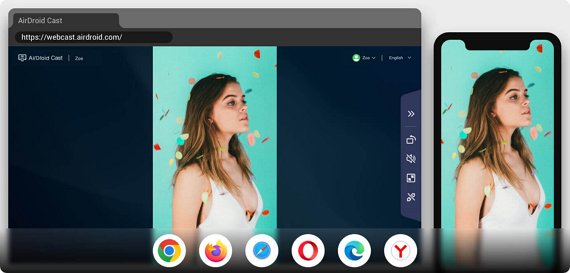
Vous pouvez également mettre en miroir l'écran de votre ordinateur sur votre téléviseur à l'aide d'AirDroid Cast.
5. L'AirPlay ne fonctionne pas sur VLC
Il existe des problèmes courants avec l'AirPlay lors de l'utilisation de l'application VLC. Vérifiez-les ci-dessous et recherchez des solutions.
5.1 L'AirPlay ne s'affiche pas sur VLC
Si l'option AirPlay ou diffusion dans VLC ne s'affiche pas, il peut y avoir plusieurs raisons principales. Commencez par vérifier si vous êtes bien connecté au Wi-Fi. Ensuite, vérifiez si le périphérique sur lequel vous souhaitez diffuser est connecté au même réseau Wi-Fi que votre iPhone ou iPad.
Sinon, cela peut être un problème de micrologiciel obsolète. Vérifiez si l'application VLC dispose de mises à jour en attente d'installation. De plus, vérifiez si des mises à jour logicielles sont disponibles pour votre smart TV ou votre lecteur multimédia de diffusion ainsi que pour votre iPhone et votre iPad.
Installez toutes les mises à jour et essayez à nouveau d'utiliser l'AirPlay sur VLC.
5.2 L'AirPlay ne diffuse que le son et pas la vidéo sur VLC
C'est un problème connu avec l'AirPlay et VLC où le contenu diffusé n'affiche pas la vidéo et ne joue que l'audio. Vous remarquerez peut-être un écran noir sur votre téléviseur ou une image fixe de la miniature de la vidéo avec son titre.
Dans ce cas, il se peut que ce soit un problème de formats non pris en charge par l'AirPlay. VLC prend en charge de nombreux formats, cependant, toutes les smart TV ou solutions d'AirPlay ne prennent pas en charge ces mêmes formats, ce qui entraîne des erreurs comme celle-ci
Une solution simple consiste à utiliser la recopie de l’écran de votre iPhone ou de votre iPad sur votre téléviseur. Pour ce faire, faites glisser votre doigt vers le bas depuis le coin supérieur droit de l’écran et sélectionnez l’icône « Recopie de l’écran ». Ensuite, choisissez votre téléviseur.
Une fois votre écran dupliqué, lancez le contenu sur VLC.
5.3 Absence de son de l'AirPlay sur VLC
Si vous remarquez qu'il manque de l'audio dans votre contenu, il peut y avoir plusieurs raisons à cela.
Tout d'abord, le fichier que vous essayez de diffuser est peut-être corrompu. Vous remarquerez d'autres signes révélateurs comme une vidéo fortement pixelisée ou des écrans noirs. Dans ce cas, vous devez trouver une autre copie fonctionnelle de la vidéo ou de l'audio.
Alternativement, cela peut se produire si le fichier est encodé dans un codec non pris en charge. Vous devrez peut-être convertir le fichier dans un format compatible avec VLC, l'AirPlay et votre téléviseur.
6. Résumé
Et voilà comment diffuser du contenu via AirPlay depuis VLC vers une smart TV en utilisant un iPhone, un iPad ou un Mac. Nous avons abordé les deux principales méthodes pour diffuser VLC vers les téleviseurs, mais malheureusement, ce n'est pas parfait.
Si vous avez des problèmes, essayez AirDroid Cast ! Non seulement il fonctionne exactement comme l'AirPlay, mais il vous offre une multitude de fonctionnalités exclusives, telles que le support audio bidirectionnel, la connectivité locale et à distance, l'audio en périphérique, la diffusion en résolution Full HD et bien plus encore !











Laisser une réponse.