[Répondu] Peut-on utiliser l'AirPlay sans Wi-Fi ?
Puis-je utiliser l'AirPlay sans Wi-Fi ?
Oui, vous le pouvez !
L'AirPlay est un moyen de communication sans fil entre deux appareils pour partager de l’audio, de la vidéo, des images, etc. Il existe plusieurs méthodes pour utiliser l'AirPlay pour le partage d'écran et la communication.
Beaucoup de gens sont perplexes quant à savoir s'ils peuvent utiliser l'AirPlay sans Wi-Fi. Nous avons également observé cette question sur le site web d'Apple, c'est pourquoi nous avons décidé de fournir à nos lecteurs les meilleures méthodes pour résoudre ce problème. Cet article vous fournira sans aucun doute les meilleures pratiques et quelques informations intéressantes sur l'AirPlay.
- 1 :Deux méthodes pour utiliser l'AirPlay sans Wi-Fi
- 2 :Utiliser l'AirPlay sur une Apple TV ou un téléviseur compatible AirPlay 2 sans Wi-Fi
- 3 :Utiliser l'AirPlay d’un iPhone ou d'un iPad vers un Mac sans Wi-Fi
- 4 :Utiliser l'AirPlay d’un iPhone ou d'un iPad vers un PC Windows sans Wi-Fi

- 5 :Souhaitez-vous partager l’écran de votre iPhone sur d’autres Smart TV sans Wi-Fi ?
- 6 :L'AirPlay ne fonctionne pas ? Comment résoudre ce problème ?
- 7 :Avis sur l'AirPlay
- 8 :Pourquoi recommandons-nous AirDroid Cast ?
- 9 :Bonus : Comment mettre en miroir un iPhone sur une Samsung TV ?
- 10 :Vous aimeriez peut-être savoir : L'AirPlay utilise-t-il des données mobiles ?
- 11 :FAQ sur l'AirPlay
1Utiliser l'AirPlay sur des appareils Apple sans Wi-Fi
De manière surprenante, vous pouvez utiliser l'AirPlay sans Wi-Fi. Discutons tout d’abord de deux méthodes courantes pour utiliser l'AirPlay. Espérons que vous êtes déjà familiers avec ces méthodes, car elles sont typiques pour ce type d’usage. Ces méthodes vous permettront de l’utiliser sans vous connecter à un réseau Wi-Fi.
Méthode 1. AirPlay en mode pair-à-pair
Le mode pair-à-pair est une méthode fantastique pour utiliser l'AirPlay, car il ne nécessite pas de connecter les deux appareils à un même réseau Wi-Fi, voire même peut fonctionner sans Wi-Fi.
Le principe de fonctionnement est simple. Votre appareil iOS fonctionne comme un point d’accès Wi-Fi temporaire, et le téléviseur s’y connecte pour lire vos médias souhaités.
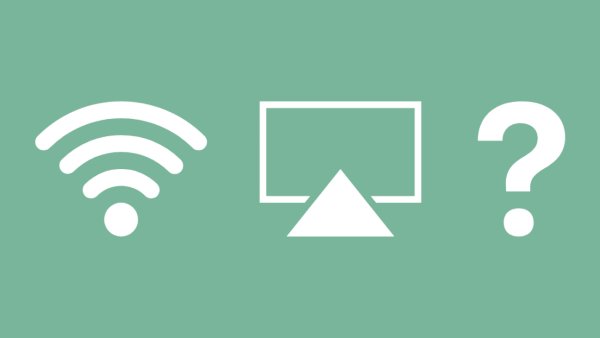
Exigences pour l'AirPlay en mode pair-à-pair :
Pour utiliser l'AirPlay en mode pair-à-pair, vous devez posséder un appareil iOS ou un iPad avec une version minimale d'iOS 8, un Mac de 2012 ou une version plus récente.
Pour l'Apple TV, il doit s'agir de la 4e génération ou d’un modèle plus récent. Seule une version spécifique de la 3e génération le prend en charge, sinon il n’est pas compatible avec la 3e génération.
Tout d'abord, déconnectez votre réseau Wi-Fi de l’appareil iOS et de l’Apple TV.
Activez le Bluetooth et le Wi-Fi, mais ne les laissez pas se connecter à un réseau Wi-Fi.
Redémarrez l’iPhone et l’Apple TV pour établir une connexion fluide.
Pour les appareils iOS, vous pouvez accéder à l'AirPlay depuis le centre de contrôle. Lors de la première utilisation, cela peut prendre un peu plus de temps.
Inconvénients de l’utilisation de l’AirPlay en mode pair-à-pair :
La qualité de l’audio et de la vidéo est réduite.
Cette méthode ne fonctionne pas avec des vidéos provenant de plateformes populaires de partage vidéo telles que YouTube, Netflix, Amazon, Crackle, etc.
Méthode 2. Connecteur Lightning d’Apple vers un port HDMI
Une autre méthode simple et gratuite consiste à utiliser un câble AV numérique ou VGA pour afficher l’écran de votre appareil iOS sur un téléviseur ou un projecteur. La seule difficulté est de trouver l’adaptateur adéquat qui se connecte parfaitement à votre iPhone, iPad ou iPod.

Étapes détaillées :
Étape 1.Branchez l'adaptateur
Tout d'abord, connectez l’adaptateur spécifique au port de charge de votre appareil iOS, puis branchez l'autre extrémité au téléviseur sur lequel vous souhaitez mettre en miroir l'écran.
Étape 2.Allumez écran
Allumez l'écran secondaire. Dans les paramètres, sélectionnez la source correcte pour la production.
Étape 3.Commencez la mise en miroir
Après avoir effectué les étapes ci-dessus, vous verrez l’écran de votre appareil sur la télévision souhaitée.
2Diffusion AirPlay vers des téléviseurs sans Wi-Fi
La principale différence entre l'AirPlay et l'AirPlay 2 est que l'AirPlay 2 est la version améliorée de l'AirPlay et prend en charge plusieurs appareils simultanément.
Vous pouvez utiliser la méthode pair-à-pair ou l'adaptateur HDMI pour connecter l'AirPlay de l'iPhone vers l'Apple TV sans Wi-Fi, mais l'essentiel est de trouver des Smart TV qui prennent en charge l'AirPlay 2, car toutes les Smart TV n'ont pas la fonctionnalité AirPlay 2 intégrée.
De l'iPhone ou de l'iPad vers une Apple TV ou des Téléviseurs compatibles AirPlay 2 sans Wi-Fi
Lorsque vous diffusez une vidéo sur votre iPhone, vous devrez trouver l'icône d'AirPlay dans l'application.
Cliquez sur l'icône d'AirPlay et sélectionnez le téléviseur pour commencer la mise en miroir dessus. Cette option ne sera disponible que si votre téléviseur est compatible avec l'AirPlay 2.
Un code de sécurité apparaîtra également sur le téléviseur. Entrez ce code sur votre appareil iOS pour commencer la mise en miroir.
Quelles Smart TV sont compatibles avec l'AirPlay 2 ?
Il existe une liste étendue de modèles de téléviseurs qui prennent en charge l'AirPlay 2, notamment les téléviseurs LG, Samsung, Roku et Sony. Nous allons en examiner quelques-uns ici :Let's discuss some of them here:
LG OLED, LG Nano Cell, LG UHD TV, LG Super UHD SK, et les séries UK.
Samsung QLED 8K, Samsung QLED 4K, la série The Frame, la série Serif, les séries UHD 6,7,8, et les séries FHD/HD 4,5.
Sony A8H Series, AF9 Series, A9G Series, A9S Series, X85G, X95G, et d'autres modèles récents des séries X et Z.
D'un Mac vers une Apple TV sans Wi-Fi
La procédure pour utiliser l'AirPlay sur une Apple TV sans Wi-Fi sur Mac est la même que pour les autres appareils iOS. Vous n'avez pas besoin de réseau Wi-Fi, mais vous devez générer un point d'accès à partir de votre appareil pour vous connecter au téléviseur.
Déconnectez le service Wi-Fi du Mac et de l'Apple TV. Laissez le Wi-Fi et le Bluetooth activés, mais ne vous connectez à aucun réseau.
Redémarrez les deux appareils, puis choisissez l'Apple TV depuis le menu d'état de l'AirPlay.
Votre Apple TV pourrait vous demander un code. Entrez ce code et connectez les deux appareils.
3 AirPlay vers un Mac sans Wi-Fi
Connecter votre iPhone à un Mac sans Wi-Fi n'est pas nouveau grâce aux méthodes pair-à-pair et aux câbles HDMI Lightning. Vous pouvez utiliser le câble Lightning pour établir la connexion de la recopie d'écran. Connectez le câble à votre iPhone.
La connexion de votre iPhone à un Mac se fait via une application prenant en charge l'AirPlay. Vous trouverez la fonction de recopie dans le Centre de contrôle ou dans l'application elle-même. Sélectionnez le Mac souhaité dans la liste AirPlay et commencez la recopie.

4 AirPlay vers un PC Windows sans Wi-Fi
Voici l'une des meilleures méthodes pour mettre en miroir l'écran d'un iPhone ou d'un iPad vers un PC Windows sans Wi-Fi. AirDroid Cast est une application puissante qui répond à votre question sur comment utiliser l'AirPlay sans Wi-Fi.
Cette application vous permet de partager votre écran et de contrôler votre iPhone ou votre iPad depuis un PC Windows. Elle permet de partager jusqu'à cinq écrans simultanément, et la communication bidirectionnelle est une autre fonctionnalité intéressante d'AirDroid Cast que d'autres applications de mise en miroir d'écran ne possèdent pas.
Connecter votre iPhone ou votre iPad à un PC Windows sans Wi-Fi (un câble USB est nécessaire)
Il existe plusieurs moyens de créer une connexion entre l'iPhone et le PC en utilisant AirDroid Cast. Cependant, ici, nous nous intéressons spécifiquement à la méthode sans Wi-Fi, donc nous allons détailler les étapes en utilisant un câble USB.
Étape 1. Téléchargez l'application
Téléchargez et installez l'application sur votre iPhone et votre PC, puis connectez-vous avec votre compte AirDroid Cast.
Étape 2. Sélectionnez le moyen de connexion
Ouvrez AirDroid Cast sur votre ordinateur, sélectionnez le câble USB comme moyen parmi la liste des appareils disponibles et connectez le câble à la fois à votre téléphone et à votre PC.

Étape 3. Commencez la mise en miroir
Sélectionnez votre iPhone dans l'interface d'AirDroid Cast sur votre ordinateur, cliquez sur l'option « Faire confiance » qui apparaîtra dans la fenêtre contextuelle sur votre téléphone, et vous verrez l'écran de votre iPhone sur le PC. Si vous souhaitez contrôler votre iPhone depuis le PC, cliquez sur l'icône de la main dans le menu de gauche et suivez les instructions pour finaliser les réglages, puis vous pourrez activer la fonctionnalité de contrôle.
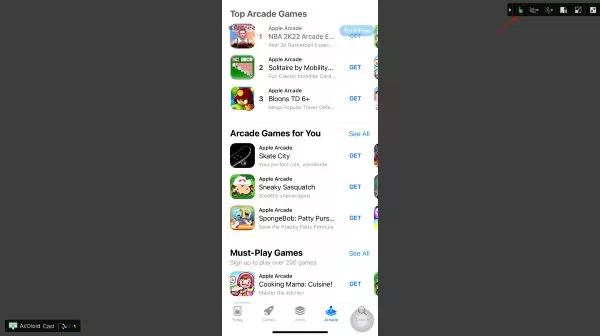
Vous pouvez utiliser AirDroid Cast pour jouer à des jeux en ligne sur un grand écran avec des contrôles confortables pour jouer pendant plusieurs heures.
Vous pouvez donner des cours en ligne et en présentiel avec vos étudiants en utilisant cette application.
Les présentations à distance sont possibles avec l'application dans votre bureau ou dans votre salle de classe.
AirDroid Cast est également la meilleure solution pour mener des réunions à distance, où que vous soyez.
5 Mise en miroir d’un iPhone sur d’autres Smart TV sans Wi-Fi
1. Chromecast
Si vous souhaitez mettre en miroir l'écran de votre iPhone sur des Smart TV autres que l'Apple TV, vous pouvez utiliser Chromecast, l'un des appareils de mise en miroir les plus utilisés. Il s'agit d'un petit gadget facile à transporter.

Ce dispositif a été lancé par Google, ce qui explique pourquoi il fonctionne plus facilement sur le navigateur Chrome. Il est gratuit à vie, mais vous devez l'acheter une seule fois pour en profiter à chaque fois que vous le souhaitez.
2. Miracast
Miracast est une technologie sans fil qui permet de connecter des écrans à nos ordinateurs sans l'utilisation de câbles. C'est l'un des standards d'affichage sans fil de la Wi-Fi Alliance. Il s'agit d'un protocole qui permet à deux appareils de se connecter de manière à ce que l'écran de l'un soit reflété sur l'écran de l'autre.

Il est souvent décrit comme étant un dispositif « HDMI sur Wi-Fi », car il remplace le câble reliant l'appareil à l'affichage. Miracast est un réseau pair-à-pair qui, à l'instar du Bluetooth, utilise des connexions Wi-Fi Direct pour envoyer les images sans fil.
3. Capacités du câble HDMI out
Vous pouvez utiliser des câbles HDMI pour mettre en miroir l’écran de votre iPhone sur une Smart TV. « HDMI In » est utilisé pour l’entrée et « HDMI Out » pour la sortie. Ces termes vous aideront à mieux comprendre le concept, car ils sont opposés l’un à l’autre. Connectez le câble HDMI Out, et il vous permettra de transmettre les signaux audio et vidéo à votre Smart TV.

6 L'AirPlay ne fonctionne pas ? Comment résoudre ce problème ?
L'AirPlay est l'un des meilleurs moyens de connecter des appareils iOS comme l'iPhone et l'Apple TV. Parfois, il arrive que nous ne puissions pas connecter les appareils via AirPlay. Ce n'est pas parce que l'AirPlay n'est pas pris en charge, mais en raison de problèmes techniques qui peuvent causer des déconnexions. Discutons d'abord de certains problèmes qui peuvent survenir, puis nous aborderons leurs solutions.
Problèmes courants avec l'AirPlay
Le bouton AirPlay n'apparaît pas.
Pas de son disponible.
Certains contenus ne s'affichent pas.
L'Apple TV n'est pas visible dans la liste.
L'AirPlay ne se connecte pas correctement.
L'AirPlay ne fonctionne pas après une mise à jour.
Mise à jour du logiciel
Mettre à jour le logiciel vers la dernière version disponible pour que tous les fichiers et toutes les fonctionnalités fonctionnent correctement. Pour l'Apple TV, ouvrez les « Réglages », puis l'onglet « Général ». Ensuite, choisissez l'option « Mise à jour logicielle » et vérifiez la dernière version disponible.
Vérifiez la connexion Wi-Fi
Pour la connexion de l'AirPlay via Wi-Fi, il est nécessaire que les deux appareils soient connectés au même réseau Wi-Fi. Vous devez ajuster les paramètres et les connecter au même Wi-Fi pour profiter d'une mise en miroir AirPlay ininterrompu s'ils ne sont pas encore connectés.
Vérifiez l'appareil AirPlay
Parfois, nous commettons des erreurs simples sans nous en rendre compte. Vous devez d'abord vérifier si vous avez activé l'AirPlay, car parfois nous l'ignorons, et cela pourrait expliquer pourquoi la connexion ne fonctionne pas.
Redémarrer les appareils
Vous devez redémarrer vos appareils si votre problème n'est pas résolu même après avoir activé l'AirPlay. Pour l'Apple TV, débranchez le câble d'alimentation, puis rebranchez-le après un moment.
Redémarrer le routeur
Parfois, le problème peut être dû à l'indisponibilité d'Internet depuis le routeur. Il est donc recommandé de redémarrer votre routeur en l'éteignant un instant, puis en le rallumant.
Utiliser AirDroid Cast
Si vous avez toujours un problème de connectivité avec l'AirPlay, nous vous recommandons d'utiliser AirDroid Cast et de l'utiliser comme méthode de connexion via AirPlay. Cela résoudra automatiquement tous vos problèmes et éliminera les difficultés techniques que vous pourriez rencontrer lors d'une connexion stable.
7 Avis sur l'AirPlay
Avantages
- Votre appareil iOS fonctionne comme une télécommande pour l'Apple TV et contrôle l'écran de la TV.
- Il permet une utilisation polyvalente, vous pouvez utiliser votre mobile à d'autres fins sans perturber l'affichage de l'écran.
- Lorsque le mode AirPlay est activé, la connexion est extrêmement facile à établir.
Inconvénients
- L'Apple TV doit avoir une connexion internet pour lire les vidéos.
- L'AirPlay ne prend en charge que les appareils Apple et ceux compatibles avec l'AirPlay 2.
8 Pourquoi recommandons-nous AirDroid Cast ?
Comme déjà expliqué, chaque fois que vous rencontrez des difficultés pour connecter vos appareils iPhone, vous trouverez qu'AirDroid Cast est l'application la plus pratique et la plus rapide pour établir une connexion.
Ses fonctionnalités de partage audio bidirectionnel et de partage de cinq écrans à la fois sont les caractéristiques essentielles qui la distinguent de toute autre application de mise en miroir. Elle est également idéale pour connecter vos appareils iPhone à votre téléviseur sans Wi-Fi. Pour cela, utilisez son câble USB et connectez-vous en 5 minutes pour partager l'écran de votre appareil mobile.
9 Bonus : Comment mettre en miroir un iPhone sur une Samsung TV ?
Vous pouvez mettre en miroir votre iPhone sur votre téléviseur Samsung, mais certaines limitations peuvent rendre cela difficile. Les options de mise en miroir par HDMI et sans fil sont deux méthodes pour mettre en miroir ou diffuser votre téléphone sans Wi-Fi.

Vous pouvez connecter votre iPhone à une Samsung TV sans fil, mais cela dépend de la capacité de votre téléviseur à prendre en charge la mise en miroir d'écran. Vous pouvez utiliser Wi-Fi Direct pour la mise en miroir d'écran sur une Samsung TV. Miracast est une bonne option pour la mise en miroir d'écran si vous n'êtes pas à l'aise avec l'utilisation du câble USB. Vous pouvez également utiliser des adaptateurs USB pour connecter les deux appareils si vous n'avez pas de câble USB compatible avec le port de votre téléphone.
10 Vous aimeriez peut-être savoir : L'AirPlay utilise-t-il des données mobiles ?
La réponse à cette question dépend de certaines situations et de vos méthodes pour utiliser l'AirPlay.
Il ne consommera pas de données si vous utilisez la méthode pair-à-pair pour la mise en miroir d'écran depuis votre stockage local. De plus, il ne consommera pas de données si vous ne connectez pas les appareils à une connexion Wi-Fi pour la mise en miroir d'écran.
L'AirPlay utilisera des données si les deux appareils sont connectés au même réseau Wi-Fi. Les données sont également utilisées lorsque vous utilisez le point d'accès mobile de votre appareil iOS sur votre téléviseur et que vous regardez des vidéos.
11 FAQ sur l'AirPlay
Conclusion
Dans cet article, nous avons abordé l'AirPlay et les méthodes nous permettant de l'utiliser sans Wi-Fi. L'utilisation de câbles HDMI et la méthode pair-à-pair sont courantes, mais elles compromettent la qualité de l'affichage. Nous avons ensuite présenté la meilleure alternative pour la mise en miroir d'écran sans Wi-Fi depuis des appareils iOS, à savoir AirDroid Cast. Cette application peut être utilisée avec un câble USB pour établir une connexion sans Wi-Fi. Elle est très simple à utiliser. De plus, c'est une application sécurisée. AirDroid Cast prend également en charge l'AirPlay pour le partage d'écran, mais cela nécessite une connexion Wi-Fi.











Laisser une réponse.