[Le plus récent] Comment partager l'écran de son téléphone sur sa télé Samsung ?
Puis-je diffuser l'écran d'un téléphone Android sur une TV Samsung ? Comment activer la mise en miroir d’écran ?
Regarder un film sur un grand écran est une expérience fantastique que tout le monde recherche. Nous examinerons toutes les options pour diffuser sur une TV depuis une tablette Samsung ou n'importe quel autre appareil Android afin que vous puissiez profiter pleinement de votre Smart TV.
Avec AirDroid Cast Web, vous avez la meilleure solution de mise en miroir d’écran disponible. C'est un outil web puissant qui ne nécessite aucun logiciel ou matériel supplémentaire sur l'appareil récepteur.
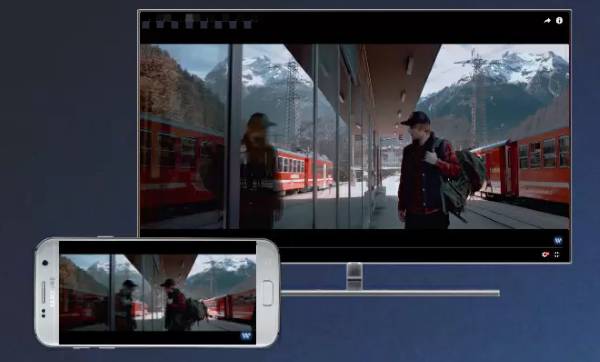
Si vous souhaitez mettre en miroir l’écran de votre téléphone ou de votre ordinateur sur votre TV Samsung, vous pouvez également utiliser un Chromecast ou un adaptateur HDMI. La mise en miroir d’écran est aussi possible via l’application Samsung SmartThings. Examinons de plus près chacune de ces méthodes.
- 1 :Notre recommandation - AirDroid Cast Web

- 2 :Comment diffuser son écran de téléphone ou de PC sans fil sur Samsung SmartTV ?
- 3 :Comment diffuser un téléphone Android sur une TV Samsung sans Wi-Fi ?
- 4 :Problèmes liés à la mise en miroir d’écran
- 5 :Comment résoudre les problèmes de mise en miroir d’écran sur les TV Samsung ?
- 6 :Conseils supplémentaires – Comment mettre en miroir un Android sur un PC ou un Mac ?
1 Notre recommandation – AirDroid Cast Web
AirDroid Cast Web est une excellente option pour la mise en miroir d’écran d’un Android vers une TV Samsung. Il ne nécessite pas de télécharger une application sur l’appareil récepteur. La connexion entre les appareils prend moins d’une minute.
Vous pouvez aussi l’utiliser avec un iPhone et pour mettre en miroir l’écran sur n’importe quelle TV. AirDroid Cast Web ne requiert qu’un appareil avec un navigateur web et une connexion Internet.

Donc, si votre TV Samsung possède un navigateur web, vous pouvez facilement diffuser votre Android dessus sans délai, avec une qualité d’affichage HD et une bonne vitesse.
Suivez ces étapes pour mettre en miroir un Android sur une TV Samsung via AirDroid Cast Web :
Étape 1. Ouvrir le navigateur Web sur la TV
Allumez votre TV Samsung et ouvrez le navigateur pour rechercher webcast.airdroid.com. C’est le lien officiel de la version web de AirDroid Cast. Le processus démarre ici.

Étape 2. Télécharger l’application sur le mobile Android
Téléchargez et installez l’application sur votre téléphone Android pour le connecter à votre TV Samsung.
Étape 3. Lancer la mise en miroir
Un code s’affichera sur l’écran de votre TV. Scannez ce code avec votre mobile ou saisissez manuellement le code à neuf chiffres pour autoriser l’accès. Une fois la connexion réussie, l’écran de votre Android apparaîtra sur votre TV Samsung.

Pourquoi recommandons-nous AirDroid Cast Web ?
Partage sur plusieurs plateformes
AirDroid Cast Web prend en charge plusieurs systèmes d’exploitation. Il permet de connecter un mobile Android ou iOS à un PC, un Mac ou une TV connectée sans restriction. Vous pouvez mettre en miroir l’écran entre tous ces appareils.
Sortie vidéo de haute qualité
La qualité vidéo est un critère essentiel pour les utilisateurs recherchant une application de mise en miroir d’écran. AirDroid Cast Web offre une excellente qualité d’image, avec une bonne fluidité et sans décalage.
Partage local et à distance
Vous pouvez utiliser un réseau local ou distant pour partager l’écran entre les appareils. Cette fonctionnalité vous permet de partager l’écran et de gérer vos réunions à distance.
2 Comment diffuser un téléphone Android sur une TV Samsung sans fil ?
Méthode 1 : Quel est le rôle de l'application SmartThings dans la mise en miroir d'écran ?
L'application SmartThings est l'une des meilleures applications, et on peut la considérer comme un hub pour contrôler les appareils à la maison. Sa capacité impressionnante détecte automatiquement les Smart TV Samsung lancées après 2016.
Donc, vous n'avez pas grand-chose à faire pour la mise en miroir via l'application SmartThings. Comme elle ne prend pas en charge les modèles de TV Samsung d'avant 2016, vous devez utiliser l'application SmartView pour la mise en miroir d'écran. L'application SmartThings remplace SmartView avec des fonctionnalités et avantages supplémentaires.
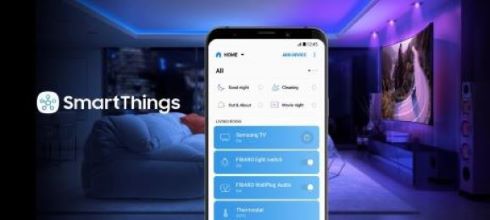
Suivez ces étapes pour mettre en miroir un téléphone Android sur une TV Samsung à l'aide de SmartThings, en vous assurant que la TV date de 2016 ou plus.
Étape 1. Connecter les appareils
Assurez-vous que votre téléphone Android et votre TV Samsung sont connectés au même réseau Wi-Fi.
Étape 2. Télécharger l'application
Les téléphones Samsung ont déjà cette application installée, mais si vous utilisez un autre téléphone Android, vous devez d'abord la télécharger.
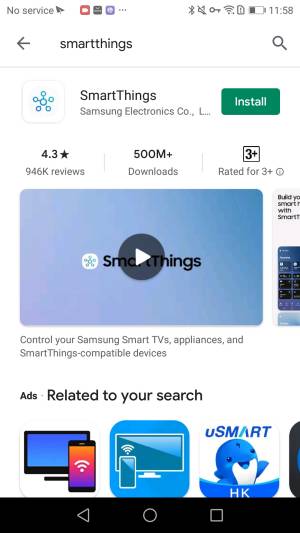
Étape 3. Ajouter l’appareil
Ouvrez l'application SmartThings, cliquez sur l'option Ajouter un appareil et sélectionnez votre TV Samsung.
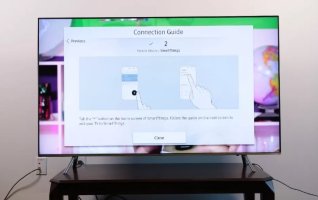
Étape 4. Autoriser l'accès
Entrez le code de sécurité sur l'application mobile. Vous obtiendrez ce code sur votre TV Samsung. Une fois la connexion établie, vous pourrez visionner des films, des vidéos ou des images depuis votre téléphone.
Limitations de l’application SmartThings :
Elle ne prend pas en charge les modèles de TV Samsung lancés avant 2016.
Les utilisateurs expriment de nombreuses préoccupations en matière de sécurité concernant cette application.
Avis sur l'application SmartThings
Cette application rencontre de nombreux problèmes techniques lors de la connexion. Parfois, elle présente un problème de curseur qui empêche les utilisateurs de sélectionner une option. L'application SmartThings ne demande pas d'autorisation pour se connecter aux appareils à proximité. Le service client est disponible, mais peu utile face aux problèmes rencontrés.
Méthode 2 : Comment l’application Google Home permet-elle de diffuser Android sur une TV Samsung via Chromecast ?
Chromecast est un adaptateur multimédia conçu pour la mise en miroir d'écran. Conçu par Google, il est compact et facile à transporter, sans besoin de câbles supplémentaires.
Chromecast dispose d'un câble HDMI intégré qui se connecte directement au port HDMI de votre TV Samsung. Une fois connecté, vous pouvez diffuser du contenu de votre téléphone Android sur votre TV.

Chromecast n'a pas de frais d'abonnement mensuel ou annuel. Vous achetez simplement l'appareil et il est utilisable à vie gratuitement.
Comment diffuser un téléphone Android sur une TV Samsung via Chromecast ?
Voici les étapes détaillées pour diffuser un téléphone Android sur une TV Samsung avec Chromecast.
Étape 1. Télécharger l’application Google Home
Téléchargez et installez l’application Google Home depuis le Google Play Store sur votre téléphone Android.
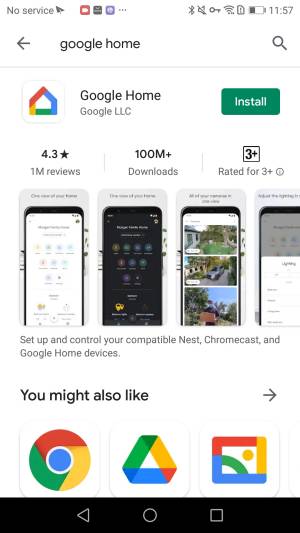
Étape 2. Connecter Chromecast à la TV
Branchez le câble HDMI du Chromecast sur le port HDMI de votre TV.
Étape 3. Se connecter au même Wi-Fi
Assurez-vous que votre téléphone Android et votre TV Samsung sont connectés au même réseau Wi-Fi.
Étape 4. Sélectionnez la TV Samsung avec Chromecast
Depuis l'application Google Home, sélectionnez l'appareil Chromecast pour commencer la mise en miroir sur la TV Samsung.
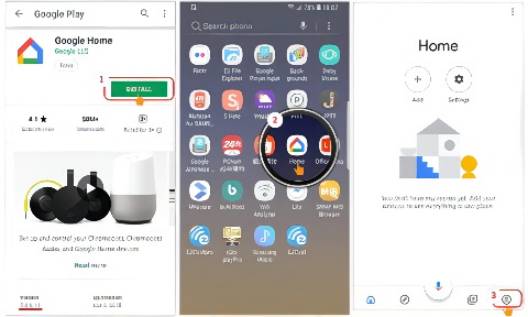
Limitations du Chromecast :
Il nécessite certaines spécifications système pour permettre la mise en miroir.
Il ne prend pas en charge le streaming vidéo en 1080p.
3 Comment diffuser un téléphone Android sur une TV Samsung sans Wi-Fi ?
Si vous rencontrez des problèmes de connexion Internet, vous pouvez utiliser un adaptateur HDMI pour la mise en miroir d'écran et ce, quel que soit le modèle de smartphone (Samsung Galaxy J3, J7, S5, A8 et bien d'autres).
Étape 1. Connecter le câble à l'adaptateur
Branchez votre câble USB sur l'adaptateur HDMI.
Étape 2. Connecter le câble à la TV
Branchez l'autre extrémité du câble HDMI sur le port HDMI de votre TV Samsung.
Étape 3. Connecter l'adaptateur HDMI
Connectez l'adaptateur HDMI au port USB de votre appareil.
Étape 4. Modifier les paramètres de la TV
Ouvrez l’onglet Source sur votre TV et sélectionnez le port HDMI utilisé.
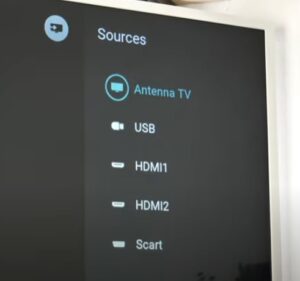
Limitations de l'utilisation d'un adaptateur HDMI :
L'adaptateur HDMI nécessite une connexion technique précise ; une erreur mineure peut empêcher la mise en miroir.
Un câble défectueux peut empêcher la connexion entre les appareils.
4 Problèmes liés au partage d'écran
5 Comment résoudre les problèmes de partage d'écran sur les téléviseurs Samsung ?
Le partage d'écran d'un appareil Android vers un téléviseur Samsung peut rencontrer certains problèmes de connexion. Voici quelques problèmes courants et leurs solutions :
L'appareil Android que vous essayez de connecter à l'écran de diffusion Samsung n'est pas compatible avec le partage d'écran. Dans ce cas, vous devez utiliser des applications tierces.
Si votre téléviseur Samsung ne dispose pas de la fonctionnalité de partage d'écran, vous devez utiliser un câble HDMI ou un appareil Chromecast pour afficher l'écran de votre téléphone sur votre téléviseur.
Parfois, le téléviseur est compatible, mais il est toujours impossible de diffuser un téléphone Samsung vers un téléviseur Samsung. La raison principale est que le partage d'écran est désactivé sur le téléviseur. Certaines télécommandes disposent également d'un bouton de partage d'écran. Vous pouvez utiliser cette télécommande pour activer la fonction.
6 Astuces supplémentaires – Comment partager l'écran d'Android vers PC ou Mac ?
Plusieurs programmes tiers facilitent grandement le partage d'écran entre un appareil Android et un PC. AirDroid Cast est idéal pour cette tâche. Il est fortement recommandé, car il peut projeter jusqu'à cinq fenêtres distinctes sur un seul écran.

AirDroid Cast vous permet de contrôler votre téléphone depuis un ordinateur, qu'il s'agisse d'un Mac ou d'un PC sous Windows, et sa fonction de partage d'écran produit une image claire et haute définition.
Ce programme offre de nombreuses applications pratiques : vous pouvez l'utiliser aussi bien chez vous qu'au travail. Le partage d'écran avec AirDroid Cast est possible via un câble USB, une commande à distance ou un réseau Wi-Fi domestique, sur plusieurs systèmes d'exploitation.
8 Conclusion
Nous avons exploré les meilleures applications pour diffuser un appareil Android sur un téléviseur Samsung. Le partage d'écran entre deux appareils peut poser certains défis, tels que des problèmes de compatibilité et la nécessité d'ajuster les paramètres du téléviseur pour autoriser la connexion.
Voici quelques points à considérer lors de l'achat d'un nouveau téléviseur : certains modèles ne disposent pas de la fonction de partage d'écran. Pour éviter d'avoir à installer des applications sur votre téléviseur, nous vous recommandons d'utiliser AirDroid Cast Web, une application web rapide et performante. Tout navigateur web moderne suffit pour le partage d'écran.











Laisser une réponse.