Diffuser l'écran de votre téléphone ou tablette sur une TV est un excellent moyen de profiter de la musique et des vidéos et de les partager avec le reste de la pièce. Cependant, cette méthode dépend fortement du Wi-Fi, et si votre connexion Wi-Fi est faible, vous risquez de rencontrer une mauvaise expérience. De plus, cette méthode de diffusion peut présenter des problèmes de sécurité si vous utilisez un Wi-Fi public et certaines TV ne sont pas compatibles avec cette fonctionnalité.
Pour cette raison, il est important de chercher des alternatives pour diffuser l'écran de votre téléphone ou tablette sur une TV. Dans cet article, nous vous présenterons différentes techniques pour diffuser sur une TV sans utiliser de Wi-Fi.
Points clés :
- Le Wi-Fi est une excellente option pour la diffusion d'écran, cependant, il présente certaines limitations, en particulier pour les TV qui ne supportent pas cette fonctionnalité.
- Il existe une large variété de solutions logicielles et matérielles permettant aux utilisateurs de diffuser leurs téléphones sur une TV sans utiliser le Wi-Fi.
Avant de commencer : Faut-il un Wi-Fi pour diffuser sur une TV ?
Habituellement, les utilisateurs ont tendance à utiliser le Wi-Fi pour diffuser leurs appareils sur une TV. Cependant, ce n'est pas la seule option. Il existe plusieurs techniques que vous pouvez utiliser pour diffuser votre appareil sur une TV sans Wi-Fi.
Partie 1 : Comment refléter l'iPhone/Mac sur une TV sans Wi-Fi ? (uniquement iOS)
Les appareils iOS disposent de solutions spécifiques permettant aux utilisateurs de refléter les iPhone et iPad sur une TV. Parmi ces solutions, on trouve :
1 Utiliser Airplay en mode Peer-To-Peer
Si vos appareils sont sur des réseaux différents, alors Airplay en mode peer-to-peer est la solution idéale pour diffuser les appareils iOS sur une TV. Le mode peer-to-peer transforme l'appareil iOS en un point d'accès Wi-Fi temporaire. La TV peut alors se connecter à ce point d'accès et vous pouvez utiliser cette connexion pour diffuser l'écran de votre appareil mobile sur votre TV sans Wi-Fi. Pour utiliser Airplay en mode peer-to-peer pour diffuser l'écran de votre téléphone sur une TV :
Note : Cette méthode n'est supportée que par les appareils ayant activé le service AirPlay.
2 Utiliser un connecteur Apple Lightning
Le connecteur Lightning est simplement un câble utilisé pour connecter les appareils iOS à d'autres périphériques. Vous pouvez l'utiliser pour connecter un appareil iOS à une TV de cette manière :
De plus, le connecteur Lightning d'Apple est compatible avec les appareils dotés d'un port Lightning, mais pas avec ceux possédant un port USB-C.
3 Utiliser un adaptateur Mobile-High-Definition Link
Pour utiliser un adaptateur Mobile High-Definition Link (MHL) pour diffuser l'écran d'un iPhone sur une TV, vous aurez besoin d'un iPhone compatible MHL, d'un adaptateur MHL et d'une TV ou d'un moniteur avec une entrée HDMI. Voici les étapes à suivre :
Jusqu'à présent, nous avons vu comment diffuser les appareils iOS sur une TV. Qu'en est-il des téléphones Android ? Voici comment vous pouvez diffuser un téléphone Android sur une TV sans Wi-Fi.
Partie 2 : Comment diffuser un téléphone Android sur une TV sans Wi-Fi ?
Il existe plusieurs méthodes pour cela. Elles impliquent principalement des solutions intégrées au système Android.
Fonction de mise en miroir d'écran intégrée sur un téléphone Android
La plupart des téléphones Android sont équipés d'une fonction de mise en miroir d'écran qui vous permet de refléter l'affichage du téléphone sur une TV ou un autre écran externe. Cette fonction est généralement appelée "Mise en miroir d'écran" ou "Affichage sans fil" et peut être trouvée dans le menu des paramètres de l'appareil. Voici les étapes pour refléter l'écran d'un téléphone Android sur une TV :
- Étape 1. Sur le téléphone Android, accédez au menu des paramètres et recherchez l'option "Mise en miroir d'écran" ou "Vue intelligente".
- Étape 2. Allumez la TV ou l'écran externe et assurez-vous qu'il est réglé sur la bonne source d'entrée. Sur le téléphone Android, sélectionnez la TV ou l'écran externe dans la liste des appareils disponibles.
- Étape 3. L'affichage du téléphone Android devrait maintenant être reflété sur la TV ou l'écran externe. Notez que les étapes et l'emplacement de l'option de mise en miroir d'écran peuvent varier en fonction du fabricant de l'appareil, de la version d'Android et de l'interface utilisateur de l'appareil.
Diffuser Android sur TV avec un appareil Chromecast
Certaines appareils peuvent également nécessiter des dispositifs supplémentaires, comme un Chromecast, pour pouvoir diffuser l'écran sur un téléviseur. Avec Chromecast, vous pouvez procéder de deux manières :
- En mode invité
- Avec une connexion internet Ethernet.
Comment utiliser Chromecast en mode invité pour diffuser Android sur TV ?
Voici comment utiliser Chromecast en mode invité pour diffuser l'écran d'un téléphone Android sur un téléviseur :
- Étape 1. Sur votre téléphone Android, ouvrez l'application Google Home.
- Étape 2. Dans l'application, tapez sur l'appareil auquel vous souhaitez diffuser. Tapez sur le bouton du menu (trois lignes horizontales) dans le coin supérieur gauche de l'écran.
- Étape 3. Tapez sur "Activer le mode invité".
- Étape 4. Un code apparaîtra sur l'écran du téléviseur.
- Étape 5. Sur le téléphone Android, tapez sur le bouton "Diffuser l'écran" dans l'application.
- Étape 6. Sélectionnez l'appareil Chromecast dans la liste des appareils disponibles. Si demandé, entrez le code qui apparaît sur l'écran du téléviseur.
- Étape 7. Une fois ces étapes terminées, l'écran de votre téléphone Android devrait maintenant être diffusé sur le téléviseur. Le mode invité restera actif pendant 1 heure par défaut, après quoi l'invité devra entrer à nouveau le code pour rediffuser.
Comment utiliser Chromecast avec une connexion internet Ethernet
Chromecast peut être utilisé avec une connexion internet Ethernet en connectant le Chromecast à un adaptateur Ethernet compatible. Voici comment utiliser Chromecast avec une connexion internet Ethernet :
- Étape 1. Connectez un câble Ethernet de votre routeur à l'adaptateur Ethernet compatible.
- Étape 2. Connectez le Chromecast au port HDMI de votre téléviseur et branchez-le à une source d'alimentation.
- Étape 3. Connectez le câble d'alimentation USB à l'adaptateur Ethernet et branchez-le à une source d'alimentation.
- Étape 4. Sur votre appareil Android ou iOS, ouvrez l'application Google Home.
- Étape 5. Tapez sur le bouton plus dans le coin supérieur droit de l'écran.
- Étape 6. Sélectionnez "Configurer un appareil" puis "Nouveau Chromecast". Ensuite, suivez les instructions dans l'application pour configurer le Chromecast.
- Étape 7. Lorsque cela vous est demandé, sélectionnez "Ethernet" comme type de connexion internet, puis suivez les instructions pour compléter la configuration.
- Étape 8. Une fois le Chromecast configuré, vous pourrez diffuser du contenu depuis votre appareil Android ou iOS vers votre téléviseur.
Partie 3 : Autres méthodes pour diffuser sur un téléviseur sans Wi-Fi
En plus des méthodes spécifiques aux appareils Android et iOS, il existe certaines méthodes générales qui fonctionnent sur les deux systèmes.
Utilisation d'un câble HDMI et d'un adaptateur
Pour diffuser l'écran de votre téléphone sur un téléviseur à l'aide d'un câble HDMI et d'un adaptateur, vous aurez besoin d'un téléphone avec un port USB-C, d'un câble HDMI et d'un adaptateur USB-C vers HDMI. Voici les étapes à suivre :
- Étape 1. Connectez une extrémité du câble HDMI au port HDMI du téléviseur.
- Étape 2. Connectez l'autre extrémité du câble HDMI à l'adaptateur USB-C vers HDMI. Ensuite, connectez l'extrémité USB-C de l'adaptateur au port USB-C de votre téléphone.
- Étape 3. Changez l'entrée du téléviseur pour la source HDMI à laquelle le câble est connecté.
- Étape 4. Sur votre téléphone, allez dans les paramètres, cherchez l'option "Affichage" ou "Projet", et sélectionnez le téléviseur comme écran externe.
- Étape 5. L'écran de votre téléphone devrait maintenant être diffusé sur le téléviseur.
Cette méthode ne fonctionnera que pour les téléphones disposant de ports USB-C et prenant en charge le mode HDMI Alt, ce qui permet au téléphone de diffuser la vidéo via le port USB-C. De plus, le téléphone doit prendre en charge la diffusion d'écran. Enfin, tous les téléviseurs ne sont pas compatibles avec cette méthode. Consultez le manuel de votre téléviseur pour plus d'informations.
Connecter un point d'accès mobile
Il est possible de diffuser l'écran de votre téléphone sur un téléviseur en utilisant un point d'accès mobile, mais cela nécessite des équipements et une configuration supplémentaires. Voici un aperçu des étapes à suivre :
- Étape 1. Configurez un point d'accès mobile sur votre téléphone en allant dans les paramètres, cherchez l'option "Point d'accès mobile" ou "Partage de connexion", et activez-la.
- Étape 2. Connectez le téléviseur au point d'accès mobile en allant dans les paramètres du téléviseur, cherchez l'option "Réseau" et sélectionnez le point d'accès mobile dans la liste des réseaux disponibles.
- Étape 3. Installez une application de diffusion d'écran – AirScreen sur votre téléphone et sur votre téléviseur, si elle n'est pas déjà intégrée.
- Étape 4. Ouvrez l'application de diffusion d'écran sur votre téléphone et sélectionnez le téléviseur dans la liste des appareils disponibles.
- Étape 5. L'écran de votre téléphone devrait maintenant être diffusé sur le téléviseur.
Cette méthode peut ne pas fonctionner avec tous les modèles de téléviseurs et la qualité de la diffusion peut varier en fonction de la puissance du signal, du point d'accès mobile et des capacités du téléviseur.
Partie 4 : Bonus : Diffusez votre téléphone sur un PC sans Wi-Fi (Android & iPhone)
Si vous utilisez un PC et souhaitez diffuser l'écran de votre téléphone dessus, AirDroid Cast est la meilleure solution pour vous. AirDroid Cast est extrêmement polyvalent, vous permettant de diffuser votre téléphone avec ou sans Wi-Fi. Vous pouvez le faire en utilisant un câble USB.
Voyons comment vous pouvez diffuser votre téléphone sur votre PC sans utiliser de Wi-Fi. Vous pouvez procéder de la manière suivante.
- Étape 1.
Connectez votre PC à un réseau
- Avec les données cellulaires activées, ouvrez le partage d'accès aux données mobiles de votre téléphone et connectez votre PC à ce réseau. C'est ce que vous utiliserez pour télécharger l'application AirDroid Cast.
- Étape 2.
Téléchargement et installation gratuits
- Téléchargez et installez AirDroid Cast à partir de la page de téléchargement d'AirDroid Cast sur votre téléphone et PC.
- Étape 3.
Connectez-vous à votre compte AirDroid Cast
- Pour utiliser la connexion USB, vous devrez vous connecter à votre compte AirDroid Cast, car cela n'est disponible que dans la version premium. Pour ce faire, cliquez sur l'icône du compte et fournissez vos identifiants. Si vous n'avez pas encore de compte, vous pouvez en créer un rapidement depuis le centre utilisateur.
- Étape 4.
Connectez votre téléphone et votre PC via USB
- Pour utiliser la connexion USB, assurez-vous que le débogage USB est activé sur votre téléphone. Connectez votre Mac et votre téléphone à l'aide d'un câble USB, puis cliquez sur l'onglet Câble. Sélectionnez votre téléphone parmi les appareils disponibles.
- Étape 5.
Acceptez les autorisations de diffusion
- Après avoir lancé la demande de diffusion, acceptez l'autorisation pour permettre à votre téléphone de commencer à diffuser. Cliquez sur l'option "Commencer à diffuser maintenant" sur votre téléphone. Une fois cela fait, l'écran de votre téléphone sera diffusé sur votre PC.
AirDroid Cast
- Diffusion d'écran locale et à distance
- Android, iOS, Windows, Mac, diffusion d'écran sur TV
- Connexion sans fil et USB
- Contrôle total d'Android et iOS au-delà de vos doigts
- Diffuser plusieurs écrans
Si vous souhaitez partager l'audio de votre téléphone, vous pouvez cliquer sur l'icône du haut-parleur. L'audio de votre téléphone sera partagé en haute qualité. Vous pouvez également opter pour le contrôle de l'écran en cliquant sur la souris, ce qui vous permettra d'ouvrir des applications, de répondre aux notifications et bien plus. Pour les vidéos, vous pouvez passer en mode paysage pour les visualiser sur un écran plus large.
En plus de cela, vous pourrez profiter des avantages suivants avec AirDroid Cast.
- Partagez votre écran en temps réel : Que vous utilisiez un câble ou AirPlay, AirDroid Cast vous permet de diffuser l'écran de votre téléphone sur votre PC en temps réel. La sortie vidéo est parfaitement synchronisée avec celle de votre téléphone, sans délai.
- Contrôlez totalement votre téléphone depuis votre PC : AirDroid Cast vous offre un contrôle complet du clavier et de la souris de votre téléphone directement depuis votre PC. Vous pouvez recevoir les notifications de votre téléphone sur votre PC et répondre aux messages texte en tapant sur le clavier.
- Profitez d'une expérience de diffusion enrichie : AirDroid Cast offre une qualité audio et vidéo et un taux de rafraîchissement élevé pour enrichir votre expérience de diffusion audio et vidéo ainsi que de jeux.
Partie 5 : Conclusion
Bien que le Wi-Fi soit une excellente option pour la diffusion d'écran, il sollicite beaucoup l'appareil mobile et peut-être sujet à des retards. Explorer des méthodes alternatives de diffusion d'écran peut vous aider à éviter ces inconvénients.
AirDroid Cast présente une option solide pour la mise en miroir sans utiliser le Wi-Fi. Il s'agit d'une solution puissante vous permettant de vous connecter à votre PC via un câble USB. Il offre également de nombreux avantages adaptés à une grande variété de cas d'utilisation.
Partie 6 : Foire aux questions sur la diffusion sur TV sans Wi-Fi
Quelle est la méthode la plus courante pour diffuser l'écran d'un téléphone sur une TV sans utiliser le Wi-Fi ?
La méthode la plus courante pour diffuser l'écran d'un téléphone sur une TV sans Wi-Fi consiste à utiliser une connexion câblée, comme un câble HDMI.
Puis-je diffuser l'écran de mon téléphone sur une TV si mon téléphone n'a pas de port HDMI ?
Si votre téléphone n'a pas de port HDMI, vous pouvez toujours diffuser l'écran sur une TV en utilisant un dongle HDMI sans fil ou Miracast qui se connecte au port HDMI de la TV.
Puis-je diffuser l'écran de mon téléphone sur une TV si mon téléphone et ma TV ne sont pas sur le même réseau Wi-Fi ?
Oui, vous pouvez diffuser l'écran de votre téléphone sur une TV, même s'ils ne sont pas sur le même réseau Wi-Fi, tant que vous utilisez un dongle HDMI/Miracast câblé ou sans fil.
Existe-t-il d'autres méthodes pour diffuser l'écran d'un téléphone sur une TV sans utiliser le Wi-Fi ?
Une autre option consiste à utiliser un câble comme un USB-C vers HDMI, ce qui permet de connecter directement votre téléphone à la TV sans appareils supplémentaires, mais sans nécessiter de Wi-Fi.
La diffusion de l'écran d'un téléphone sur une TV sans Wi-Fi affecte-t-elle la durée de vie de la batterie du téléphone ?
Les options de connexion câblée, comme le câble HDMI et l'USB-C vers HDMI, n'affecteront pas la batterie du téléphone. Toutefois, si vous utilisez un dongle HDMI sans fil, cela consommera de la batterie sur le dongle et affectera également la batterie du téléphone.

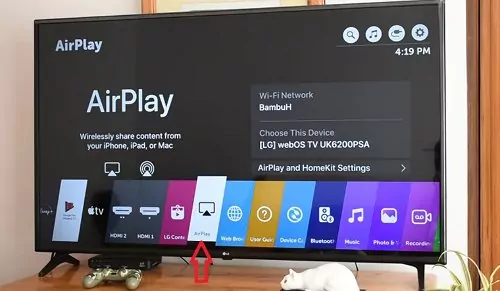
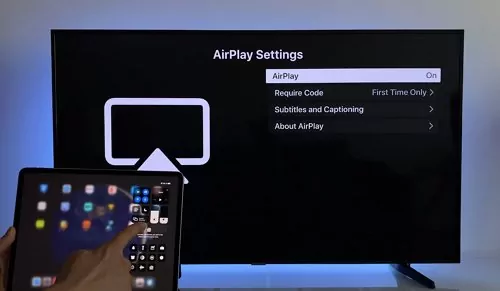







Laisser une réponse.