Comment contrôler un iPhone depuis un Mac ?
- 1 : Puis-je contrôler mon iPhone depuis mon Mac ?
- 2 : Comment contrôler un iPhone depuis un Mac ?
- Méthode 1 : Contrôler un iPhone depuis un Mac via le Contrôle de sélection
- Méthode 2 : Contrôler un iPhone à distance depuis un Mac via USB

- 3 : Comment contrôler un iPhone avec un écran cassé depuis un Mac ?
- 4 : Comment contrôler un Mac depuis un iPhone ?
- 5 : Conclusion
1. Puis-je contrôler mon iPhone depuis mon Mac ?
Si vous vous demandez : « Puis-je contrôler mon iPhone depuis un Mac ? », la réponse est oui. Plusieurs méthodes permettent de le faire, il vous suffit d’essayer celles qui vous conviennent le mieux.

Le contrôle de votre iPhone depuis un Mac vous offre une nouvelle manière d’interagir avec vos appareils.
Les raisons pouvant motiver cette démarche sont diverses : une utilisation plus confortable, un écran fissuré ou défectueux, ou encore la possibilité de jouer à des jeux mobiles sans recourir à un émulateur.
Quelle que soit la situation, nous avons une solution pour vous.
2. Comment contrôler un iPhone depuis un Mac ?
Voici les méthodes pratiques pour contrôler un iPhone depuis un MacBook :
Méthode 1 : Contrôler un iPhone depuis un Mac via le Contrôle de sélection
La première solution consiste à utiliser une fonctionnalité native d’Apple, initialement conçue comme un outil d’accessibilité, mais qui s’avère utile dans bien d’autres situations.
Tout d’abord, activez la fonctionnalité Contrôle de sélection sur votre Mac :
- Étape 1.Accédez au menu d'Apple et ouvrez « Réglages Système » ou « Préférences Système » sur votre Mac.
- Étape 2.Dans le menu des réglages, sélectionnez « Accessibilité ».
- Étape 3.Dans le menu de droite, faites défiler jusqu’à trouver « Contrôle de sélection ».
- Étape 4.Activez l’option « Activer Contrôle de sélection ».
- Étape 5.Le panneau d’accueil du Contrôle de sélection devrait apparaître sur votre Mac.
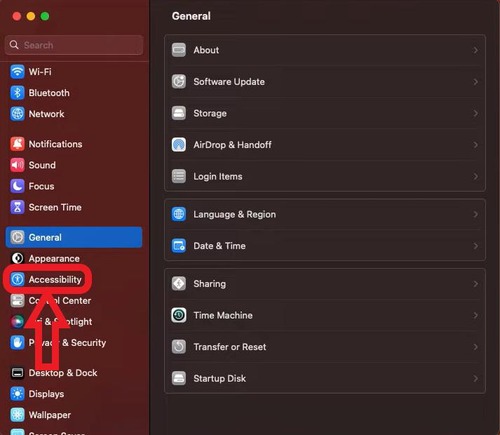
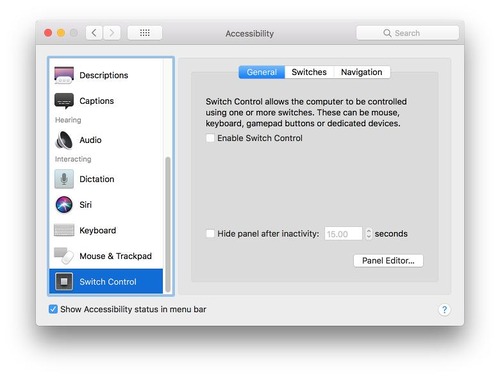

Une fois la fonctionnalité activée, assurez-vous que votre iPhone et votre Mac sont connectés au même réseau Wi-Fi et utilisent le même identifiant Apple sur iCloud. Ensuite, procédez comme suit :
- Étape 1.Dans le panneau du Contrôle de sélection, sélectionnez « Appareils ».
- Étape 2.Sélectionnez l’iPhone que vous souhaitez contrôler.
- Étape 3.Cliquez sur « Se connecter ».

Votre Mac est désormais connecté à votre iPhone, que vous pouvez contrôler via votre clavier jusqu’à ce que vous désactiviez la fonctionnalité. Pour désactiver le Contrôle de sélection et déconnecter vos appareils :
- Étape 1.Accédez au menu du Contrôle de sélection sur votre iPhone.
- Étape 2.Appuyez sur « Appareil ».
- Étape 3.Appuyez sur « Arrêter d’utiliser cet appareil ».
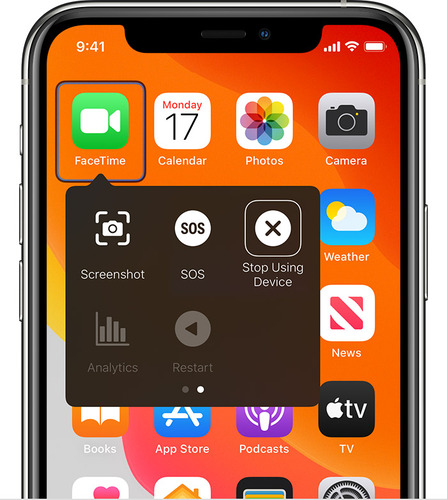
Une fois que vous avez sélectionné « Arrêter d'utiliser cet appareil », votre iPhone et votre Mac devraient être déconnectés.
Méthode 2 : Contrôler un iPhone à distance depuis un Mac via USB
Si vous recherchez une méthode plus simple pour un contrôle filaire ou à distance de votre iPhone depuis un Mac, essayez d'utiliser une application tierce telle que AirDroid Cast.
AirDroid Cast est une solution complète de partage et de mise en miroir d’écran qui permet également de contrôler à distance des appareils iPhone ou Android depuis votre ordinateur. Vous pourrez naviguer sur votre smartphone et l’utiliser directement avec le clavier et la souris de votre Mac !

Voici ce dont vous aurez besoin pour commencer :
- Le Bluetooth activé sur votre iPhone et votre Mac.
- L’application AirDroid Cast installée sur votre iPhone et votre Mac.
Avec AirDroid Cast, trois options s’offrent à vous pour mettre en miroir l’écran de votre iPhone sur votre Mac :
Contrôler un iPhone depuis un Mac via USB :
La méthode idéale pour connecter et contrôler votre iPhone depuis un Mac est via l’utilisation d’un câble USB. Grâce à cette connexion directe, vous bénéficierez d’une latence minimale et d'une excellente qualité d’image.
- Étape 1.Connectez votre iPhone et votre Mac à l’aide d’un câble USB Lightning, puis validez la connexion en sélectionnant Faire confiance à cet ordinateur lorsque la notification s'affiche sur votre iPhone.
- Étape 2.Lancez AirDroid Cast sur votre Mac et accédez à l’onglet USB, puis sélectionnez votre iPhone dans la liste des appareils disponibles.
- Étape 3.Suivez les instructions affichées à l’écran afin de finaliser le processus.
- Étape 4.Cliquez sur le bouton « Activer le contrôle » dans le menu de gauche pour commencer à contrôler votre iPhone depuis votre Mac.
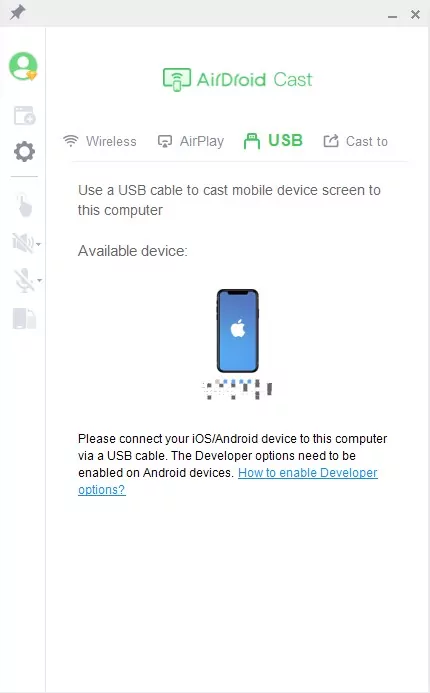
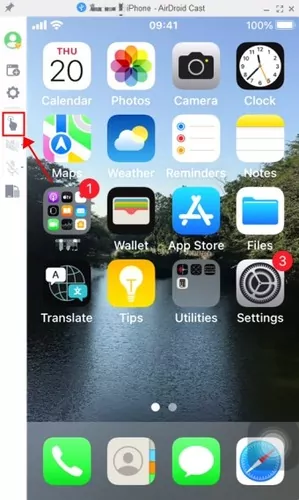
Contrôler un iPhone depuis un Mac via AirPlay avec AirDroid Cast :
AirDroid Cast propose une fonctionnalité innovante qui transforme votre Mac en récepteur AirPlay, vous permettant ainsi de mettre en miroir l’écran de votre iPhone sans fil. Pour utiliser cette option, assurez-vous que votre iPhone et votre Mac sont connectés au même réseau Wi-Fi.
- Étape 1.Lancez AirDroid Cast sur votre Mac et sélectionnez l’onglet « AirPlay ».
- Étape 2.Sur votre iPhone, faites glisser votre doigt vers le bas depuis le coin supérieur droit pour ouvrir le Centre de contrôle.
- Étape 3.Appuyez sur l’icône « Recopie de l’écran » et sélectionnez votre Mac, qui apparaîtra sous le nom « AirDroid Cast - Mac » ou un intitulé similaire.
- Étape 4.Patientez quelques instants pendant la connexion de votre iPhone à votre Mac pour commencer la mise en miroir. Ensuite, cliquez sur « Activer le contrôle ».
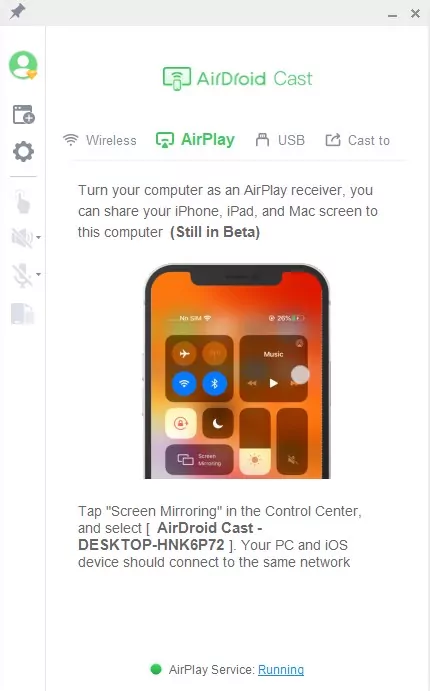
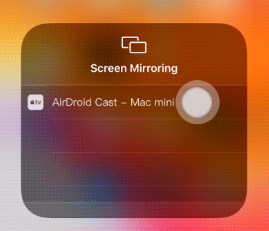
Connexion à l’iPhone depuis un Mac via une connexion sans fil
La dernière méthode consiste à utiliser une connexion sans fil. Il n'est pas nécessaire d'être connecté au même réseau Wi-Fi pour que cela fonctionne, car il s'agit d'une connexion pair à pair directe avec l'application AirDroid Cast.
- Étape 1.Lancez AirDroid Cast sur votre Mac, puis cliquez sur l'onglet « Sans fil ».
- Étape 2.Ouvrez AirDroid Cast sur votre iPhone et scannez le code QR affiché sur votre Mac pour établir la connexion.
- Étape 3.Acceptez les instructions affichées à l’écran afin de finaliser le processus.
- Étape 4.Une fois la connexion établie, cliquez sur « Activer le contrôle » pour commencer à contrôler votre iPhone.
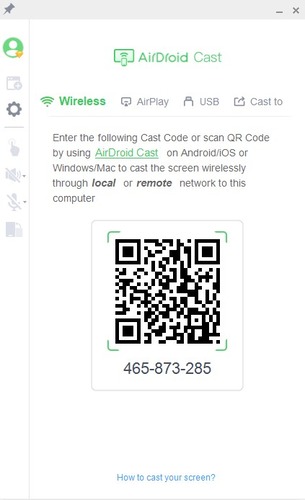
Voici un tutoriel vidéo sur AirDroid Cast :
3. Comment contrôler un iPhone avec un écran cassé depuis un Mac ?
Si vous cherchez à contrôler votre iPhone depuis un Mac en raison d’un écran cassé et que vous ne pouvez pas saisir votre code d’accès, il existe heureusement quelques solutions de contournement.
Essayez l'une des méthodes suivantes pour contourner la restriction du code d’accès :
3.1. Accéder à un iPhone avec un écran cassé en utilisant Siri
Une méthode permettant d’utiliser un iPhone dont l’écran est brisé consiste à exploiter Siri. Voici comment procéder :
Étape 1. Activez Siri en disant « Dis Siri », en maintenant le bouton d’alimentation enfoncé ou en appuyant sur le bouton d’accueil (iPhone 7, 8, SE, etc.).
Étape 2. Dites « Activer VoiceOver ».
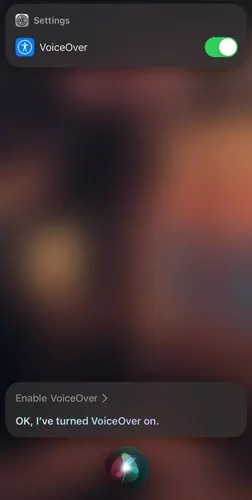
Étape 3. Ouvrez le menu du code d’accès et utilisez le curseur VoiceOver pour saisir votre code. VoiceOver dictera les chiffres, ce qui peut s’avérer utile si l’écran est illisible.
Étape 4. Appuyez deux fois sur chaque chiffre de votre code jusqu’à ce que l’appareil se déverrouille.
Étape 5. Accédez aux réglages grâce à Siri ou naviguez sur votre écran d’accueil.
Étape 6. Sélectionnez votre identifiant Apple et effectuez une sauvegarde de vos données.
De cette manière, vous pourrez envoyer votre téléphone en réparation en ayant préalablement sécurisé toutes vos données.
3.2. Contrôler un iPhone avec un écran cassé depuis un ordinateur en utilisant iTunes
Étape 1. Ouvrez iTunes sous Windows ou Finder sur Mac.
Étape 2. Connectez votre iPhone à votre ordinateur à l’aide d’un câble USB.
Étape 3. Sélectionnez l’icône de l’iPhone dans iTunes ou Finder.
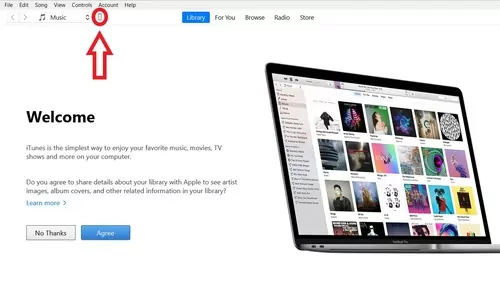
Étape 4. Cliquez à nouveau sur l’icône de l’iPhone pour accéder à l'onglet « Résumé » ou sélectionnez « Général » sur Mac.
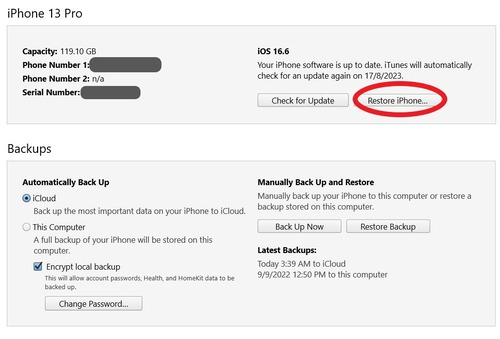
Étape 5. Sélectionnez « Restaurer l’iPhone… ».
Vous pouvez également sauvegarder vos données sur votre ordinateur avant de procéder à la restauration. Cela permettra de contourner le code d’accès, mais nécessitera de supprimer tout ce qui se trouve sur votre iPhone.
3.3. Accéder à un iPhone avec un écran cassé via iCloud
La dernière méthode pour contrôler un iPhone avec un écran cassé depuis un Mac consiste à utiliser iCloud. Cette méthode ne fonctionnera que si vous avez déjà activé « Localiser mon iPhone » sur votre appareil. Si ce n'est pas le cas, nous vous recommandons d'essayer l'une des méthodes précédentes.
Si vous avez configuré Localiser mon iPhone sur votre appareil, voici ce que vous devez faire :
Étape 1. Rendez-vous sur iCloud.com depuis votre PC/Mac.
Étape 2. Connectez-vous avec le même identifiant Apple que vous utilisez sur votre iPhone.
Étape 3. Une fois connecté, vous serez sur la page d'accueil d'iCloud.
Étape 4. Sélectionnez l'icône « Applications » en haut à droite de la page.
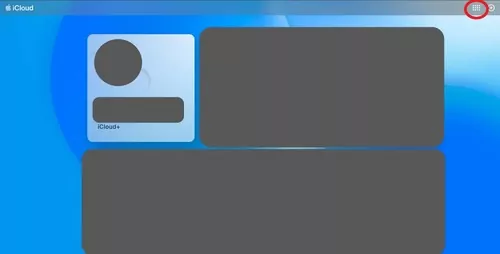
Étape 5. Sélectionnez « Localiser mon iPhone ».
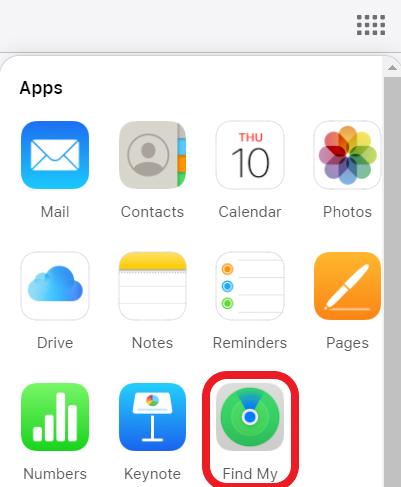
Étape 6. Sélectionnez « Tous les appareils ».
Étape 7. Sélectionnez votre iPhone.
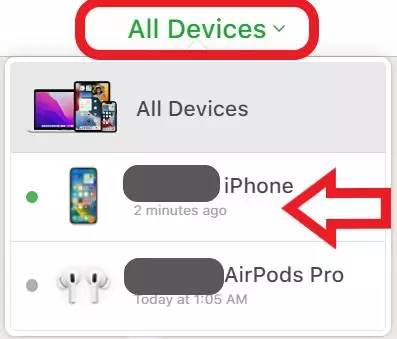
Étape 8. Sélectionnez Effacer l'iPhone.
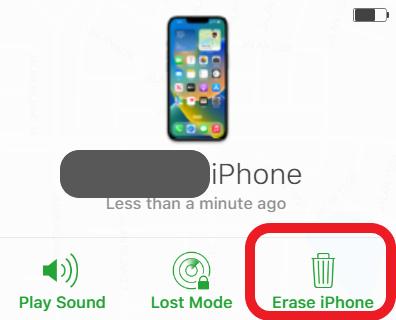
Cela effacera et réinitialisera votre iPhone aux paramètres d'usine. Nous vous suggérons de faire une sauvegarde sur iTunes/Finder avant d'utiliser cette méthode afin de pouvoir restaurer votre iPhone avec les données de la sauvegarde.
4. Comment contrôler un Mac depuis un iPhone ?
Si vous souhaitez contrôler votre Mac depuis votre iPhone, il existe plusieurs méthodes pour le faire. Voici les deux façons de contrôler un Mac depuis un iPhone :
Méthode 1 : Contrôler un Mac depuis un iPhone en utilisant le Contrôle de sélection
Pour que cette méthode fonctionne, votre iPhone et votre Mac doivent être sur le même réseau Wi-Fi et connectés avec le même identifiant Apple.
Étape 1. Sur votre Mac, sélectionnez le menu Apple et accédez à « Réglages système ».
Étape 2. Sélectionnez « Accessibilité ».
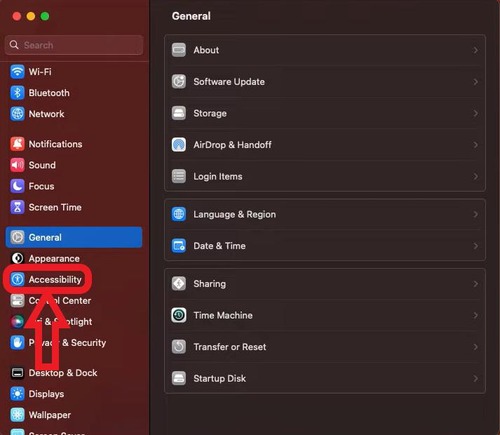
Étape 3. Faites défiler vers le bas et sélectionnez « Contrôle de sélection ».
Étape 4. Activez le bouton « Autoriser le changement de plateforme pour contrôler votre ordinateur ».
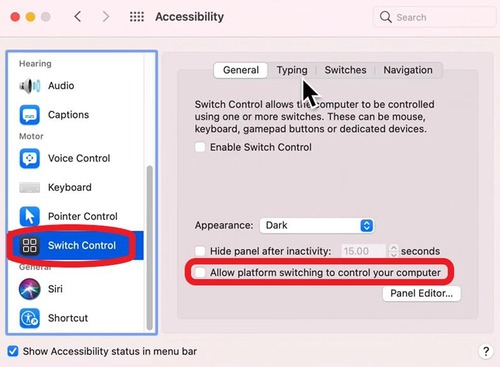
Étape 5. Sur votre iPhone, allez dans « Réglages » et sélectionnez « Accessibilité ».
Étape 6. Sélectionnez Contrôle de sélection et activez-le.
Étape 7. Sélectionnez Boutons et cliquez sur « Ajouter un nouveau bouton… ».
Étape 8. Sélectionnez « Toucher le dos de l'appareil » puis « Toucher 2 fois ».
Étape 9. Sélectionnez « Menu du curseur ».
Étape 10. Allez sur l'écran d'accueil et tapez deux fois à l'arrière de votre téléphone pour ouvrir le menu du curseur.
Étape 11. Sélectionnez « Appareil ».
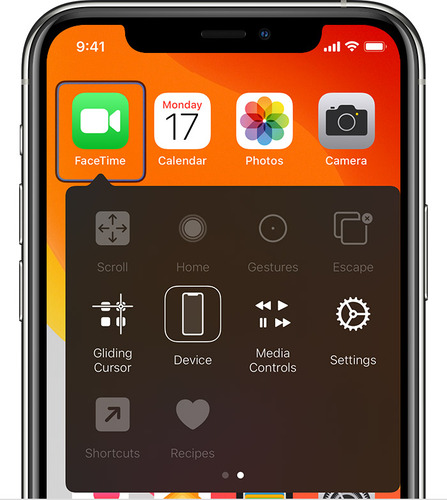
Étape 12. Sélectionnez « Utiliser un autre appareil ».
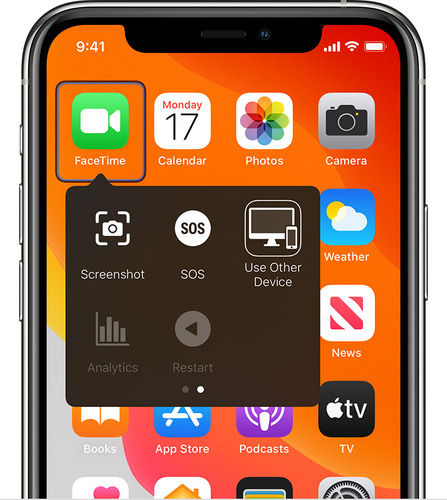
Étape 13. Sélectionnez votre Mac et vous devriez maintenant pouvoir le contrôler depuis votre iPhone.
Méthode 2 : Contrôler un Mac depuis un iPhone avec Chrome Remote Desktop
Il existe également un moyen simple de contrôler votre Mac depuis un iPhone, un autre ordinateur ou tout autre smartphone/tablette en utilisant Chrome Remote Desktop de Google. Pour utiliser cette méthode, il vous suffit de télécharger l'application Chrome Remote Desktop sur votre iPhone et de suivre les instructions à l'écran.
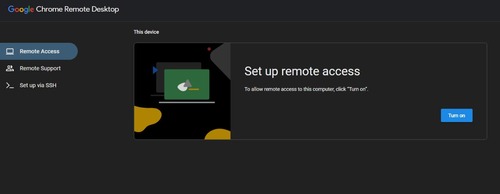
Ensuite, vous devez vous rendre sur ce site sur votre Mac et vous connecter avec le même compte Google. Après cela, vous devez configurer votre Mac pour l'accès à distance, définir un code PIN et vous connecter via l'application avec le même code PIN.
Votre iPhone commencera alors à refléter l'écran de votre Mac, et vous pourrez le contrôler directement avec des entrées tactiles.
5. Conclusion
Nous avons donc terminé notre guide sur la manière de contrôler à distance un iPhone depuis un Mac, et nous espérons que vous avez trouvé une solution. Il peut être un peu compliqué de faire fonctionner correctement le Contrôle de sélection, alors nous vous recommandons d'essayer AirDroid Cast pour simplifier le processus.
AirDroid Cast permet de partager votre écran vers la plupart des appareils, ce qui en fait un outil utile tant pour la productivité que pour le divertissement. Il est également simple à utiliser, surtout si vous avez besoin de contrôler votre iPhone depuis votre Mac, en faisant de lui la solution idéale !
FAQ sur le contrôle d'un iPhone depuis un Mac











Laisser une réponse.