Comment contrôler un iPhone depuis un PC sans jailbreak ?
Q : Peut-on contrôler un iPhone depuis un PC ?
Tout d'abord, permettez-moi de répondre à la question ci-dessus, et la réponse est « Oui ». Vous pouvez contrôler un iPhone depuis un PC en utilisant certains logiciels, même sans avoir recours au jailbreak.
Bien que très peu de personnes trouvent la solution adéquate, la plupart considèrent que cela est impossible. Dans cet article, nous examinerons les logiciels qui nous permettent de contrôler un iPhone depuis un PC, afin de gagner du temps.
En plus des logiciels, nous aborderons d'autres méthodes, telles qu’iCloud et certaines extensions, qui peuvent également être utiles. En fin d'article, nous déterminerons la solution la plus appropriée pour nous.

- Partie 1 : Les 5 meilleures applications pour contrôler un iPhone depuis Windows/Mac

- Partie 2 : Comment contrôler un iPhone depuis un Mac sans applications ?
- Partie 3 : Comment contrôler un iPhone depuis un PC avec une extension ?
- Partie 4 : Comment accéder aux fichiers multimédias d'un iPhone sur un PC ?
- Partie 5 : Bonus : Comment mettre en miroir et contrôler un Android depuis un PC ?
- Partie 6 : Conclusion
Partie 1. Les 5 meilleures applications pour contrôler un iPhone depuis Windows/Mac
1. AirDroid Cast
AirDroid Cast est un logiciel puissant qui gagne en popularité chaque jour grâce à ses fonctionnalités exceptionnelles. Ce logiciel offre des fonctionnalités de mise en miroir d'écran avec des résultats de haute qualité et vous permet de contrôler l'écran de votre iPhone depuis votre PC. Examinons ses caractéristiques uniques pour comprendre pourquoi AirDroid Cast est le meilleur.

Comment utiliser AirDroid Cast pour contrôler un iPhone depuis Windows/Mac ?
AirDroid Cast est facile à utiliser et offre plusieurs méthodes flexibles pour connecter les appareils. Voici quelques étapes pour contrôler votre iPhone à distance depuis un PC :
- Étape 1.Téléchargez AirDroid Cast sur votre iPhone et votre PC
- Tout d'abord, vous devez télécharger AirDroid Cast sur votre iPhone et votre PC en cliquant sur le bouton « Essayez-le gratuitement » ci-dessous ou en recherchant cette application sur l'App Store.
- Étape 2.Diffuser votre iPhone sur un PC
- AirDroid Cast propose 3 méthodes de connexion pour les utilisateurs d’iPhone.
1. Sans fil
Utilisez AirDroid Cast sur l’iPhone pour scanner le code QR ou entrer le code de diffusion qui s'affiche sur le PC, et autorisez l'accès depuis les deux appareils pour partager l'écran. Cette option prend également en charge la connexion à distance.
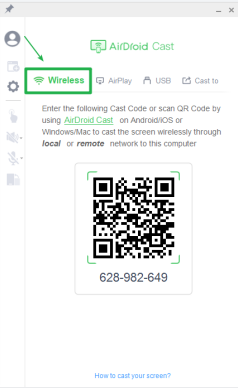
2. Câble USB
Utilisez un câble USB pour connecter votre iPhone à un ordinateur ou à un PC avec lequel vous souhaitez partager l'écran. Allez dans les paramètres du téléphone et autorisez l'accès à l'USB pour la reconnaissance. Ensuite, ouvrez l'application AirDroid Cast sur votre PC et sélectionnez l'option « Câble » pour commencer la mise en miroir.
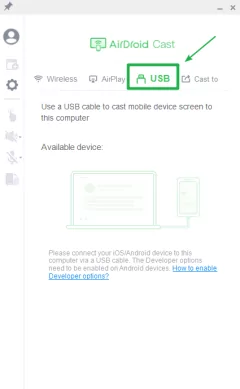
3. AirPlay
Après avoir installé l’application sur les deux appareils, connectez-les au même réseau Wi-Fi. Accédez au centre de contrôle, cliquez sur l’option « Mise en miroir d’écran » et sélectionnez « AirDroid Cast -XXX » en lançant AirPlay. L'écran de votre iPhone commencera alors à se refléter sur le PC.
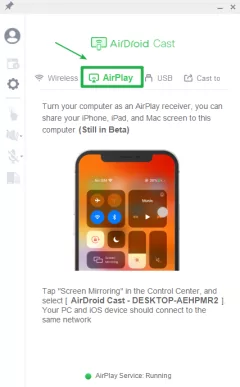
- Étape 3.Profitez de la mise en miroir d'écran et du contrôle
- Enfin, après avoir terminé le processus de connexion, vous pouvez commencer la mise en miroir. Appuyez sur l'icône de la main à gauche et suivez les instructions pour finaliser certains réglages, puis vous pourrez commencer à contrôler l'écran de l'iPhone depuis le PC sans jailbreak.
Principales fonctionnalités :
Contrôle d'écran
La fonctionnalité de contrôle d'écran vous permet de détendre vos mains en évitant de tenir votre téléphone en permanence. Désormais, vous pouvez facilement contrôler votre iPhone depuis votre PC en utilisant AirDroid Cast.
Multi-écrans
AirDroid permet de partager jusqu'à 5 écrans sur un ordinateur. Cela permet aux amateurs de jeux de profiter de jeux multijoueurs en ligne avec un contrôle optimal. Lors d'une réunion, plusieurs écrans peuvent être partagés pour afficher tous les membres d'une équipe sur un seul écran, afin de mieux comprendre les scénarios et de faire des comparaisons également.
Fonction Audio bidirectionnelle
Cette fonctionnalité d'AirDroid Cast aide les personnes lors d'une réunion à distance à partager facilement leurs voix comme si elles étaient réunies dans une même pièce, sans distractions.
Types de réseaux illimités
En utilisant un package Premium, AirDroid Cast ne se limite pas uniquement au réseau local, il fonctionne également sur un réseau à distance. Vous pouvez donc créer un miroir à distance de votre téléphone sur votre PC.
Avantages
- Contrôle d'écran avec des résultats de qualité.
- Facile à utiliser et supporte plus d'un support de connexion
Inconvénients
- Actuellement, il n'existe pas d'application pour Smart TV. Cependant, vous pouvez ouvrir AirDroid Cast Web sur votre Smart TV pour la mise en miroir.
2. TeamViewer
TeamViewer est un logiciel qui permet de connecter un appareil à un autre pour l'utiliser à distance. Il prend en charge presque tous les appareils, y compris Windows, Mac, ainsi que les appareils mobiles Android et iOS. Il vous permet d'accéder à vos fichiers depuis votre iPhone et de les utiliser sur un PC ou un ordinateur portable lorsque vous êtes loin de votre bureau et souhaitez accéder à ce qui s'y trouve.
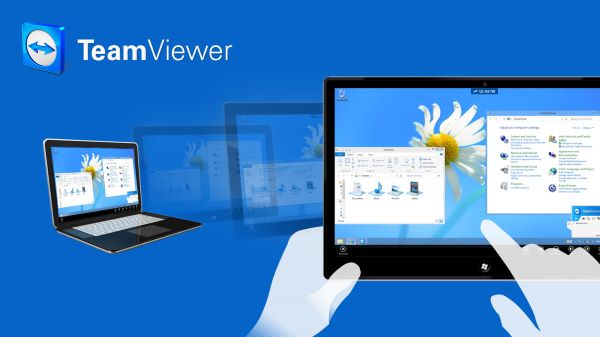
Avantages
- Un écran noir est disponible pour un accès à distance privé.
- Les connexions mobile à mobile sont également supportées.
Inconvénients
- Parfois, une erreur peut survenir lors de la connexion des appareils.
- Exige une connexion internet haut débit. Il ne fonctionne pas correctement avec une connexion lente.
3. ISL Light
ISL Light est une application à distance qui vous permet d'accéder à d'autres appareils. Cette application est particulièrement adaptée au service client. Lorsqu'il y a un problème technique avec un logiciel ou un appareil et que le client ne peut pas le résoudre seul, vous pouvez utiliser cette application pour accéder à l'appareil du client et résoudre le problème à distance.
De plus, elle est également utilisée pour les tâches de télétravail. Vous pouvez obtenir un travail efficace de vos collaborateurs et communiquer avec eux facilement tout en les dirigeant.
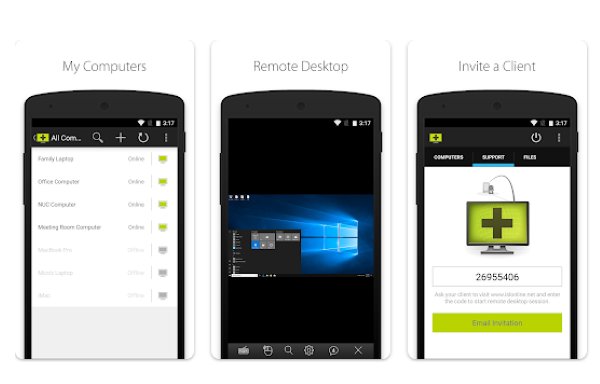
Avantages
- Aucun téléchargement n'est requis et l'application peut être lancée en une minute.
- Facile à utiliser et peu coûteuse.
Inconvénients
- Il est difficile d'exécuter des services ou des programmes avec un accès plus élevé sur la machine distante.
- Le logiciel peut parfois planter et ne pas fonctionner correctement.
4. AirServer
AirServer est un récepteur miroir universel qui s'active sur votre grand écran, les utilisateurs peuvent sans fil refléter leur affichage sur le grand écran en utilisant leurs propres appareils tels que Mac ou PC, iPhone, iPad, Android, Nexus, ou Chromebook, transformant rapidement la pièce en un lieu collaboratif.
Vous pouvez utiliser cette technologie dans les salles de classe, projeter à distance votre bureau dans les espaces de réunion ou transformer votre Xbox One en un centre de divertissement sans fil à la maison.

Avantages
- Il s'agit d'une application sécurisée.
- Vous pouvez partager le grand écran avec des personnes dans d'autres pièces.
Inconvénients
- Trop d'erreurs et de défaillances de connectivité.
- Il cesse principalement de diffuser après une minute.
5. WornHole
WornHole est une autre solution à la question suivante : comment contrôler un iPhone depuis un PC ? Il est considéré comme un pont entre les appareils mobiles et le bureau. Il vous permet de connecter plusieurs téléphones simultanément et prend en charge les appareils iOS et Android. Si vous en avez marre de changer plusieurs fois, vous pouvez utiliser cette application pour diffuser et contrôler votre iPhone sur un PC ou un Mac.
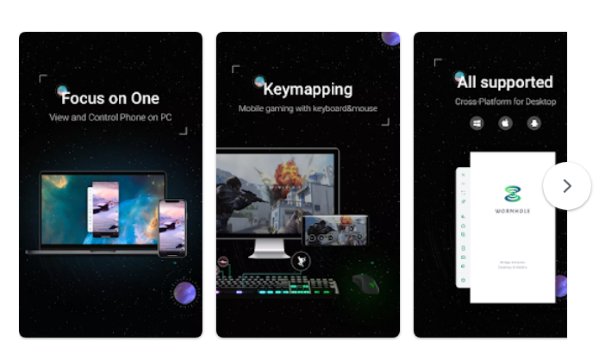
Avantages
- Il peut connecter plusieurs téléphones en même temps.
- Pour iOS, il ne nécessite que l'application de bureau pour fonctionner.
Inconvénients
- Il vide la batterie.
- Il provoque un retard qui n'est pas acceptable pour les jeux où chaque seconde compte.
Partie 2. Comment contrôler un iPhone depuis un Mac sans applications ?
Voici un autre point intéressant : comment pouvez-vous contrôler votre iPhone depuis un Mac sans utiliser d'application ou de logiciel externe ? C'est assez simple et facile. Une fois que vous aurez lu la procédure, vous serez en mesure de le faire.
Étapes détaillées :
- Étape 1. Connectez-vous avec le Wi-Fi
- Tout d'abord, connectez votre iPhone et votre Mac au même réseau Wi-Fi.
- Étape 2. Connectez-vous
- Ensuite, vous devez vous connecter à iCloud en utilisant le même identifiant Apple sur les appareils que vous allez connecter.
- Étape 3. Activez le contrôle par interrupteur
- Activez l'onglet de contrôle par interrupteur sur votre Mac OS. En utilisant l'interrupteur, naviguez dans le panneau d'accueil du contrôle par interrupteur et choisissez les appareils.
- Étape 4. Sélectionnez l'appareil
- Enfin, sélectionnez l'iPhone dans la liste que vous souhaitez contrôler depuis votre Mac OS.
Partie 3. Comment contrôler un iPhone depuis un PC avec une extension ?
Une autre méthode pour contrôler un iPhone depuis un PC consiste à utiliser une extension. De préférence, l'extension Chrome Desktop est la meilleure à utiliser à cet effet. Elle permet aux utilisateurs de se connecter à un autre ordinateur depuis leur navigateur Chrome ou Chromebook. Les ordinateurs peuvent être rendus accessibles pour des scénarios à court terme, tels que de l'aide à distance ad hoc, ou pour des scénarios à plus long terme, tels que l'accès à distance à vos applications et fichiers.
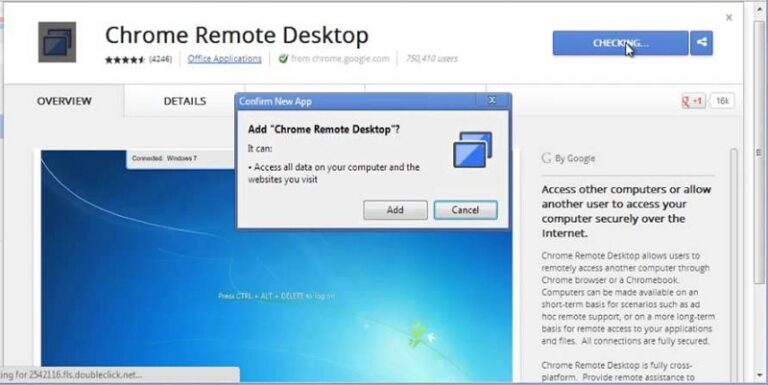
Toutes les connexions sont entièrement sécurisées. Cela vous permet d'accéder à votre bureau Windows ou Mac à tout moment. Il vous suffit d'installer l'extension sur votre navigateur Chrome et de l'utiliser. Mais, si nous examinons les avis des personnes qui l'ont utilisée, nous nous rendrons compte que beaucoup rencontrent des problèmes pour utiliser cette extension.
Partie 4. Comment accéder aux fichiers multimédias d'un iPhone sur un PC ?
L'outil clé nécessaire pour synchroniser vos images entre les appareils iOS et Windows est l'iCloud d'Apple. Vous bénéficiez de 5 Go de stockage gratuit avec iCloud pour les photos, vidéos, documents, applications et données. Le stockage du cloud est un excellent moyen d'accéder à du matériel sur plusieurs appareils.
Cependant, gardez à l'esprit que les 5 Go d'espace de stockage peuvent rapidement être remplis. Pour partager des fichiers, assurez-vous d’avoir la dernière version d’iOS. Vous devrez installer iCloud pour Windows sur votre PC depuis le site d'Apple ou, si vous utilisez Windows 10, vous pouvez l'obtenir depuis le Windows Store. Après l'installation, connectez-vous avec votre identifiant Apple.
Partie 5. Bonus : Comment mettre en miroir et contrôler un Android depuis un PC ?
Nous avons déjà discuté de comment contrôler un iPhone depuis un PC sans jailbreak en utilisant AirDroid Cast. Une autre fonctionnalité importante est qu'il est également utile pour les appareils Android. Si vous souhaitez refléter l'écran de votre Android sur votre PC, vous pouvez utiliser AirDroid Cast pour obtenir des résultats de qualité.
Les méthodes de connexion sont les mêmes que celles déjà abordées pour l'iPhone dans cet article. AirDroid Cast peut être utilisé à des fins d'enseignement en ligne, de réunions à distance, de présentations, de jeux, etc.
Partie 6. Conclusion
Dans cet article, nous avons discuté de la possibilité de contrôler un iPhone depuis un PC. Ensuite, nous avons abordé certaines applications pouvant être utilisées à cette fin. La plupart d'entre elles étaient uniquement destinées à contrôler un iPhone depuis un PC, mais AirDroid Cast est une application qui prend en charge aussi bien les appareils Android qu'iOS, permettant leur contrôle et leur mise en miroir sur Windows ou Mac. La qualité des résultats et les fonctionnalités d'AirDroid Cast sont uniques et extraordinaires, c'est pourquoi nous devons privilégier cette application pour la mise en miroir et le contrôle d'écran.











Laisser une réponse.