Comment obtenir Disney Plus sur une Samsung TV ?
À l'ère des innombrables services de streaming, Disney Plus est l'une des plateformes les plus populaires, se distinguant par la richesse de son contenu comprenant une grande variété de films classiques Disney, de séries et de créations originales. Vous y trouverez également des contenus liés à des franchises extrêmement populaires telles que Star Wars et Marvel.
Il n'est donc pas surprenant que vous souhaitiez visionner ce contenu incroyable sur votre smart TV, telle qu'une Samsung TV. Dans cet article, nous allons vous expliquer en détail comment télécharger Disney Plus sur une Samsung TV et comment obtenir Disney Plus sur une ancienne Samsung Smart TV avec un navigateur intégré.

- 1. Comment obtenir Disney Plus sur une Samsung Smart TV ?
- 2. Comment obtenir Disney Plus sur une ancienne Samsung Smart TV avec un navigateur intégré ?

- 3. Existe-t-il une méthode filaire pour obtenir Disney Plus sur un téléviseur ?
- 4. Bonus : Vous ne parvenez pas à obtenir Disney Plus sur une Samsung TV ? Raisons et solutions
- 5. Conclusion et FAQ à propos de Disney Plus sur une Samsung TV
Ma Samsung Smart TV est-elle compatible avec Disney Plus ?
Lorsque vous souhaitez installer Disney Plus sur votre Samsung TV, la première chose à vérifier est si votre appareil est compatible avec Disney Plus. En général, toutes les Samsung Smart TV fabriqués depuis 2016 supportent des applications de streaming telles que Disney+. Vous pouvez consulter la liste complète des Samsung TV compatibles avec Disney Plus ici.
Même si vous possédez une ancienne Samsung TV ou un modèle qui ne prend pas en charge Disney+, ne vous inquiétez pas. Une application tierce de mise en miroir d'écran, telle qu'AirDroid Cast, peut être utilisée dans ce cas pour profiter de Disney Plus sur l'écran plus grand de votre Samsung TV via la mise en miroir d'écran. Nous discuterons plus en détail de l'utilisation d'AirDroid Cast plus bas dans cet article, alors continuez à lire !
1Partie 1 : Comment obtenir Disney Plus sur une Samsung Smart TV ?
Une fois que vous êtes certain que votre Samsung Smart TV est compatible avec Disney Plus, vous devez télécharger et installer l'application Disney+ sur votre téléviseur. Vous pouvez le faire en suivant ces trois étapes simples :
Abonnement à Disney+ :
Avant de commencer le processus de téléchargement et d'installation de l'application Disney Plus sur votre Samsung Smart TV, vous devez vous assurer que vous disposez d'un abonnement actif à Disney+ pour pouvoir diffuser le contenu. Vous pouvez vous inscrire et choisir le forfait qui vous convient via le site officiel de Disney+.
Une fois votre abonnement Disney+ activé, allumez votre Samsung Smart TV et assurez-vous qu'il est connecté à Internet afin de pouvoir télécharger l'application.
Comment télécharger Disney Plus sur une Samsung TV ?
Suivez ces étapes pour télécharger et installer Disney Plus sur votre Samsung TV :
- Ouvrez le menu Applications sur votre téléviseur.
- À l'aide de votre télécommande, sélectionnez l'icône de recherche située dans le coin supérieur droit de l'écran des applications.
- Tapez Disney+ dans la barre de recherche pour trouver l'application.
- L'icône de Disney+ apparaîtra sur votre écran. Sélectionnez l'option Installer. Cependant, si l'application Disney+ n'apparaît pas, cela signifie que votre téléviseur est incompatible avec cette application, ou que Disney+ n'est pas disponible dans votre région.
- Une fois l'installation terminée, ouvrez l'application Disney+.
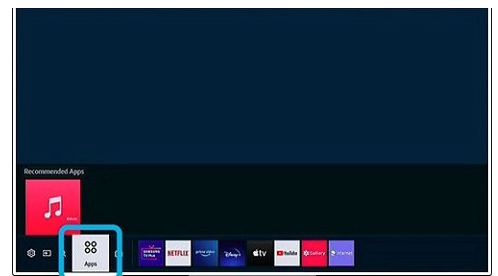
![]()
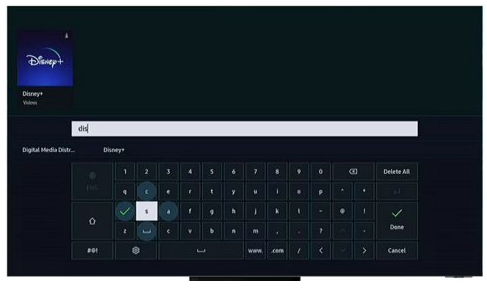
Comment se connecter à Disney Plus sur un téléviseur ?
Une fois l'installation de l'application Disney Plus terminée, vous ne devriez rencontrer aucun problème pour ouvrir l'application et commencer à diffuser votre contenu préféré. Il vous suffit de lancer l'application et d'utiliser l'option de connexion pour accéder à votre compte Disney Plus sur votre téléviseur.
L'option d'inscription est disponible sur l'application Disney Plus du téléviseur. Toutefois, il est fortement recommandé d'avoir déjà un compte actif, afin d'éviter les tracas liés à la saisie des informations de paiement et des détails d'enregistrement via la télécommande du téléviseur
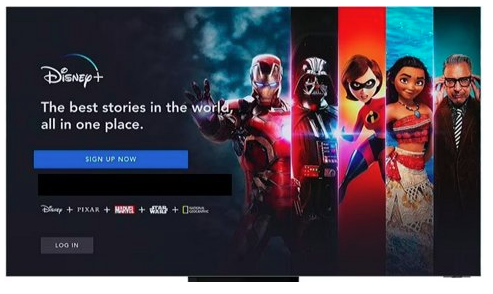
2Comment obtenir Disney Plus sur une ancienne Samsung Smart TV avec un navigateur intégré ?
Le processus décrit précédemment pour utiliser Disney Plus sur les Samsung Smart TV s'applique aux modèles compatibles avec Disney+.
Cependant, il se peut que vous possédiez un ancien modèle de Samsung TV qui dispose d'un navigateur intégré mais qui ne prend pas en charge directement l'application Disney Plus. Si vous rencontrez ce problème, continuez à lire pour savoir ce que vous pouvez faire à ce sujet.
Les anciennes Samsung Smart TV disposent d'un navigateur intégré
La plupart des Samsung Smart TV sont équipées d'un navigateur intégré dans leur menu. Vous pouvez facilement y accéder via le menu d'accueil ou le Smart Hub. Il dispose d'une icône en forme de globe, qui peut varier d'un modèle à l'autre.
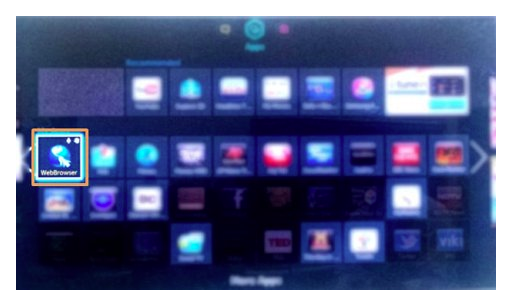
Étant donné que Disney Plus n'est probablement pas compatible avec les anciennes Samsung TV fabriquées avant 2016, vous devrez faire appel à une plateforme tierce pour connecter Disney Plus à votre Samsung TV.
Une telle plateforme fiable est AirDroid Cast Web.
Profitez de Disney Plus sur votre Samsung Smart TV avec AirDroid Cast Web
AirDroid Cast Web est un outil puissant et facile à utiliser qui vous permet de diffuser l'écran de Disney Plus depuis un appareil Android, Apple ou Windows vers votre Samsung Smart TV. La version Web d'AirDroid Cast vous permet de diffuser le contenu de l'écran sans avoir besoin de télécharger ou d'installer quoi que ce soit sur votre Smart TV. Il vous suffit de suivre ces étapes :
- Téléchargez et installez l'application AirDroid Cast sur l'appareil que vous allez utiliser pour lancer Disney Plus.
- Ouvrez le navigateur web sur votre téléviseur et tapez webcast.airdroid.com dans la barre d'adresse pour ouvrir AirDroid Cast Web. Un code QR et un code unique à 9 chiffres s'afficheront sur votre écran.
- Lancez l'application Disney Plus sur votre appareil, comme un smartphone, et choisissez le contenu que vous souhaitez regarder sur votre Samsung Smart TV.
- Commencez à mettre en miroir l'écran avec AirDroid Cast pour profiter du contenu de Disney+ sur le grand écran de votre téléviseur.

La convivialité, la haute sécurité, la synchronisation audio optimale et une large compatibilité sont quelques-uns des aspects les plus importants d'AirDroid Cast Web.
Une autre fonctionnalité unique, utile et premium d'AirDroid Cast Web est sa fonctionnalité de diffusion à distance. Elle vous permet de diffuser le même contenu depuis différents endroits. Cela signifie que vous pouvez profiter du même contenu avec vos amis et votre famille situés à différents endroits grâce à la diffusion à distance.
Comment regarder Disney Plus sur une Samsung TV depuis un Mac avec AirDroid Cast ?
Vous pouvez utiliser AirDroid Cast pour mettre en miroir l'écran de votre Mac et regarder Disney Plus sur votre Samsung TV. Cela vous permettra de profiter du contenu sur un plus grand écran. Voici les cinq étapes simples pour le faire :
- Téléchargez et installez le logiciel AirDroid Cast sur votre Mac.
- Ouvrez le navigateur web sur votre téléviseur et tapez l'adresse webcast.airdroid.com. Un code QR et un code à 9 chiffres s'afficheront sur l'écran de votre téléviseur.
- Entrez le code dans le logiciel AirDroid Cast sur votre Mac.
- Commencez à mettre en miroir l'écran de votre Mac sur votre Samsung TV.
- Ouvrez l'application Disney Plus sur votre Mac, dont l’écran est mis en miroir sur votre téléviseur, et commencez à regarder le contenu de votre choix.
3Existe-t-il une méthode filaire pour obtenir Disney Plus sur un téléviseur ?
Acheter un dispositif externe, comme le Roku TV ou le Fire TV Stick d'Amazon, est une autre manière d'ajouter Disney Plus à un ancien téléviseur ou à un téléviseur qui ne prend pas en charge Disney Plus. Voyons comment vous pouvez utiliser le Fire TV Stick d'Amazon à cet effet.

Le Fire TV Stick d'Amazon est un appareil de streaming qui offre les fonctionnalités modernes d'une Smart TV à votre téléviseur. Il prend la forme d'une clé USB et peut être facilement connecté à votre téléviseur, comme à une Samsung TV.
Comment l'utiliser ?
Vous pouvez utiliser le Fire TV Stick d'Amazon pour installer et regarder Disney Plus en suivant ces étapes :
- Ouvrez la section « Applications » depuis le menu principal de votre Fire Stick.
- Recherchez Disney Plus ou cherchez dans la catégorie Divertissement pour trouver l'application.
- Téléchargez et installez l'application Disney+.
- Inscrivez-vous ou connectez-vous à l'application pour accéder au contenu.
- Commencez à regarder vos contenus préférés !
Limitations du Fire TV Stick d'Amazon
Il existe certaines limites et inconvénients du Fire TV Stick d'Amazon que vous devez garder à l'esprit :
- Il coûte 30 $, et il n'est pas nécessaire de dépenser cet argent si vous avez déjà une Smart TV.
- Vous devez disposer d'une connexion internet de 25 Mbps pour le streaming en 4K avec le Fire TV Stick.
- Certains utilisateurs ont signalé des problèmes de connectivité entre le Fire TV Stick et Disney Plus.
- La compatibilité du Fire TV Stick d'Amazon avec votre téléviseur peut poser problème.
4Bonus : Vous ne parvenez pas à obtenir Disney Plus sur une Samsung TV ? Raisons et solutions
Il existe plusieurs problèmes et erreurs qui peuvent survenir avec Disney Plus de temps en temps. En général, ces problèmes viennent de l'application Disney+ elle-même ou d'une connexion internet instable. Voici quelques erreurs courantes de Disney Plus :
- Les codes d'erreur 11, 31 et 73 sont liés au contenu disponible dans la région. Ces erreurs indiquent que le contenu de votre choix n'est pas disponible dans votre région spécifique.
- Le code d'erreur 22 signifie que le contenu est bloqué par le mode parental, et les enfants ne peuvent pas y accéder.
- Les codes d'erreur 24 et 43 apparaissent généralement lorsque votre connexion internet est défaillante.
- Si la date et l'heure de votre Samsung TV ne sont pas à jour, vous risquez de rencontrer le code d'erreur 38 sur l'application Disney Plus.
- Les codes d'erreur 40, 42 et 44 indiquent que votre appareil ne peut pas se connecter aux services de Disney+. Ces erreurs peuvent apparaître lorsque votre connexion internet ne fonctionne pas correctement ou si Disney+ est en panne.
Si vous rencontrez ces problèmes, vous pouvez suivre ces conseils pour résoudre le problème :
- Visitez la page de Disney+ sur Downdetector pour vérifier si le service Disney+ fonctionne.
- Redémarrez votre téléviseur et votre appareil de streaming.
- Redémarrez l'application Disney+.
- Assurez-vous que votre connexion internet fonctionne et est stable.
- Mettez à jour le micrologiciel de votre téléviseur et l'application Disney+.
- Désinstallez et réinstallez l'application Disney Plus.
5Conclusion
En résumé, obtenir Disney Plus sur votre Samsung TV ne doit pas être un processus compliqué et long. Si vous avez le dernier modèle de Samsung TV, vous pouvez facilement le télécharger et l'installer depuis la section Applications.
Si votre téléviseur ne prend pas en charge Disney Plus, vous pouvez utiliser AirDroid Cast pour diffuser simplement l'écran de Disney Plus depuis vos autres appareils sur le grand écran de votre téléviseur. Il peut également vous aider avec la diffusion à distance, vous permettant de diffuser du contenu avec vos amis et votre famille à différents endroits.
FAQ à propos de Disney Plus sur une Samsung TV











Laisser une réponse.