Comment avoir et mettre Google Chrome sur Android TV ?
Est-ce qu'Android TV a Google Chrome intégré installé ?
Google Chrome est l'un des navigateurs web les plus appréciés à l'échelle mondiale, et sa renommée ne cesse de grandir. Une fois qu'ils se sont familiarisés avec Chrome, les utilisateurs ne souhaitent plus utiliser un autre navigateur pour leurs activités en ligne. Cependant, un inconvénient majeur d'Android TV est qu'il ne propose pas le navigateur Google Chrome parmi ses applications intégrées. Il n'est pas possible de télécharger Google Chrome depuis le Play Store sur Android TV.
Si vous préférez rester fidèle à votre navigateur actuel, nous vous expliquerons ici comment avoir et mettre Google Chrome APK sur votre Android TV. Vous pourrez ainsi profiter de Google Chrome sur votre téléviseur en utilisant une application de miroir d'écran ou en passant par un autre magasin d'applications.
- 1 . Comment avoir et mettre Google Chrome sur Android TV ?
- 2 . Comment utiliser Google Chrome sur Android TV à distance ?

- 3 . Pourquoi utiliser le navigateur Chrome sur Android TV ?
- 4 . Un autre moyen de télécharger Google Chrome sur Android TV
- 5 . Comment configurer Android TV pour une meilleure expérience ?
- 6 . Conseils bonus : Comment contrôler Google Chrome sur PC / Mac depuis un mobile ?
- 7 . Vous voudrez peut-être aussi savoir & Derniers mots
Comment avoir et mettre Google Chrome sur Android TV ?
Télécharger Chrome en utilisant un fichier APK peut sembler être une méthode complexe, mais il est peu probable que cela échoue. Vous pouvez simplement copier le fichier APK sur une clé USB pour l'installer sur votre Android TV.
Voici quelques étapes pour commencer à utiliser Google Chrome sur Android TV :
- Étape 1 . Téléchargez l'application ES File Explorer
- Allumez votre téléviseur et accédez au Google Play Store. Recherchez ES File Explorer dans le Play Store et installez-le sur votre Android TV. Une fois l'installation terminée, l'application sera ajoutée à votre liste d'applications.
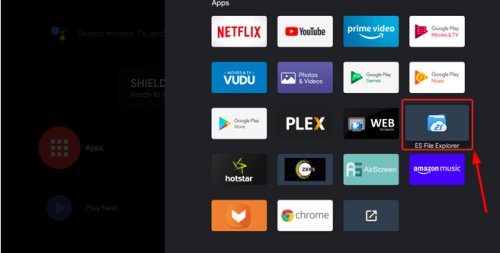
- Étape 2 . Téléchargez le fichier APK sur votre ordinateur
- Téléchargez le fichier APK de Google Chrome pour Android TV sur votre ordinateur en utilisant le navigateur de votre choix, puis transférez-le sur une clé USB. Ensuite, branchez la clé USB sur votre Android TV.
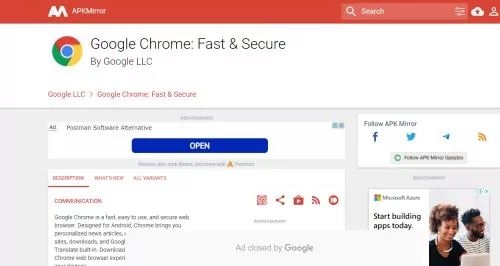
- Étape 3 . Téléchargez le fichier APK de Chrome conçu pour Android TV
- Ouvrez à présent l'application de gestion de fichiers ES sur votre Android TV et sélectionnez le lecteur USB pour choisir le fichier APK. Ensuite, suivez les étapes pour procéder à l'installation du fichier.
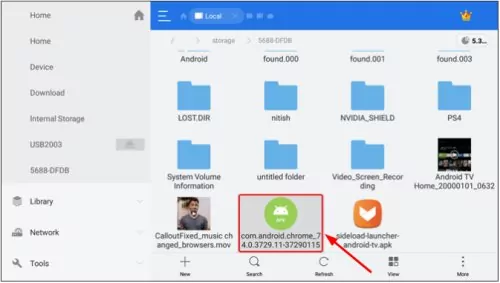
- Étape 4 . Permettez l'accès aux sources non identifiées.
- Android TV limite l'accès aux sources inconnues par mesure de sécurité. Accédez aux paramètres et activez l'option « Sources inconnues ». Vous pourrez désormais profiter de cette fonctionnalité sur votre téléviseur.
- Si les icônes des applications installées via chargement latéral ne sont pas visibles, il est nécessaire de télécharger l'application Sideload Launcher depuis le Google Play Store sur votre Android TV pour les afficher.
Comment utiliser Google Chrome sur Android TV à distance ?
Utiliser la fonction de duplication d'écran est le moyen le plus simple et le plus rapide de diffuser Google Chrome sur votre téléviseur Android. AirDroid Cast web est réputé être la meilleure application pour cela, car il ne faut qu’une minute ou deux pour partager l’écran. Partagez le navigateur Chrome depuis votre appareil mobile Android ou iPhone vers votre Android TV. Il n’y a aucun problème de téléchargement sur votre TV, car vous recherchez souvent des applications qui ne se trouvent pas sur le Google Play Store pour Android TV.
De plus, AirDroid Cast TV a été lancé pour les téléviseurs intelligents Android, vous permettant ainsi de refléter directement l’écran de votre iPhone, iPad, appareil Android, Windows ou Mac sur votre téléviseur Android, sans fil, que les appareils soient connectés au même réseau Wi-Fi ou à des réseaux différents.

Voici les étapes simples pour partager le navigateur Chrome sur votre téléviseur :
- Étape 1 . Téléchargez AirDroid Cast
- Installez d'abord l'application AirDroid Cast sur votre téléphone portable, puis téléchargez l'application AirDroid Cast TV depuis le Google Play Store sur votre téléviseur Android.
- Étape 2 . Ouvrez l'application AirDroid Cast TV
- Diffusez AirDroid Cast TV sur votre téléviseur et choisissez entre deux options de connexion : sans fil ou AirPlay.
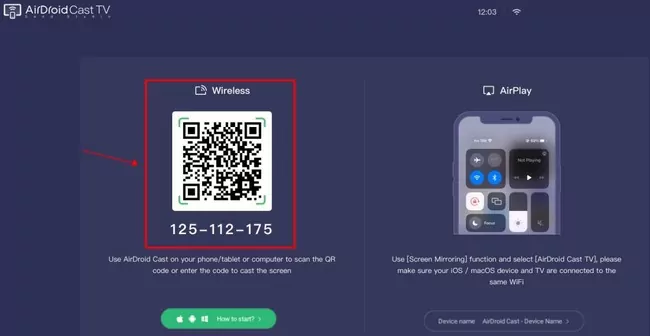
- Étape 3 . Commencez la diffusion de l'écran en miroir
- Démarrez AirDroid Cast sur votre téléphone portable, puis scannez le code QR avec l'application ou saisissez le code Cast pour établir la connexion. Vous verrez ensuite l'écran de votre appareil se refléter correctement.
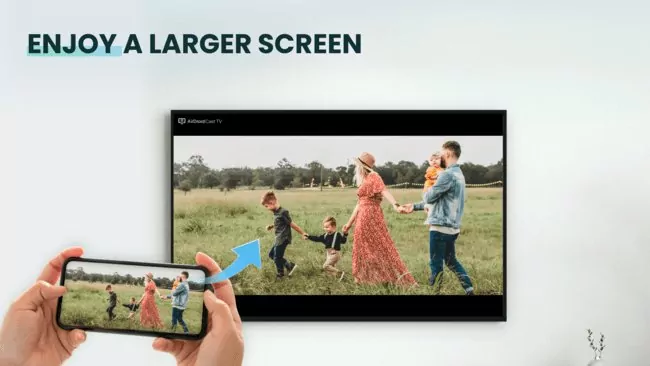
Comment AirDroid Cast TV est-il utile pour nous ?
AirDroid Cast Web est un outil précieux pour notre quotidien, que ce soit à la maison ou au travail. Voici quelques cas d'utilisation essentiels pour lesquels AirDroid Cast TV est indispensable :
Afin de visionner en direct des matchs de cricket, des films et des émissions en compagnie de la famille et des amis, il est nécessaire de diffuser l'écran de notre téléphone portable sur notre téléviseur pour profiter d'une expérience visuelle plus immersive et d'une qualité sonore optimale.
Pour faciliter le partage de présentations lors des réunions professionnelles en entreprise, nous privilégions l'utilisation d'AirDroid Cast TV pour bénéficier d'une visualisation sur un écran plus grand et favoriser une meilleure compréhension.
Vous avez également la possibilité d'utiliser AirDroid Cast TV pour des activités d'enseignement en ligne.
Pourquoi utiliser le navigateur Chrome sur Android TV ?
Le navigateur Chrome reste le choix privilégié pour les utilisateurs d'Android TV en raison de sa rapidité et de sa sécurité lors de la navigation sur Internet. Son intégration optimale avec Android TV permet une expérience utilisateur fluide, avec une interface conviviale qui permet de contrôler les recherches en un clic, similaire à un ordinateur de bureau. La navigation sur les sites en ligne est simplifiée, avec la possibilité d'activer le remplissage automatique des mots de passe. De plus, la synchronisation rapide des données Chrome sur votre Android TV en fait une option idéale pour une expérience de navigation optimale.
Un autre moyen de télécharger Google Chrome sur Android TV
Une autre façon simple d'installer Google Chrome sur Android TV est de recourir à des boutiques en ligne autres que le Google Play Store. De nombreux revendeurs en ligne proposent le navigateur Google Chrome pour votre Android TV. Par exemple, l'Amazon Play Store est une excellente option. De même, l'Aptoide App Store permet de télécharger Google Chrome sur votre téléviseur. Il s'agit d'une application gratuite et autonome offrant plus de 2500 applications à télécharger sur vos appareils.
Voici les étapes pour télécharger Chrome depuis Aptoide.
- Étape 1 . Téléchargez l'application Aptoide Store
- Pour installer la boutique d'applications Aptoide sur votre téléviseur Android, vous pouvez utiliser n'importe quel navigateur web disponible. Une autre méthode consiste à télécharger le fichier APK d'Aptoide sur votre ordinateur, puis à le transférer sur votre Android TV à l'aide d'une clé USB.
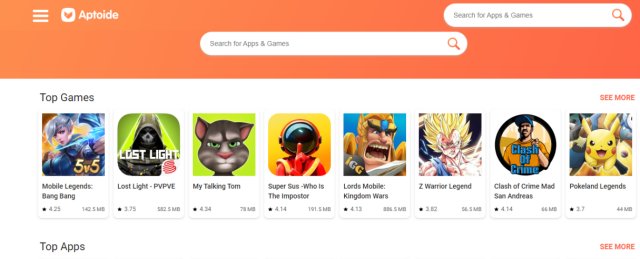
- Étape 2 . Recherchez sur Google Chrome
- Une fois que vous avez téléchargé l'application Aptoide avec succès, cherchez Google Chrome en utilisant la barre de recherche située en haut de l'interface d'Aptoide.

- Étape 3 . Téléchargez et installez l'application
- Appuyez sur l'onglet « Installer » afin de procéder à l'installation de Chrome sur votre téléviseur. Vous devrez suivre quelques étapes pour finaliser le téléchargement. Une fois l'installation terminée, Chrome apparaîtra dans la liste des applications de votre téléviseur.
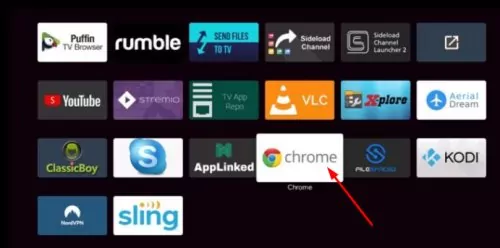
Comment configurer Android TV pour une meilleure expérience ?
Lors de votre visite sur un marché, vous serez confronté à un large choix de Smart TVs, ce qui peut nécessiter des éclaircissements. Il est possible de trouver des Smart TVs à des prix très abordables. Ces téléviseurs intelligents peuvent être utilisés sans câble ni antenne. Si votre Smart TV présente des ralentissements, consultez les conseils ci-dessous pour améliorer sa performance.
Effacer le cache
La mémoire cache est une mémoire temporaire qui occupe un certain espace de stockage sur votre appareil. Si l’écran de votre téléviseur est plus lent, accédez aux « Paramètres », ouvrez « Applications », sélectionnez chaque application et effacez la mémoire cache. Cela aura un impact direct sur la vitesse de traitement de votre téléviseur.
Désinstallation des applications
Supprimez les applications inutiles de votre appareil pour libérer de l'espace. Conservez uniquement celles qui vous sont utiles.
Mises à jour automatiques du logiciel
Désactivez la mise à jour automatique du logiciel pour éviter de surcharger votre appareil. Prenez le temps de vérifier les mises à jour lorsque la télévision est disponible et inutilisée.
Suivi de l'emplacement et statistiques d'utilisation
Votre Smart TV pourrait être plus performante en matière de multitâche. Il est recommandé d'exécuter un seul programme à la fois. Pour une utilisation sans interruption, veuillez désactiver le suivi de localisation et d'autres applications supplémentaires lorsque vous travaillez sur votre télévision.
Comment contrôler Google Chrome sur PC / Mac depuis un mobile ?
Si votre ordinateur ne peut pas exécuter le navigateur Google Chrome en raison d'un problème, vous avez la possibilité d'utiliser l'application AirDroid Cast pour projeter l'écran de votre téléphone portable et le contrôler depuis votre ordinateur ou Mac. AirDroid Cast offre une plateforme unique pour le partage d'écran et le contrôle, vous permettant de commencer par partager l'écran puis d'activer le contrôle pour gérer les tâches à distance ou localement.
- Étape 1 . Téléchargez AirDroid Cast
- Téléchargez et installez l'application sur votre téléphone portable et votre ordinateur, connectez-vous à votre compte AirDroid Cast.
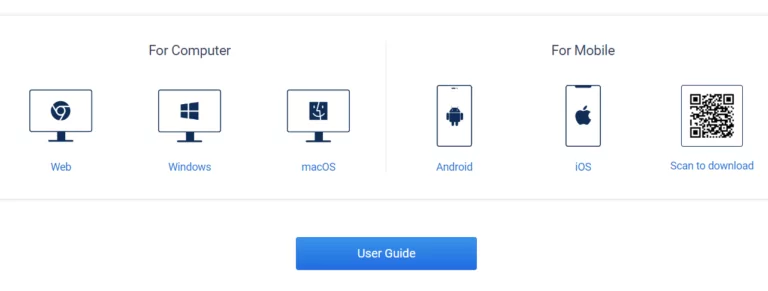
- Étape 2 . Scannez le code QR ou saisissez le code QR
- Lancez AirDroid Cast sur votre ordinateur et sélectionnez l'option sans fil pour partager l'écran de votre smartphone. Ensuite, un code à neuf chiffres ainsi qu'un code QR seront affichés sur votre PC. Vous pouvez démarrer la mise en miroir en saisissant ce code sur votre téléphone ou en scannant le code QR présent sur votre ordinateur à l'aide de votre téléphone. N'oubliez pas d'accorder les autorisations nécessaires aux deux appareils pour permettre un accès réciproque.

- Étape 3 . Commencez à gérer Google Chrome sur votre ordinateur.
- Une fois que vous avez partagé l'écran de votre PC, il vous suffit de cliquer sur le bouton « Contrôle » dans l'interface AirDroid Cast sur votre bureau. Ensuite, activez-le pour autoriser le contrôle de votre téléphone depuis votre ordinateur. Désormais, vous pouvez reproduire l'écran de Chrome depuis votre téléphone sur votre PC et le piloter à distance.
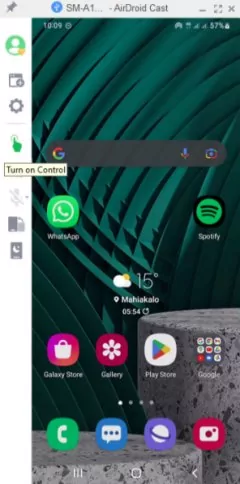
Vous voudrez peut-être aussi savoir
Derniers mots
Dans cet article, nous avons abordé le sujet de l'utilisation de Google Chrome sur Android TV. Bien qu'Android TV soit un produit de qualité, il présente une lacune importante pour de nombreux utilisateurs : l'impossibilité de télécharger Chrome directement depuis le Google Play Store sur Android TV. Afin de remédier à cette situation, il est nécessaire d'explorer d'autres solutions pour pouvoir profiter de Google Chrome sur Android TV.
Une méthode couramment utilisée consiste à recourir au fichier APK de Chrome, tandis qu'une autre option est d'utiliser AirDroid Cast Web pour diffuser Google Chrome sur Android TV. Il est également possible de télécharger Google Chrome à partir d'une boutique d'applications tierce.











Laisser une réponse.