[2023 Nouveau] Comment caster Android sur un PC ou un Mac
Bien que les smartphones Android aient permis aux utilisateurs d'accéder à leurs films préférés en ligne, ils ne peuvent pas profiter de la même expérience offerte par le grand écran des PC/Mac. Caster un écran Android sur un PC/Mac reste toujours un problème important à résoudre.
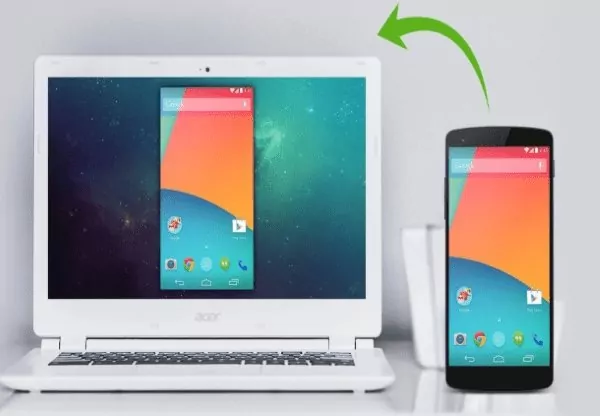
La technologie nous permet désormais de diffuser les écrans de smartphones sur d'autres appareils comme les PC/Mac ou les téléviseurs. Pour en savoir plus sur les façons de caster Android sur un PC/Mac en toute simplicité, continuez à lire l'article.
- Partie 1: Qu'est-ce que la diffusion d'écran, la recopie de l'écran et le partage d'écran ?
- Partie 2: Comment caster Android sur un PC ou un Mac sans Root via un câble USB ?

- Partie 3: 5 meilleures applications pour recopier l'écran d'un Android sur un PC ou un Mac sans fil
- Partie 4: Conclusion
- Partie 5: Questions fréquentes sur la diffusion d'un appareil Android vers un PC
Partie 1: Qu'est-ce que la diffusion d'écran, la recopie de l'écran et le partage d'écran ?
La diffusion d'écran est un procédé qui consiste à diffuser une vidéo sur un autre écran plus grand tout en continuant à utiliser votre appareil sans interrompre la vidéo ni afficher d'autres contenus. En revanche, la recopie de l'écran transforme les deux appareils en deux miroirs et affiche exactement le même contenu sur leurs écrans simultanément. Le partage d'écran est en fait la réflexion d'écran, à l'exception du fait qu'il fait référence à la réflexion de votre écran sur les écrans de quelqu'un d'autre dans un endroit différent. Globalement, les deux méthodes offrent une expérience cinématographique en affichant le contenu sur un écran plus grand.
Partie 2: Comment caster Android sur un PC ou un Mac sans Root via un câble USB ?
Aujourd'hui, la technologie nous permet de voir l'écran d'un téléphone Android sur un PC sans root. L'outil le plus simple et le plus efficace pour caster l'appareil Android sur votre ordinateur sans root est d'utiliser AirDroid Cast, qui vous permet de partager l'écran de votre Android sur un PC via un câble USB. Vous n'avez pas besoin d'installer une application sur votre téléphone Android. Vous pouvez caster l'écran de votre appareil via un câble USB stablement sans fluctuations du réseau.
Voici des procédures pour caster Android sur un PC sans Root via un câble USB :
- Étape 1.Téléchargez et installez AirDroid Cast
- Consultez le site officiel d'AirDroid Cast pour le télécharger sur votre ordinateur et puis installez-la.
- Étape 2.Connectez-vous à votre compte client de bureau AirDroid Cast
- La diffusion d'écran via un câble USB est une fonctionnalité premium. Pour l'utiliser, allez sur le client de bureau AirDroid Cast et entrez vos informations de connexion pour accéder à votre compte premium.
- Étape 3.Connectez Android au PC via un câble USB
- Maintenant, connectez votre téléphone Android à votre PC via un câble USB. Appuyez sur Câble et sélectionnez votre appareil dans les options disponibles. Attendez quelques secondes jusqu'à ce que votre Android soit connecté à votre ordinateur. Une fois connecté, l'écran de votre appareil Android s'affiche sur l'écran de votre ordinateur.
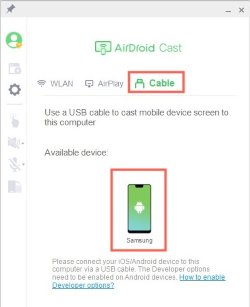
- Étape 4.Autorisez le débogage USB
- Il se peut que vous receviez une fenêtre contextuelle sur votre téléphone pour vous demander si vous faites confiance à cet ordinateur ou non. Lorsque vous recevez cette fenêtre contextuelle, appuyez sur OK sur votre Android pour continuer la diffusion d'écran. Une fois la connexion établie, l'écran de l'appareil Android s'affiche sur l'ordinateur.

- Entrez dans le mode développeur dans votre appareil Android
- Réactivez le débogage USB
- Révoquez les autorisations de débogage USB et cliquez sur OK.
- Lorsque vous rebranchez le câble USB, une fenêtre contextuelle s'affiche et demande « Autoriser le débogage USB ».
- Pour l'autoriser, appuyez sur Toujours autoriser depuis cet ordinateur et cliquez sur OK.
- Profitez des services de votre Android sur l'écran de votre ordinateur.
Partie 3: 5 meilleures applications pour recopier l'écran d'un Android sur un PC ou un Mac sans fil
Vous trouverez ci-dessous les meilleures applications de recopie de l'écran pour caster votre Android sur Windows 10 ou celui sous les versions antérieures de Microsoft ou sur un moniteur MacOS :
Affichez rapidement la comparaison de 5 moyens de recopie :
| AirDroid Cast | Connect | LetsView | Mobizen | Vysor | |
|---|---|---|---|---|---|
| ✅Mise en miroir et contrôle | Oui | Mise en miroir uniquement | Mise en miroir uniquement | Oui | Oui |
| Convivialité | Facile à utiliser | Facile et rapide | Interface utilisateur facile | Simple | Facile |
| 💰 Prix | $19,99 $/an | 🎁 Gratuit | 🎁 Gratuit | $23,90 $/an | $10 $/an |
1AirDroid Cast
AirDroid Cast est une application de diffusion d'écran conviviale qui permet aux utilisateurs de partager les écrans de leurs appareils sur un écran plus grand. L'application est compatible avec Android, iOS, Windows et Mac, qui permet de contrôler directement les smartphones sur un ordinateur.

Mode d'emploi
- Téléchargez et installez AirDroid Cast
- Connectez-vous à votre compte AirDroid
- Choisissez la méthode que vous souhaitez utiliser (via Réseau local sans fil/AirPlay/USB) pour connecter votre appareil Android à votre PC
- Activez l'autorisation de diffusion pour commencer le partage d'écran
2Connect App
Connect App peut fonctionner sous Windows et permet aux utilisateurs de connecter leurs smartphones aux ordinateurs Windows.
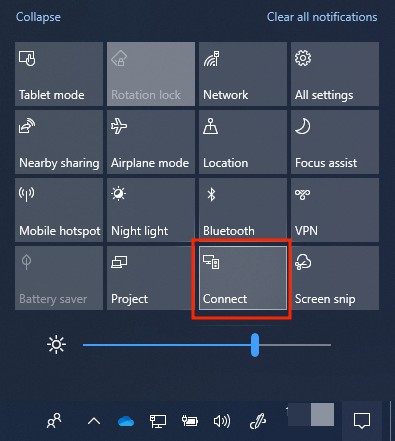
Mode d'emploi
- Pour installer l'application Connect App, allez dans le menu de démarrage de Windows et cliquez sur l'icône en forme d'engrenage.
- Dans les réglages de Windows, cliquez sur Applications
- Dans Applications & Fcontionnalités, cliquez sur Fonctionnalités optionnelles, puis sur Ajouter une fonctionnalité.
- Placez un benchmarck à côté de l'option Affichage sans fil et cliquez sur Installer
- Une fois l'installation terminée, l'application Connect App sera installée sur votre PC.
- Lancez l'application Connect App et lancez la diffusion d'écran Android sur Windows.
3LetsView
LetsView est une autre application conviviale permettant de mettre l'écran de votre appareil en miroir et de fonctionner sur Windows, Mac, Android, iOS et TV.
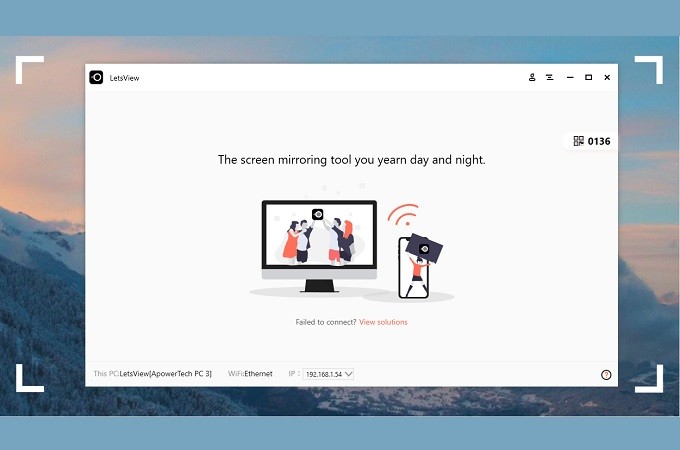
Mode d'emploi
- Téléchargez la version de bureau de LetsView depuis le Google Play ou l'App Store sur votre Android
- Connectez votre ordinateur et votre Android au même réseau Wi-Fi
- Sélectionnez votre ordinateur depuis votre Android
- Appuyez sur Recopier l'écran de votre téléphone ou Recopier l'écran de votre ordinateur
- Dans le cas où l'appareil ne peut pas être reconnu, cliquez sur les deux icônes situées dans le coin supérieur droit de l'écran et basculez entre les deux méthodes de connexion (code PIN et code QR)
4Mobizen
Mobizen est une application pratique de recopie de l'écran et d'enregistrement d'écran compatible avec les smartphones Android et Huawei. Dotée de fonctionnalités avancées, Mobizen a remporté le prix La meilleure application de Google Play en 2016 et est utilisée par plus de 200 millions de YouTubers dans le monde.

Mode d'emploi
- Créez le compte Mobizen sur Android
- Installez l'application Mobizen et saisissez les informations de connexion
- Téléchargez et installez l'application Mobizen Mirroring pour PC
- Choisissez USB ou Sans fil et connectez-vous à votre compte
- Vérifiez votre Android avec l'authentification en 2 étapes en entrant le code à 6 chiffres du PC
- Une fois les deux appareils connectés, vous pouvez enregistrer ou capturer l'écran de l'appareil mobile
5Vysor
Vysor permet aux utilisateurs de connecter leur Android ou leur iPhone à des écrans de bureau et de projection. Cette application est compatible avec tous les principaux systèmes d'exploitation, notamment Chrome, Windows, iOS et Android.
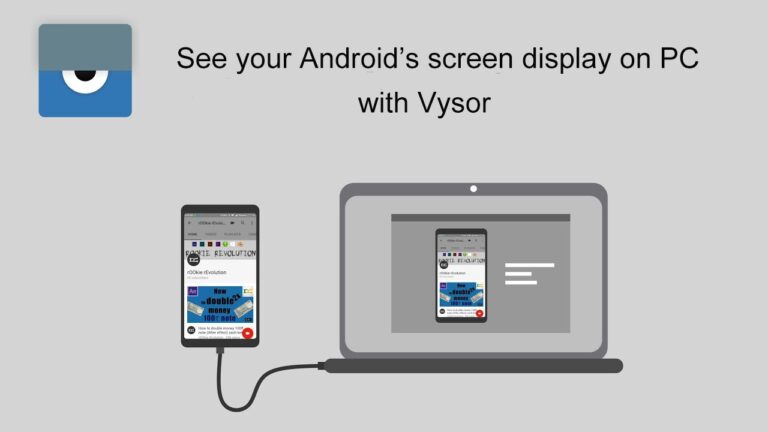
Mode d'emploi
- Téléchargez et installez Vysor sur votre Android et votre ordinateur.
- Connectez votre Android à l'ordinateur à l'aide d'un câble USB ou Micro-USB ou USB Type C
- Confirmez que les deux appareils sont bien connectés
- Lancez Vysor sur Android, allez dans les Options du développeur et activez le débogage USB
- Ouvrez Vysor à partir de la section Applications de Google Chrome
- Autorisez Vysor à utiliser le débogage USB.
- Profitez de la mise en miroir d'Android sur votre ordinateur
Conclusion
Voici de meilleures approches pour diffuser Android sur un PC ou un Mac. Vous pouvez en profiter après des recherches en ligne. Vous pouvez profiter de regarder des vidéos TikTok, jouer à des jeux Android et parcourir des documents ou des médias sur un écran plus grand en suivant quelques étapes simples. Et il n'est pas difficile de partager l'écran d'un appareil Android sur un PC ou un Mac avec AirDroid Cast. Si vous voulez le faire, cet article est préparé pour vous.
Questions fréquentes sur la diffusion d'un appareil Android vers un PC
- Allez dans les paramètres de votre Android et appuyez sur Affichage.
- Cliquez sur Caster et sélectionnez Activer l'affichage sans fil.
- Maintenant, activez Bluetooth et connectez votre PC à votre Android via Bluetooth.
- Ajoutez un périphérique Bluetooth à l'assistant.
- Dans la liste des appareils, sélectionnez votre téléphone Android.
- Une fois les deux appareils connectés, utilisez des applications de diffusion d'écran comme AirDroid Cast pour afficher les écrans Android sur le PC.


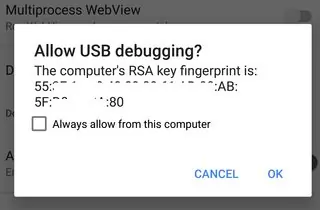








Laisser une réponse.