3 Méthodes efficaces de caster iPhone sur Chromecast en 2025
Vous n'arrivez pas à faire une recopie de l'écran iPhone sur Chromecast? Ne vous inquiétez pas, cet article vous guidera vers la méthode la plus simple pour caster l'écran iPhone sur Chromecast.
Partie 1. Comment faire une recopie de l'écran iPhone gratuit ?
La recopie de l'écran iPhone sur Chromecast est simple. Vous trouverez ci-dessous les étapes détaillées de trois méthodes, chacune ayant ses avantages et ses inconvénients. N'hésitez pas à les essayer.
| Des solutions réalistes | Avantages | Inconvénients |
|---|---|---|
| 1. Applications intégrées au Chromecast |
|
|
| 2. Google Home |
|
|
| 3. Chromecast Streamer |
|
|
Méthode 1. Caster iPhone sur Chromecast gartuit en utilisant les applications intégrées au Chromecast
L'utilisation d'une application compatible avec Chromecast sur votre iPhone pour faire une recopie de l'écran sur Chromecast gratuit est pratique. Voici les étapes détaillées :
- Étape 1. Connectez votre Chromecast à votre téléviseur et assurez-vous que votre Chromecast et votre iPhone sont sur le même réseau Wi-Fi. Téléchargez l'application Google Home sur votre iPhone, ouvrez-la, appuyez sur l'icône « + » à l'écran et suivez les instructions pour configurer votre appareil Chromecast.
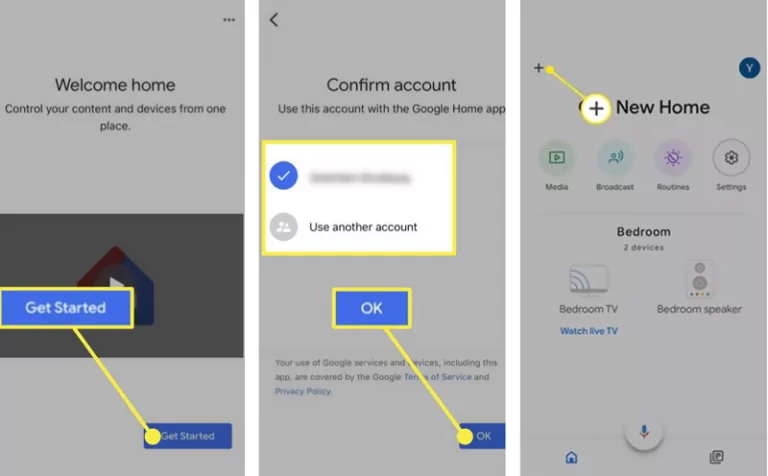
- Étape 2. Ouvrez une application compatible avec Chromecast sur votre iPhone, comme YouTube, Netflix, HBO, etc.
- Étape 3. Après avoir sélectionné le contenu que vous souhaitez regarder, appuyez sur l'icône « Cast », choisissez votre appareil Chromecast et le contenu de l'application commencera à être partagé sur votre Chromecast. (Remarque : certaines applications peuvent nécessiter la saisie d'un code de vérification à cette étape).
- Étape 4. Pour arrêter le partage du contenu de votre iPhone sur votre Chromecast, appuyez sur l'icône de partage et sélectionnez « Déconnecter » pour revenir à la liste.
![]()
Méthode 2. Faire une recopie de l'écran iPhone sur Chromecast gartuit à l'aide de Google Home
Si l'application que vous souhaitez partager ne prend pas en charge Chromecast, vous pouvez utiliser Google Home pour caster l'écran iPhone sur Chromecast.
- Étape 1. Connectez votre Chromecast à votre téléviseur et assurez-vous que votre Chromecast et votre iPhone sont sur le même réseau Wi-Fi. Téléchargez l'application Google Home sur votre iPhone, ouvrez-la, appuyez sur l'icône « + » à l'écran et suivez les instructions pour configurer votre appareil Chromecast.
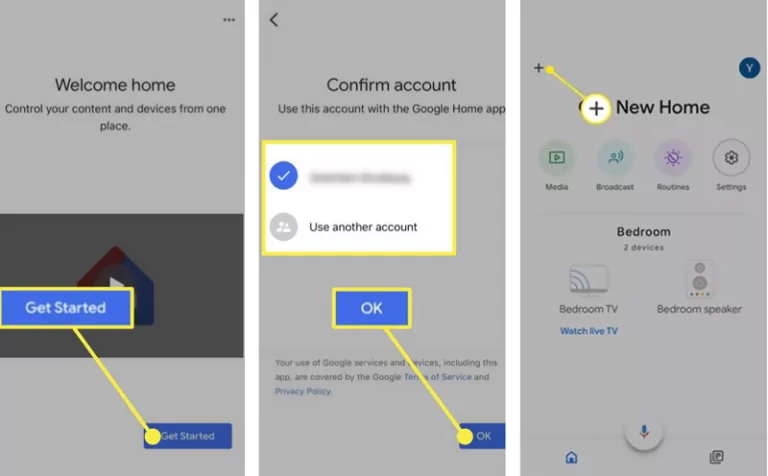
- Étape 2. Ouvrez l'application Google Home, recherchez votre appareil Chromecast et appuyez dessus.
- Étape 3. Appuyez sur « Partager mon écran » en bas de l'écran, puis sur « Partager l'écran » dans la fenêtre contextuelle. L'écran de votre iPhone est maintenant partagé.
- Étape 4. Pour mettre fin au partage d'écran, appuyez sur « Arrêter le partage d'écran » en bas de l'écran.
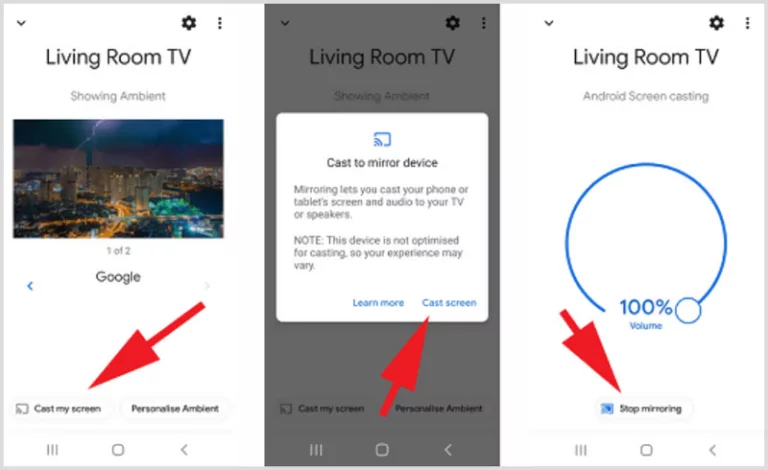
Méthode 3. Caster l'écran iPhone sur Chromecast à l'aide de l'application Chromecast Streamer
Si les méthodes ci-dessus ne fonctionnent pas pour recopier iPhone sur Chromecast, vous devrez peut-être essayer d'utiliser une application tierce. Le fonctionnement de ces applications est généralement similaire. Voici un exemple utilisant l'application Chromecast Streamer.
- Étape 1. Installez l'application Chromecast Streamer sur votre iPhone en allant sur l'App Store et en la recherchant. Le téléchargement et l'utilisation sont entièrement gratuits pendant la première semaine, après quoi vous devrez vous abonner.
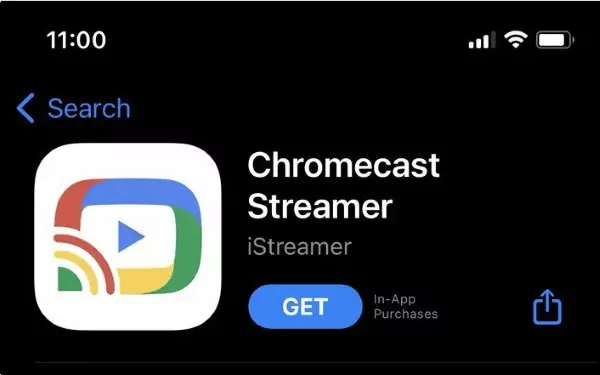
- Étape 2. Autorisez Chromecast Streamer à découvrir automatiquement les appareils de votre réseau local et à s'y connecter si nécessaire, comme décrit ci-dessus.
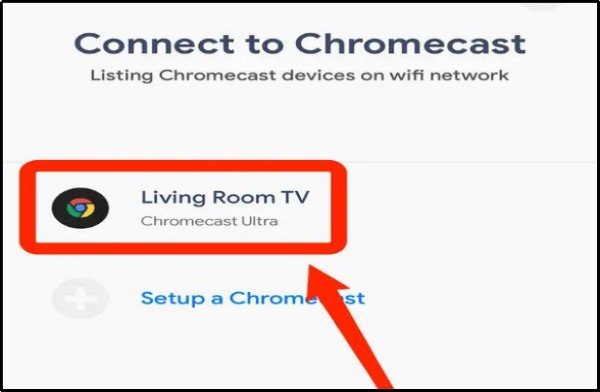
- Étape 3. Vérifiez que votre iPhone et votre Chromecast sont connectés au même réseau Wi-Fi.
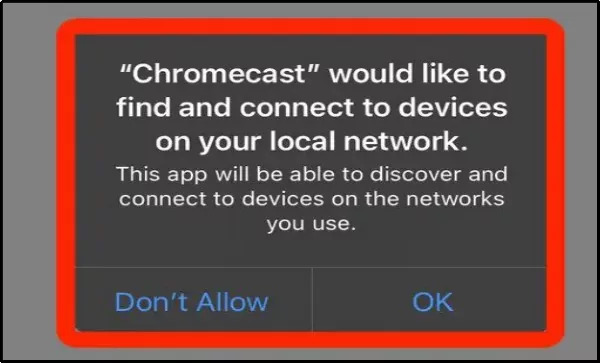
- Étape 4. Votre Chromecast devrait maintenant afficher le nom que vous lui avez attribué dans la liste. Après l'avoir sélectionné, choisissez « Connecter » dans le menu déroulant. Si tout se passe bien, vous devriez pouvoir quitter l'application et utiliser votre iPhone avec son écran partagé sur votre téléviseur.
Partie 2. Comment faire un partage de l'écran iPhone sur TV ?
Le partage d'écran iPhone sur tv via Chromecast pour un affichage clair et fluide sur grand écran est une excellente option. Toutefois, si vous n'avez pas de Chromecast prêt à l'emploi, ou si le Wi-Fi ne fonctionne pas, AirDroid Cast est un bon choix pour faire une recopie de l'écran iPhone sur TV.
Vous pouvez caster iPhone sur votre TV à l'aide d'AirDroid Cast sans avoir besoin de Chromecast ou d'avoir votre iPhone et Chromecast sur le même réseau Wi-Fi. Voici un tutoriel simple pour utiliser AirDroid Cast :
- Étape 1 :Téléchargez et installez AirDroid Cast sur votre iPhone depuis l'Apple Store/le site officiel.
- Étape 2. Tapez « webcast.airdroid.com » dans la barre de recherche du navigateur de votre télévision, et vous serez redirigé vers la page web.

- Étape 3 :Ouvrez AirDroid Cast sur votre iPhone et sélectionnez l'option « Cast to ». Une boîte apparaît sur votre iPhone, entrez le QR code à 9 chiffres partagé sur l'écran de votre téléviseur.
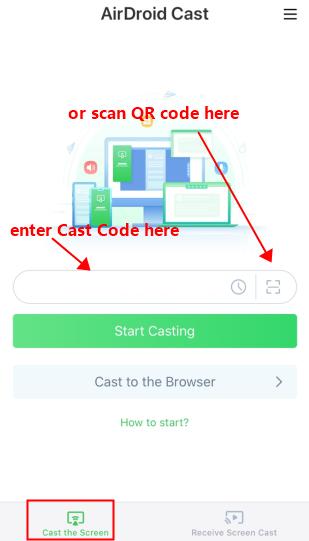
- Étape 4 :Sur votre téléviseur, vous verrez une notification vous demandant si vous souhaitez autoriser une connexion. Cliquez sur le bouton « Autoriser » et choisissez de reconnaître votre appareil de façon permanente.
- Etape 5 :L'écran de votre iPhone est à présent partagé sur votre télévision.
Partie 3. En résumé
Des applications compatibles avec Chromecast, comme Google Home ou des applications tierces, vous permettent de faire une recopie de l'écran iPhone sur Chromecast gratuit.
Si vous avez besoin de diffuser iPhone sur votre TV, AirDroid Cast est le meilleur choix. Puisqu'il offre des fonctions de partage d'écran gratuites, pourquoi ne pas l'essayer ?
FAQ sur la recopie de l'écran iPhone sur Chromecast











Laisser une réponse.