[4 Méthodes] Comment brancher un Chromebook sur TV ?
Les Chromebooks sont une option fiable si vous cherchez un ordinateur portable abordable, polyvalent et léger. La bonne nouvelle, c'est que vous n'avez pas besoin de faire trop de compromis en termes de fonctionnalités.
L'une des utilisations les plus courantes d'un ordinateur portable est de le transformer en un dispositif de diffusion en continu en le reliant à votre TV pour profiter du contenu sur un grand écran. Dans cet article, nous vous présenterons les méthodes les plus efficaces pour brancher un Chromebook sur TV .
Comment puis-je connecter mon Chromebook sur ma TV ?
Pour connecter votre Chromebook à votre TV, vous avez le choix entre quatre méthodes pratiques. Que ce soit via un câble HDMI, Chromecast, des appareils de streaming ou des applications tierces, toutes ces options vous permettront de diffuser le contenu de votre Chromebook sur votre TV.
Brancher Chromebook sur TV avec HDMI
Avantages
- Rapide et Facile
- Connexion fiable
- Haute définition
Inconvénients
- Besoin d'un câble
- Limité par la longueur du câble
La première méthode pour connecter un Chromebook à une TV consiste à utiliser un câble HDMI. C’est la solution la plus simple, qui ne nécessite qu’un câble HDMI fonctionnel. Si votre Chromebook ne dispose pas de port HDMI, un adaptateur USB-C vers HDMI sera nécessaire.
Après avoir repéré les ports de votre Chromebook, suivez les instructions suivantes pour brancher Chromebook sur TV avec HDMI :
- Étape 1 . Branchez une extrémité du câble à votre TV et l'autre extrémité à votre Chromebook. Si vous avez un adaptateur, commencez par brancher le câble à celui-ci. Ensuite, insérez l'adaptateur dans l'un des ports USB-C de votre Chromebook.
- Étape 2 . Allumez votre Chromebook. Sélectionnez l’horloge dans le coin inférieur droit de l’écran, puis cliquez sur l’icône « Paramètres ».
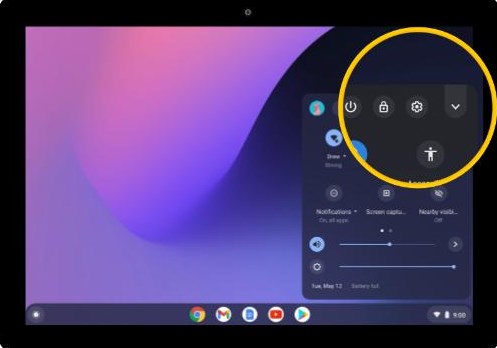
- Étape 3 . Choisissez « Appareil » dans le menu situé à gauche.
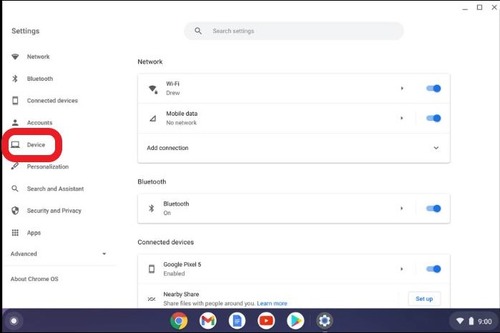
- Étape 4 . Dans le menu « Appareil », choisissez l'option « Affichages ».
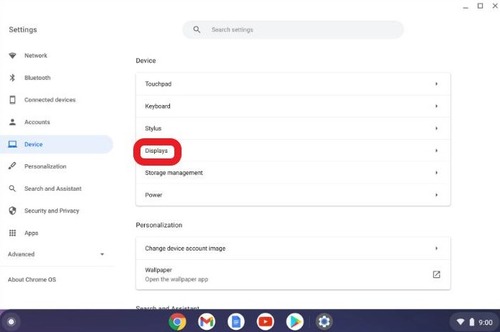
- Étape 5 . Sélectionnez la case à côté de « Miroir Affichage intégré » pour afficher l'image du miroir à l'intérieur et ajustez les paramètres de l'écran.
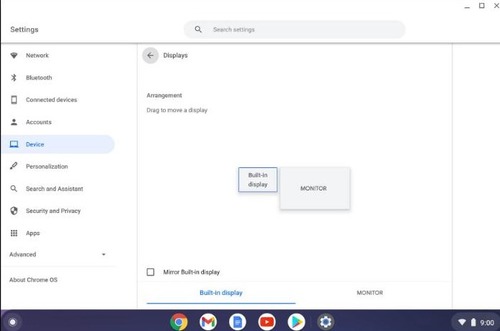
- Étape 6 . Maintenant, allumez votre TV et choisissez la source HDMI correspondant à votre signal TV. Vous pourrez ainsi visualiser l'écran de votre Chromebook sur votre TV.
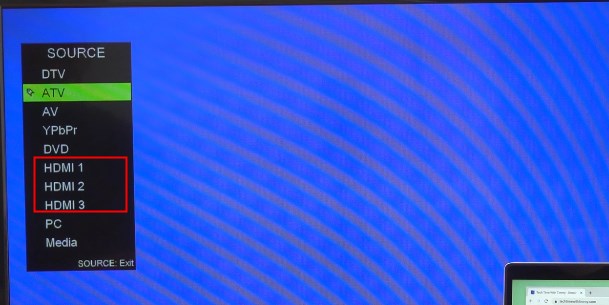
Si vous préférez agrandir votre affichage, vous pouvez personnaliser plusieurs réglages selon vos préférences. Après avoir choisi votre moniteur, ouvrez-le et passez le paramètre « Écran » en mode « Affichage étendu » tel qu'illustré dans l'image ci-dessous :
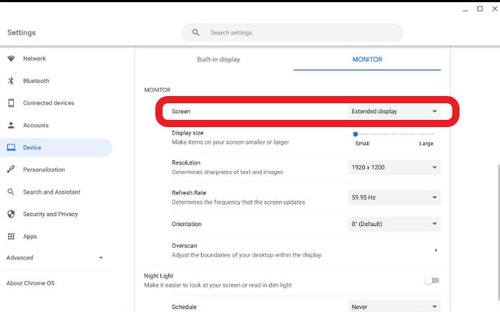
Utiliser un câble HDMI est la méthode la plus pratique pour diffuser l'écran de votre ordinateur portable sur votre téléviseur. Néanmoins, cette option présente des inconvénients. Il existe également des alternatives pour connecter un Chromebook à une TV qui ne dispose pas de port HDMI en utilisant des fonctionnalités sans fil. Sélectionnez la méthode qui convient le mieux à votre situation.
Caster Chromebook sur TV sans fil
Il y a plusieurs façons de connecter sans fil votre Chromebook à un téléviseur. En fonction de votre utilisation et du type de téléviseur que vous avez, il se peut que vous ayez besoin d'opter pour une méthode spécifique.
1 Caster un Chromebook sur Android TV depuis Chromecast
Avantages
- Rapide et simple
- Sans fil
Inconvénients
- La stabilité dépend du réseau
- Limité par la fonctionnalité des appareils
Une façon de procéder est de partager tout votre écran et de diffuser un Chromebook sur votre téléviseur en utilisant les réglages intégrés. Cette méthode est adaptée aux téléviseurs Android et aux téléviseurs intelligents compatibles avec la fonction Chromecast.
Avant de commencer, vérifiez que le Bluetooth et le Wi-Fi de votre Chromebook sont activés. Assurez-vous également que votre téléviseur est connecté au même réseau Wi-Fi que votre Chromebook.
Une fois que vous avez terminé cela, veuillez suivre ces étapes simples :
Étape 1 . Cliquez sur l'icône de l'heure située dans le coin inférieur droit de la barre des tâches de votre Chromebook.
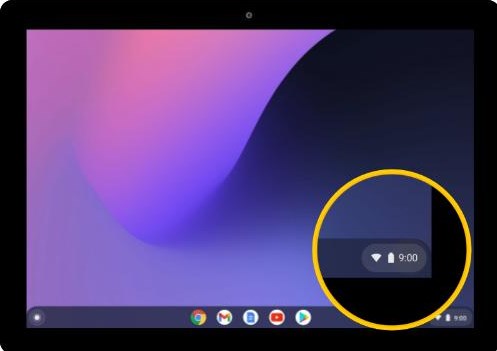
Étape 2 . Dans le menu des Paramètres rapides, choisissez l'option « Cast ». Si elle n'apparaît pas, appuyez sur la flèche vers le haut pour accéder aux Paramètres rapides étendus.
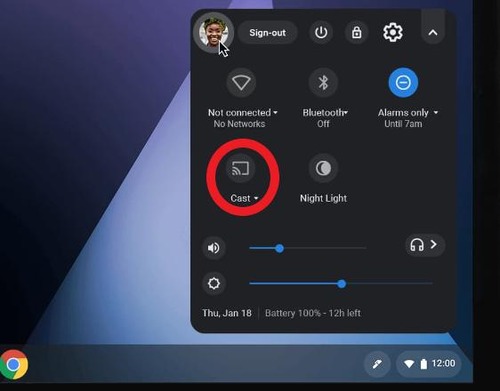
Étape 3 . Choisissez votre Android TV/Smart TV/Chromecast parmi les options proposées.
Étape 4 . Ensuite, une fenêtre contextuelle s'affichera pour vous demander quel écran vous souhaitez partager. Choisissez votre bureau et appuyez sur le bouton « Partager ».
Étape 5 . Votre Chromebook est désormais prêt à être diffusé sur votre téléviseur !
2 Chromecast Chromebook sur la TV depuis le navigateur Chrome
Avantages
- Rapide et Facile
- Partager un onglet/fenêtre Chrome spécifique
- Compatible avec tous les Chromebook
Inconvénients
- Peut avoir des retards
- Limité par la fonctionnalité de la télévision
Voici une méthode plus simple pour afficher l'écran d'un Chromebook sur une télévision sans fil en utilisant le navigateur web Chrome. Tous les Chromebooks ne disposent pas nativement de la fonction Chromecast intégrée, cependant, ils prennent tous en charge la fonctionnalité Chromecast via le navigateur Chrome.
Comme pour la méthode précédente, il est important de vérifier que votre téléviseur et votre Chromebook sont connectés au même réseau Wi-Fi. Assurez-vous également que votre téléviseur est allumé au moment de la connexion.
Une fois que vous avez terminé cela, suivez ces étapes pour commencer à projeter l'écran de votre Chromebook sur votre téléviseur :
Étape 1 . Ouvrez le navigateur Google Chrome sur votre Chromebook.
Étape 2 . Cliquez sur l'icône en forme de trois points « ⁝ » située dans le coin supérieur droit de Chrome.
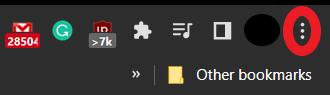
Étape 3 . Choisissez l'option « Caster... ».
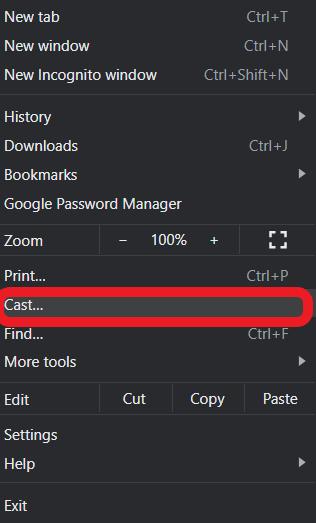
Étape 4 . Choisissez l'option « Caster vers ».
Étape 5 . Choisissez votre dongle Android TV/Chromecast/Smart TV compatible avec Chromecast dans la liste proposée.
Étape 6 . Sélectionnez si vous souhaitez partager seulement l'onglet de votre navigateur web Chrome ou bien l'intégralité de votre écran de bureau.
Étape 7 . Après avoir choisi l'écran ou l'onglet à partager, votre téléviseur devrait désormais afficher l'écran ou l'onglet de votre Chromebook.
Pour arrêter la capture d'écran, revenez à la fenêtre de Chrome et choisissez l'option « Arrêter ».
3 Caster Chromebook sur la TV en utilisant Fire Stick
Cela varie grandement en fonction de la marque de votre Chromebook et de la manière dont le fabricant a intégré cette fonctionnalité.
Avant de commencer, assurez-vous que votre Chromebook et votre Amazon Fire TV sont connectés au même réseau Wi-Fi. Ensuite, activez la fonction de mise en miroir d'écran sur votre Amazon Fire TV.
Pas tous les Fire TVs et Amazon Fire Sticks ne supportent la duplication d'écran. Ainsi, il est nécessaire de consulter les étapes suivantes pour vérifier la disponibilité de cette fonctionnalité :
Étape 1 . Allumez votre Amazon Fire TV.
Étape 2 . Maintenez enfoncé le bouton Accueil de votre télécommande Amazon Fire TV.
Étape 3 . Parcourez le menu et choisir l'option « Partage d'écran ».
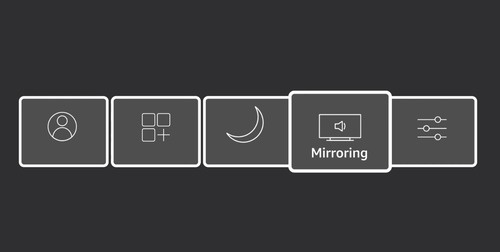
Étape 4 . Activez la fonction de Partage d'écran.
Étape 5 . Sur votre Chromebook, accédez au menu des « Réglages rapides » en cliquant sur l'horloge située dans le coin inférieur droit de la barre des tâches.
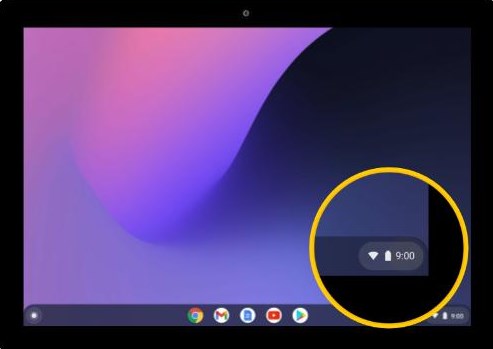
Étape 6 . Choisissez l'option « Caster ».
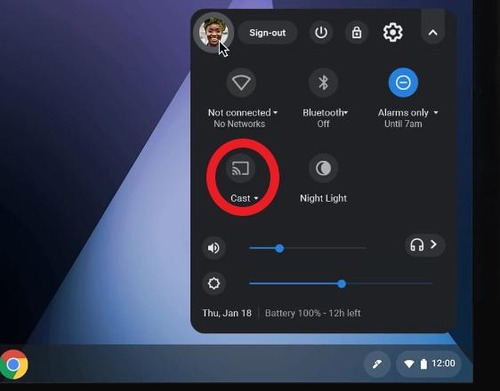
Étape 7 . Choisissez votre Amazon Fire TV ou Amazon Fire Stick.
4 Diffusion d'écran avec Airdroid Cast
AirDroid Cast est une solution tout-en-un pour tous vos besoins de diffusion et de mise en miroir d'écran. C'est un outil extrêmement polyvalent qui est compatible avec diverses plateformes, et il permet même de contrôler votre téléphone portable à partir d'un PC Windows ou d'un MacBook.
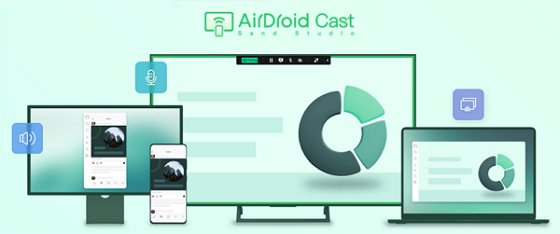
En outre, il y a de nombreuses fonctionnalités exclusives absentes des autres méthodes mentionnées.
Caractéristiques clés
- Prise en charge multiplateforme : AirDroid Cast est compatible avec la plupart des plateformes essentielles, telles qu'Android, iOS, macOS et Windows. De plus, AirDroid Cast est accessible en ligne via un navigateur web.
- Diffusion d'écran locale et à distance : Contrairement à d'autres options de partage d'écran, AirDroid Cast offre la possibilité de se connecter à distance. Vous avez la liberté de partager votre écran avec n'importe quel appareil, même si vous êtes connecté à des réseaux Wi-Fi distincts. La connexion peut se faire via des câbles, AirPlay ou sans fil.
- Aucune installation supplémentaire d'application sur la télévision : La meilleure chose est que vous n'avez pas à télécharger ni à installer d'applications supplémentaires sur votre téléviseur ! Il vous suffit d'accéder à la pratique plateforme Web AirDroid Cast depuis le navigateur de votre téléviseur et de commencer à diffuser !
Comment dupliquer un Chromebook sur une télévision via AirDroid Cast :
- Étape 1 . Procédez au téléchargement et à l'installation d'AirDroid Cast sur votre Chromebook.
- Étape 2 . Ouvrez l'application et appuyez sur « Caster vers ».

- Étape 3 . Maintenant, rendez-vous sur votre TV, ouvrez un navigateur web et allez sur webcast.airdroid.com. Vous verrez un code de diffusion (Code de cast) s'afficher à l'écran de la TV.

- Étape 4 . Saisissez le code cast sur votre ordinateur.
- Étape 5 . Acceptez dès maintenant la demande de cast sur votre téléviseur pour diffuser avec succès depuis votre Chromebook sur la télévision.
2 . Solutions pour Chromebook ne se connectant pas à la TV
Si vous faites face à des problèmes tels que l'impossibilité de diffuser le contenu de votre Chromebook sur votre télévision, voici une liste rapide de solutions qui pourraient vous aider à résoudre ce souci :
1 Mettre à jour le système d'exploitation sur la télévision et le Chromebook
La première étape consiste à vérifier si votre téléviseur et votre Chromebook sont à jour avec les dernières versions du système d'exploitation. C'est crucial, en particulier pour les Chromebooks. Assurez-vous de consulter les paramètres pour vérifier la disponibilité de mises à jour en attente.
Veuillez mettre à jour vos appareils et tenter de vous reconnecter afin de vérifier si cela permet de résoudre le problème.
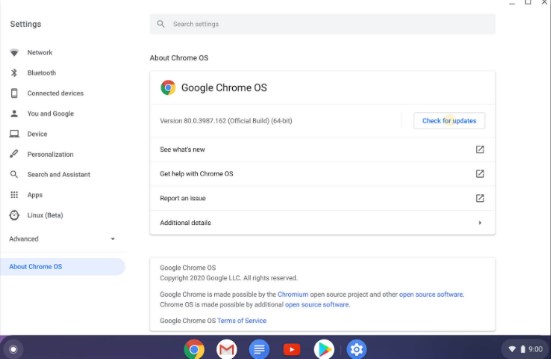
2 Désactiver les VPN/Anti-Virus
Vérifiez que le VPN et l'antivirus de votre Chromebook sont correctement configurés pour ne pas bloquer les applications essentielles à la connexion. Assurez-vous que le VPN est désactivé et que l'antivirus n'interfère pas avec des applications telles que le navigateur web Chrome, ce qui pourrait empêcher les connexions.
3 Redémarrer vos appareils
Si rien d'autre ne fonctionne, il peut être nécessaire de simplement redémarrer vos appareils. Éteignez votre téléviseur et débranchez-le pendant 5 à 10 secondes. Pour votre Chromebook, un simple redémarrage suffira pour obtenir le même résultat.
En redémarrant vos appareils, vous les réinitialisez, ce qui permet de résoudre d'éventuelles erreurs comme les soucis de connexion.
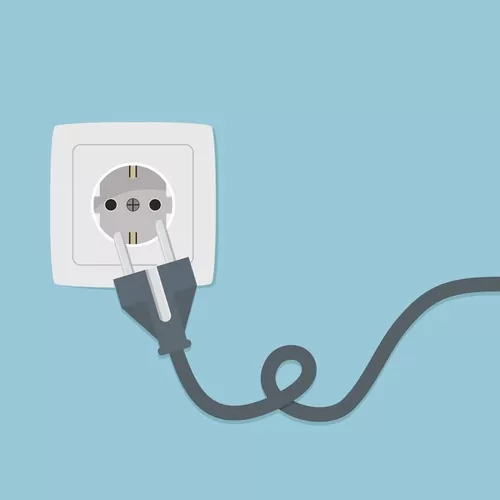
3 . Derniers mots
Nous arrivons à la fin de notre guide et espérons que vous avez réussi à trouver une solution pour afficher l'écran de votre Chromebook sur votre téléviseur. La plupart des méthodes requièrent une plateforme compatible, donc si vous n'en avez pas, vous ne pourrez pas partager votre écran de manière fluide.
Dans cette situation, nous vous conseillons AirDroid Cast, l'outil de partage d'écran le plus polyvalent de la sélection. Avec AirDroid Cast, vous n'avez pas à vous préoccuper des différentes plateformes. De plus, il offre des fonctionnalités uniques comme la connexion à distance, l'audio bidirectionnel et la diffusion en haute résolution !











Laisser une réponse.