[Guide Facile] Comment recopier l'écran iPhone sur iPad en 2025
La recopie d'écran iPhone sur iPad est une excellente façon de voir votre contenu sur un écran plus grand. Cet article vous présente des méthodes utiles pour faire un partage d'écran iPhone sur iPad. Continuez à lire !
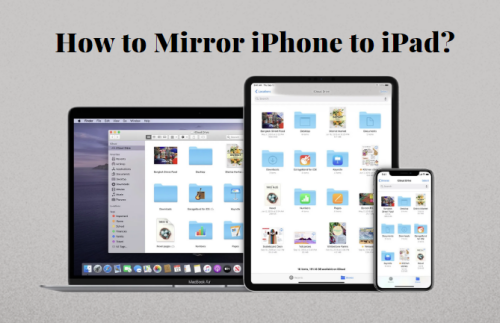
Partie 1 . Puis-je AirPlay iPhone vers iPad ?
Non, AirPlay ne permet pas de caster l'écran de votre iPhone vers un iPad. AirPlay est l'outil intégré d'Apple qui vous permet de partager l'écran, les vidéos, les images et l'audio de votre iPhone avec un Mac, un Apple TV, une télévision intelligente compatible ou un haut-parleur HomePod. Cependant, le partage d'écran vers un iPad ou un autre iPhone n'est pas possible avec AirPlay. Pour réaliser cette action, vous devrez utiliser une application tierce.
Pourquoi ne peut-on pas utiliser AirPlay pour caster l'iPhone sur l'iPad ?
AirPlay ne prend actuellement pas en charge la duplication réciproque entre les iPhones et les iPads. Officiellement, aucune explication n'a été donnée à ce sujet, mais certains utilisateurs ont spéculé sur la communauté Apple, suggérant que cela pourrait être dû au fait que les applications compatibles avec l’iPhone et l’iPad sont presque identiques, ce qui amène Apple à penser que la recopie d'écran entre ces appareils via AirPlay est inutile.
Dans la deuxième partie qui suit, nous avons rassemblé quelques applications gratuites et simples d'utilisation pour faire un partage d'écran iPhone sur iPad. Si cela vous intéresse, veuillez poursuivre votre lecture.
Partie 2 . 4 Méthodes de recopier l'écran iPhone sur iPad (4 méthodes)
Nous avons identifié et sélectionné les quatre meilleures applications gratuites de mise en miroir d'écran pour vous permettre de facilement faire un partage d'écran iPhone sur iPad. Consultez le tableau comparatif ci-dessous pour trouver rapidement l'application qui répond le mieux à vos besoins.
| ✅ Fonctionnalité | AirDroid Cast | EasyCast | ApowerMirror | TeamViewer |
|---|---|---|---|---|
| Convivialité de l'utilisateur | Élevé | Moyen | Élevé | Élevé |
| Prix | Gratuit | Gratuit | Gratuit | Gratuit pour un usage personnel |
| Performance | Excellente performance. | Mauvaises performances dues au manque de mises à jour et à de nombreux bugs. | Bonnes performances avec quelques problèmes de performance. | Bonne performance. |
| Compatibilité | Compatibilité étendue avec Android, iOS, macOS et les TVs. | Compatible uniquement avec les appareils Apple. | Compatible avec les appareils Android, Apple et Microsoft. | Adapté à tous les appareils. |
| Notre évaluation | ⭐⭐⭐⭐⭐ | ⭐⭐⭐ | ⭐⭐⭐⭐ | ⭐⭐⭐⭐ |
| Filigrane | Sans filigrane | Sans filigrane | Avec filigrane | Sans filigrane |
1 Recopier l'écran iPhone sur iPad en utilisant AirDroid Cast
AirDroid Cast est un outil de recopie d'écran convivial et léger qui offre une large gamme de fonctionnalités et de compatibilité pour le partage d'écran entre différents appareils. Vous pouvez l'utiliser pour caster iPhone sur iPad et profiter de performances optimales avec une faible latence et des caractéristiques audio et visuelles impressionnantes.
Un des principaux avantages d'utiliser AirDroid Cast est sa capacité à diffuser à distance, une fonctionnalité absente sur d'autres plateformes telles qu'AirPlay.
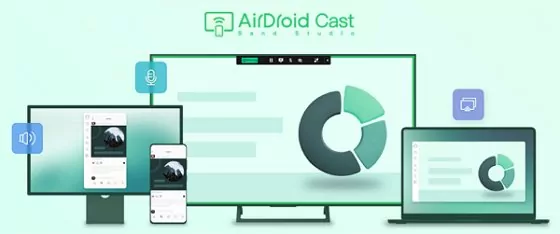
Comment recopier l'écran iPhone sur iPad en utilisant AirDroid Cast ?
- Étape 1 . Télécharger et installer l'application AirDroid Cast
- Vous pouvez installer AirDroid Cast sur votre iPhone et iPad en cliquant sur le bouton ci-dessous ou en accédant à l'App Store directement depuis vos appareils.
- Étape 2 . Démarrer le partage d'écran
- Activez AirDroid Cast sur vos appareils. Sur votre iPad, appuyez sur « Recevoir le partage d'écran » pour afficher le code QR ou le code Cast, puis entrez ce code sur votre iPhone ou scannez-le à l'aide de votre iPhone.
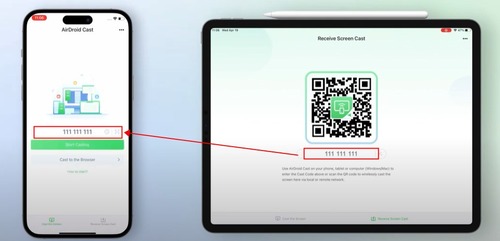
- Étape 3 . Bénéficier de la fonction du partage d'écran
- Acceptez la demande de diffusion sur votre iPad, puis démarrez le processus de cast.
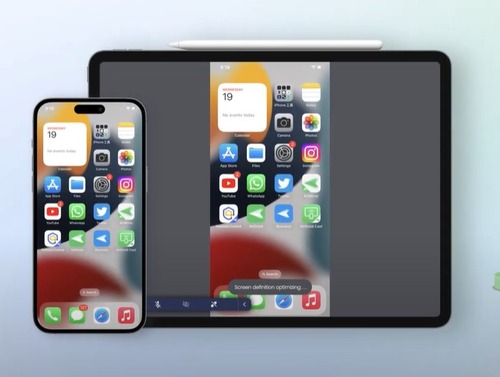
Vidéo tutorielle sur comment faire un partage d'écran iPhone sur iPad en utilisant AirDroid Cast :
Avantages
- Les versions en ligne et les applications sont disponibles.
- Efficacité et performance élevées sans aucun délai.
- Gestion du cast sur plusieurs écrans en même temps.
Inconvénients
- Vous devez acheter la version premium pour accéder à certaines fonctionnalités, comme le contrôle à distance.
Avis sur AirDroid Cast
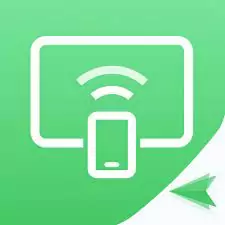
2 Caster iPhone sur iPad avec EasyCast
EasyCast est une application courante de partage d'écran qui permet de recopier l'écran iPhone sur un autre écran, comme un iPad.

Il dispose d'une interface conviviale regorgeant de fonctionnalités pratiques que vous pouvez explorer en suivant ces étapes :
- Étape 1 . Mettre en place EasyCast
- Téléchargez et installez EasyCast sur votre iPhone et iPad.
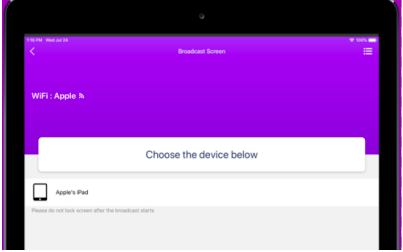
- Étape 2 . Ouvrir l'application EasyCast
- Ouvrez l'application EasyCast sur vos deux appareils et vérifiez qu'ils sont tous les deux connectés au même réseau Wi-Fi.
- Étape 3 . Recevoir le cast sur iPad
- Pendant que vous castez d'un iPhone sur un iPad, vous verrez l'écran apparaître sur l'iPad. Pour cela, activez l'option « Recevoir le partage » sur votre iPad et choisissez « Démarrer la diffusion » depuis votre iPhone. Assurez-vous que les deux appareils sont connectés au même réseau Wi-Fi. Ensuite, sélectionnez votre iPad pour démarrer la recopie d'écran.
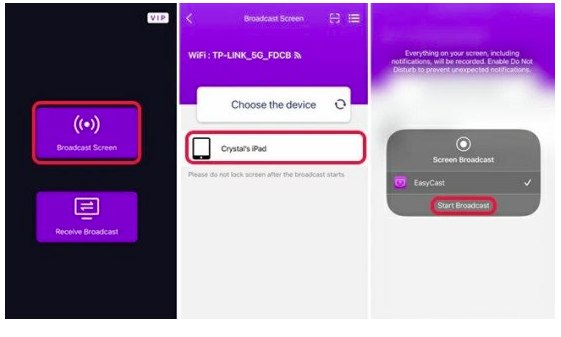
- Étape 4 . Profiter de la duplication d’écran avec EasyCast
- La recopie d'écran commencera immédiatement une fois que vous aurez choisi le périphérique. Vous pouvez interrompre le partage d'écran en sélectionnant l'option « Arrêter la diffusion ».
Avantages
- Duplication d’écran à faible latence.
- Facile à installer.
- Connexion Wi-Fi.
Inconvénients
- Les ralentissements de performance sont fréquents malgré les promesses de fonctionnalités à faible latence.
- Difficultés de compatibilité entre divers modèles d'appareils.
- Critiques négatives des utilisateurs.
Avis sur EasyCast

3 Partage d'écran iPhone sur iPad avec ApowerMirror
ApowerMirror est un autre excellent outil pour faire un partage d'écran iPad depuis iPhone. Il fonctionne également avec les appareils Mac et Android, et il est apprécié pour sa connectivité fluide et sa haute qualité audio.
Voici comment procéder à son utilisation :
- Étape 1 . Télécharger l'application ApowerMirror
- Pour commencer, téléchargez l'application ApowerMirror sur votre iPhone et votre iPad. Ensuite, vérifiez que les deux appareils iOS sont connectés au même réseau Internet.
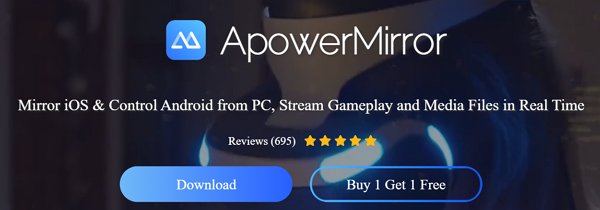
- Étape 2 . Choisir de diffuser l’écran
- Pour commencer, ouvrez l'application ApowerMirror sur votre iPhone. Ensuite, appuyez sur l'icône « M » située au centre en bas de l'écran pour démarrer la recherche d'appareils à proximité. Une fois que votre iPad apparaît dans la liste, sélectionnez-le en appuyant dessus.
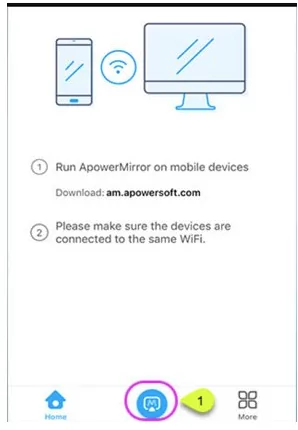
- Étape 3 . Établir la liaison
- Ensuite, faites glisser vers le haut pour ouvrir le « Centre de contrôle ». Vous y trouverez l'option d'enregistrement d'écran directement ou vous devrez appuyer sur « Personnaliser les options » avant de sélectionner « Enregistrement de l'écran ».
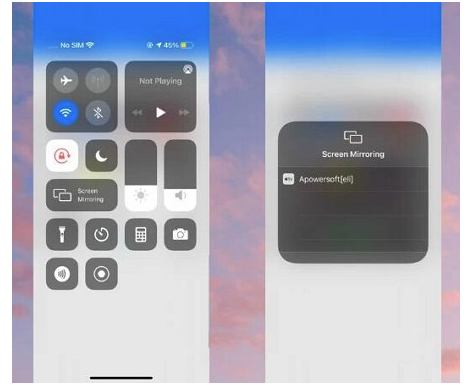
- Étape 4 . Commencer la diffusion d'écran
- Ensuite, choisissez ApowerMirror et cliquez sur « Commencer la diffusion ».
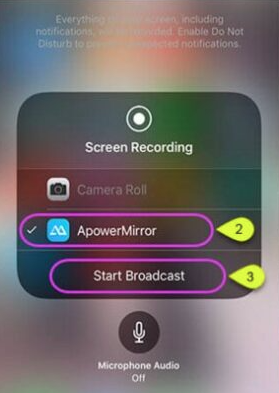
Avantages
- Il est possible de connecter jusqu'à 4 appareils.
- Gestion du partage d'écran avec ou sans fil.
- Compatible avec Android, iOS et PC.
Inconvénients
- Si la vitesse d'Internet est faible, la qualité de l'écran sera affectée.
Avis sur ApowerMirror
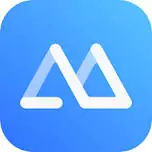
4 Caster iPhone sur iPad via TeamViewer
TeamViewer est une solution réputée pour la prise de contrôle à distance des appareils, offrant un accès aisé au contenu des dispositifs gérés. Compatible avec Windows, Mac, Linux, Chrome OS, Raspberry PI, Android et iOS, cette application polyvalente permet d'effectuer des opérations de contrôle à distance sur une multitude de plateformes. De plus, elle garantit la sécurité de vos actions grâce à un cryptage fiable, vous permettant ainsi d'agir en toute tranquillité.
Les étapes détaillées pour caster iPhone sur iPad en utilisant l'application TeamViewer.
- Étape 1 . Téléchargez et installez l'application TeamViewer sur votre appareil, en l'occurrence votre iPhone dans ce cas.
- Étape 2 . Ensuite, procédez à l'installation de l'application sur l'iPad ciblé dans cette situation.
- Étape 3 . Pour établir le contrôle du téléphone cible, saisissez l'identifiant et le mot de passe du périphérique cible sur votre propre appareil.
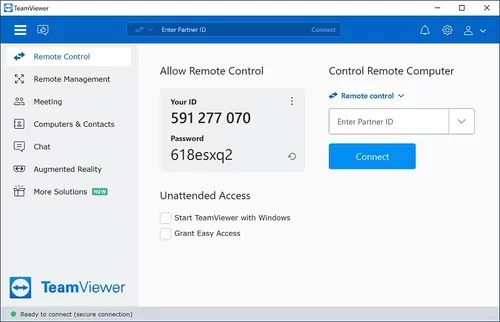
Désormais, vous pouvez commencer à caster l'écran du périphérique source sur l'écran du périphérique cible. Les étapes précédentes vous permettent de contrôler à distance l'appareil cible, tandis que le périphérique source peut exécuter l'action souhaitée sans difficulté. L'application TeamViewer est cruciale pour établir une connexion à distance entre les deux appareils en utilisant des identifiants partagés.
Avantages
- Plateforme de collaboration
- Fonctionnalités de sécurité de haute qualité
Inconvénients
- Requiert une connexion Internet à haut débit.
- Une licence d'achat est requise pour une utilisation à des fins commerciales.
Avis de TeamViewer
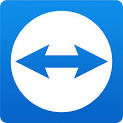
Partie 3 . Conseils et astuces pour caster facilement d'un iPhone sur un iPad
Veuillez noter que pour utiliser toutes les fonctionnalités mentionnées ci-dessous, il est nécessaire de vous connecter avec le même identifiant Apple à la fois sur votre iPhone et sur votre iPad.
Handoff
La fonctionnalité Handoff est incroyable car elle vous permet de commencer une tâche sur un appareil et de la poursuivre sur un autre. Vous pouvez ainsi terminer le travail restant sur le deuxième appareil et suivre les résultats sur d'autres gadgets. Cela facilite le transfert professionnel des tâches d'un appareil à un autre.
Pour profiter de la fonction Handoff, assurez-vous de l'activer à la fois sur votre iPhone et votre iPad. Pour ce faire, rendez-vous dans les « Réglages », puis dans la section « Général » et enfin dans « AirPlay et Continuité ». Activez ensuite la fonction Handoff. Une fois activée, vous pourrez commencer à travailler sur une application compatible avec Handoff sur l'un de vos appareils, puis passer facilement à un autre appareil iOS en ouvrant le sélecteur d'applications et en appuyant sur la bannière de l'application en bas de l'écran.
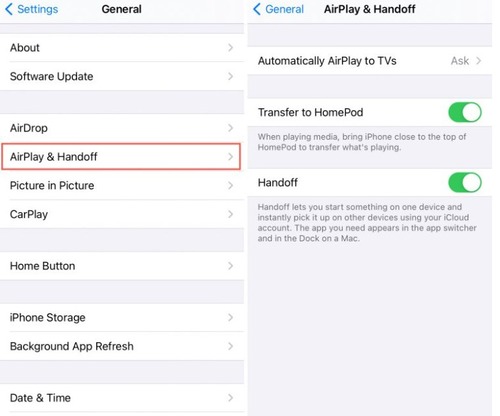
Presse-papiers universel
Il s'agit de la fonctionnalité qui permet de transférer le contenu d'un iPhone vers un autre appareil iOS en utilisant le même compte Apple. Assurez-vous que les deux appareils sont connectés en Bluetooth et en Wi-Fi, et qu'ils utilisent le même identifiant Apple pour effectuer le transfert de contenu entre les appareils Apple.
Pour profiter de cette fonctionnalité, il vous suffit de copier le contenu comme d'habitude, puis de passer à un autre appareil iOS pour y coller le contenu depuis le presse-papiers.
Transfert de texte
Il s'agit d'une méthode facile pour transférer du contenu d'un iPhone à un autre. Il suffit de vous connecter à iMessage en utilisant le même identifiant Apple pour activer la fonction de transfert de messages. L'identifiant Apple relie les appareils et facilite le déplacement du contenu d'un appareil à un autre de manière transparente.
Afin d'accomplir cela, il vous faudra mettre en place ces réglages :
- Étape 1 . Allez dans Identifiant Apple dans « Réglages » > « Messages » > « Envoi et réception ».
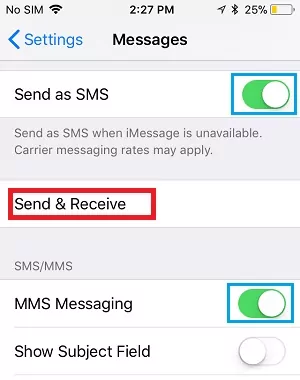
- Étape 2 . Allez également dans « Réglages » > « Messages » > « Transfert de SMS ».
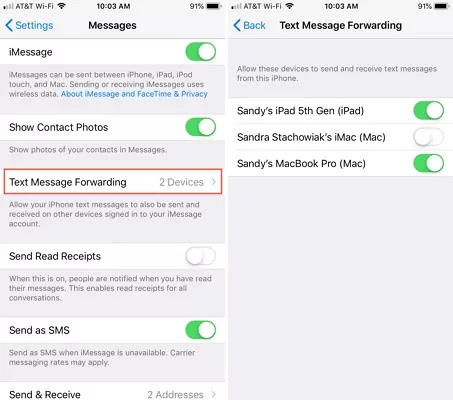
Ensuite, vous pouvez transférer vos SMS d'un appareil à un autre.
Article associé : [Guide facile] Comment caster l'écran d'un iPhone sur un PC ?
Partie 4 . Conclusion et FAQ sur le partage d'écran iPhone sur iPad
Les fonctionnalités comme AirPlay sont cruciales pour répondre à vos besoins de recopier l'écran iPhone sur iPad de manière efficace. Malgré cela, des bugs et des problèmes de compatibilité persistants peuvent survenir, vous obligeant ainsi à recourir à des outils tiers.
L'accessibilité des outils tels qu'AirDroid Cast a simplifié et rendu plus accessible que jamais le processus de recopie d'écran. Désormais, il n'est plus nécessaire de suivre des étapes d'installation et de configuration complexes pour commencer à refléter l'écran de votre iPhone sur votre iPad.
FAQ sur la recopie d'écran iPhone sur iPad et AirPlay











Laisser une réponse.