Comment caster son iPhone sur PS5
Pouvez-vous voir le contenu de votre iPhone sur votre PS5 (PlayStation 5) ? Mais vous ne pouvez pas directement refléter l'écran de votre iPhone sur une console PS5, car la PS5 ne prend pas en charge le protocole de mise en miroir AirPlay intégré.
Cependant, vous pouvez toujours partager du contenu depuis votre iPhone vers votre PS5. Suivez ce guide, nous vous montrerons comment mettre en miroir l'écran de votre iPhone sur une PS5 avec deux méthodes différentes à essayer.
1. Comment refléter l'écran de l'iPhone sur PS5 via l'application Screen Mirroring+
La première méthode pour diffuser votre iPhone sur une PS5 consiste à utiliser une application tierce appelée Screen Mirroring+. Comme son nom l'indique, l'application est conçue uniquement pour mettre en miroir l'écran de votre iPhone ou iPad vers des téléviseurs intelligents, des PC Windows, des Mac et des consoles de jeux.
Cependant, la PS5 ne dispose pas d'un navigateur web installé par défaut. Contrairement à la PS4 de la génération précédente, la PS5 ne propose pas de navigateur web accessible directement. Vous devrez donc utiliser une méthode détournée pour ouvrir un navigateur web sur votre PS5.
Avant de commencer à utiliser cette méthode de mise en miroir, votre iPhone/iPad doit être sous au moins iOS 12.0 ou une version plus récente. De plus, votre téléviseur et votre iPhone/iPad doivent être connectés au même réseau Wi-Fi pour que cela fonctionne.
- Étape 1.Allumez votre PS5. Sur votre manette PS5, appuyez sur le bouton PS pour ouvrir le Centre de contrôle de la console.

- Étape 2.Accédez au Centre de contrôle > Base de jeux > Sélectionnez un ami > Messages > "Envoyer un message rapide".
- Étape 3.Tapez "https://tvee.app" et envoyez-le à votre ami.
- Étape 4.Ensuite, revenez à votre base de jeux et ouvrez la conversation avec l'ami à qui vous avez envoyé le message. Cliquez sur le lien https://tvee.app sur votre PS5.
- Étape 5.Votre PS5 ouvrira un navigateur web à partir duquel vous pourrez accéder au site de l'application Screen Mirroring+. Vous verrez une page comme ci-dessous sur votre PS5.
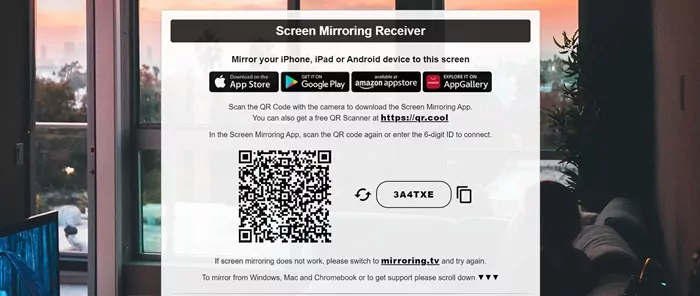
- Étape 6.Téléchargez l'application Screen Mirroring+ sur votre iPhone si vous ne l'avez pas déjà, puis lancez l'application.
- Étape 7.Appuyez sur le bouton "Scan" dans l'application et scannez le code QR affiché sur votre PS5.
- Étape 8.Sélectionnez "Screen Mirroring" sur la page suivante, puis sélectionnez "Start Broadcast".
- Étape 9.Attendez que votre PS5 et votre iPhone se connectent. Après quelques secondes, vous devriez voir l'écran de votre iPhone sur votre PS5 !
Bien que cette méthode fonctionne assez bien pour le mirroring, elle n'est pas sans ses limites. L'un des plus grands inconvénients de l'application Screen Mirroring+ est qu'elle ne prend pas en charge le partage audio depuis l'appareil.
Cela signifie que vous pouvez mettre en miroir l'écran de votre iPhone pour afficher des images et des vidéos, mais vous ne pourrez rien entendre, car l'application ne prend actuellement pas en charge la diffusion audio depuis l'appareil.
Pour l'instant, il est recommandé d'utiliser un haut-parleur Bluetooth pour le son, ce qui n'est pas idéal.
Lecture connexe : Comment mettre en miroir un iPhone sur PS4 ?
2. Mettre en miroir l'iPhone sur PS5 via AirDroid Cast
La méthode suivante pour diffuser un iPhone sur PS5 consiste à utiliser une autre application tierce, AirDroid Cast. Elle est disponible sur la plupart des grandes plateformes, notamment Android, iOS, Windows, macOS, Android TV et une plateforme web robuste appelée AirDroid Cast Web qui fonctionne sur n'importe quel appareil avec un navigateur web !
Contrairement à l'application Screen Mirroring+, AirDroid Cast prend en charge l'audio bidirectionnel, donc tout ce que vous entendez sur votre iPhone sera fidèlement reproduit sur votre PS5 !
Comme la méthode précédente avec l'application Screen Mirroring+, AirDroid Cast nécessite également l'utilisation d'un navigateur web. Voici comment faire :
- Étape 1.Installez AirDroid Cast sur votre iPhone ou iPad
- Ouvrez l'App Store sur votre iPhone et téléchargez l'application AirDroid Cast, puis lancez l'application.
- Étape 2.Lancez AirDroid Cast Web sur votre PS5
- Appuyez sur le bouton PS de votre manette PS5 pour ouvrir le Centre de contrôle, puis accédez à Base de jeux > Sélectionnez un ami > Messages > "Envoyer un message rapide".
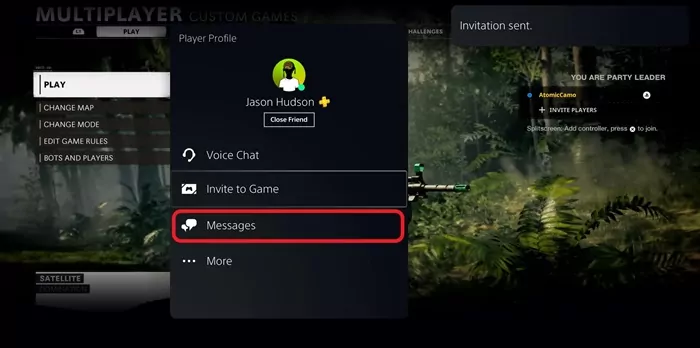
- Dans le message, tapez https://webcast.airdroid.com et envoyez le message.
- Retournez maintenant à la base de jeux dans votre centre de contrôle et ouvrez la conversation avec l'ami à qui vous avez envoyé le lien. Cliquez sur le lien ‘https://webcast.airdroid.com’ avec votre télécommande PS5. Vous verrez à présent un code QR et un code de diffusion sur la PS5.

- Étape 3.Initier la connexion
- Scannez le code QR avec AirDroid Cast sur iPhone ou entrez le code de diffusion et appuyez sur "Start Casting".
- Acceptez la demande sur votre PS5 et appuyez sur "Start Broadcast" sur iPhone.

Voilà, l'écran de votre iPhone sera présentement reflété sur la PS5. Vous pouvez appuyer sur le bouton du son ou du microphone pour activer le streaming audio également.
3. Comment refléter l'écran de l'iPhone sur PS5 via PS Remote Play
PS Remote Play offre un moyen simple et efficace de refléter votre iPhone sur une PlayStation 5. Pour utiliser cette fonctionnalité, assurez-vous que votre PlayStation 5 est liée à un compte PlayStation Network. Une fois configuré, vous pouvez facilement contrôler votre PS5 depuis votre iPhone.
- Étape 1.Installez l'application PS Remote Play depuis l'AppStore.
- Étape 2.Lancez votre PlayStation 5 et accédez aux Paramètres.
- Étape 3.Cliquez sur Systèmes, puis sur l'option Remote Play.
- Étape 4.Ouvrez ensuite l'application PS Remote Play sur votre iPhone et connectez-vous à votre compte.
- Étape 5.Une fois connecté, votre iPhone se connectera automatiquement à la PS5.
- Reflet de l'iPhone vers PS5 avec AirDroid Cast
- Réflexion d'écran facile et rapide
- Diffusion multiplateforme
- Gratuit à utiliser
4. Foire aux questions (FAQ)
Non, étant donné que la console PS5 ne prend pas en charge AirPlay, vous ne pouvez pas utiliser AirPlay pour diffuser l'écran de votre iPhone sur votre PS5.
Cependant, si votre PS5 dispose de plateformes de streaming et d'applications comme Netflix, YouTube, etc., il devrait être possible de diffuser du contenu depuis votre iPhone vers la PS5 via l'application mobile de la plateforme de streaming.
Cela dépend de la plateforme de streaming que vous utilisez et si elle est disponible sur la PS5.
Non, il n'est pas possible de faire un mirroring de votre iPhone vers une PS5 en utilisant la fonction Remote Play de PlayStation. Remote Play est une fonctionnalité de la PS5 qui permet d’utiliser votre PS5 comme une console de cloud gaming.
Vous pouvez accéder à votre PS5 et à votre bibliothèque de jeux comme si vous jouiez sur la console, sauf que vous pouvez y accéder depuis votre iPhone ou d'autres plateformes compatibles avec Remote Play. Vous pouvez jouer à des jeux et utiliser presque toutes les fonctionnalités de votre PS5 comme d'habitude.
En résumé, cela vous permet de « diffuser » votre PS5 sur votre iPhone, mais pas de mirorer votre iPhone sur la PS5.
5. Résumé
Voici donc les deux meilleures méthodes pour effectuer une diffusion d’un iPhone vers une PS5 en utilisant uniquement le navigateur web de votre PS5 ! Il est assez contraignant d'accéder au navigateur web de votre PS5, car il n'a pas sa propre application sur l'écran d'accueil comme sur la PS4.
Mais si vous êtes prêt à faire un peu de travail, une fois que c'est configuré, cela fonctionne parfaitement. La bonne nouvelle est que si vous suivez la méthode que nous avons indiquée ci-dessus, vous n’aurez à envoyer le message qu'une seule fois.











Laisser une réponse.