[Répondu] Comment utiliser le contrôle à distance sur Zoom ?
Savez-vous comment utiliser le contrôle à distance sur Zoom ? Bonne nouvelle pour vous, vous pouvez facilement accéder à un autre écran via Zoom grâce à sa fonctionnalité professionnelle « contrôle à distance », qui vous permet de contrôler l'écran de n'importe quel appareil.
Cette fonctionnalité vous permet d'obtenir un accès complet à l'écran, au clavier, à la souris, etc., et vous pouvez même copier du texte, etc., depuis l'écran d'un autre utilisateur de Zoom.
Dans cet article, nous vous guiderons sur comment utiliser le contrôle à distance sur Zoom.
- 1 :Qu'est-ce que Zoom ?
- 2 :Pourquoi utiliser le contrôle à distance sur Zoom ?
- 3 :Comment utiliser le contrôle à distance sur Zoom ?
- 4 :Alternative au contrôle à distance sur Zoom

- 5 :Conseils pratiques pour le contrôle à distance avec Zoom
- 6 :Partager l'écran et l'audio avec Zoom sur iPhone ou Android
- 7 :FAQ & Conclusion
1 Qu'est-ce que Zoom ?
Zoom est un outil de visioconférence avec une fonctionnalité intégrée de partage d'écran. Selon les experts en technologie, l'une des meilleures applications de visioconférence pour les réunions d'équipe, les webinaires et les démonstrations de vente est Zoom.
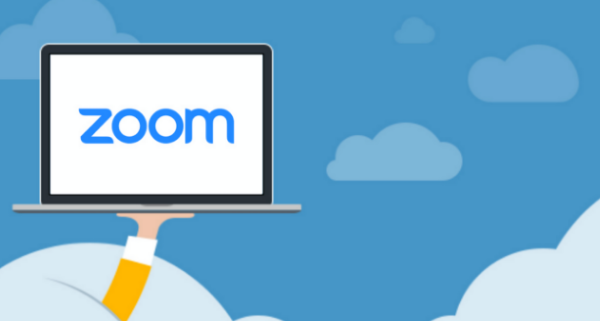
De plus, jusqu'à 50 personnes peuvent rejoindre une réunion avec le plan gratuit, et jusqu'à 500 personnes peuvent participer avec les plans payants. Il est possible d'avoir plusieurs hôtes. Il s'agit d'une application très fiable, et elle est considérée comme la meilleure pour le partage d'écran dans toutes les circonstances.
Si vous avez une mauvaise connexion réseau, ne vous inquiétez pas car Zoom ajuste la qualité pour gérer la connexion vidéo. Zoom prend rapidement le contrôle de l'écran à distance.
Il est également compatible avec les utilisateurs non-Zoom, car il dispose d'un installateur léger pour tous les systèmes d'exploitation, les distributions Linux, les systèmes d'exploitation mobiles, etc.
2 Pourquoi utiliser le contrôle à distance sur Zoom ?
Les raisons d'utiliser le contrôle à distance sur Zoom varient d'une personne à l'autre, car chacun utilise cette application pour différentes raisons.
Je me souviens qu'en période de COVID-19, l'application Zoom était la plus utilisée pour les cours en ligne.
Lors des cours, l'enseignant utilisait généralement la fonctionnalité de contrôle à distance pour vérifier les devoirs et les feuilles de travail des enfants, car à ce moment-là, les gens ne pouvaient pas soumettre de documents en physique.
Lors des réunions, les employés utilisaient la fonction de contrôle à distance de Zoom pour accorder le partage d'écran à l'ordinateur du patron ou au PC de la salle de réunion. De cette manière, ils pouvaient montrer les détails du travail et tous les fichiers sans perdre de temps à se transmettre les fichiers les uns aux autres.
De plus, le contrôle à distance sur Zoom est utile pour vérifier les ordinateurs portables et les ordinateurs de vos proches afin de résoudre des problèmes comme l'absence de connexion Internet, des problèmes de téléchargement de logiciels, le transfert de fichiers, etc.
En outre, l'équipe chargée de la gestion du logiciel de mon bureau utilise également cette fonctionnalité de contrôle à distance pour résoudre rapidement les problèmes des PC des employés.
3Comment utiliser le contrôle à distance sur Zoom ?
Parfois, vous trouvez plus confortable et plus facile de démontrer que d'expliquer. Vous avez besoin de la fonctionnalité de contrôle à distance ou de support à distance de Zoom dans de telles circonstances. Elles vous permettent d'avoir un contrôle variable sur l'écran d'un autre utilisateur.
Le contrôle à distance vous permet de prendre le contrôle du bureau, des applications et de redémarrer l'ordinateur. Le support à distance fonctionne pour les ordinateurs Windows et macOS.
Lors d'une réunion, vous pouvez demander à prendre le contrôle de l'écran d'un autre participant, ou celui-ci peut vous accorder le contrôle, mais la méthode est pratiquement la même.
Comment demander un contrôle à distance sur l'application de bureau Zoom ?
Si vous assistez à une réunion Zoom sur votre ordinateur et souhaitez prendre le contrôle des appareils d'autres participants pour vérifier des fichiers ou autre, vous pouvez facilement envoyer une demande à cette personne pour prendre le contrôle à distance de son appareil :
Tout d'abord, les deux appareils doivent disposer de l'application Zoom et rejoindre la réunion Zoom.
La personne dont vous souhaitez contrôler l'écran doit partager son écran en cliquant sur Partager l'écran dans la barre d'outils inférieure.
Cliquez sur les options d'affichage présentes en haut de la fenêtre de la réunion.
Sélectionnez « demander le contrôle à distance » et cliquez sur demander dans la fenêtre contextuelle. Le participant recevra une notification pour savoir s'il souhaite vous accorder le contrôle de son appareil.
S'il clique sur l'option approuver, vous pourrez contrôler son appareil.
Cliquez dans l'écran partagé pour contrôler l'écran du participant.
Si vous souhaitez arrêter le contrôle à distance, cliquez sur l'option abandonner le contrôle à distance.
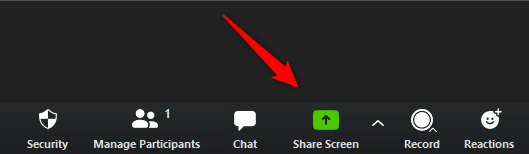
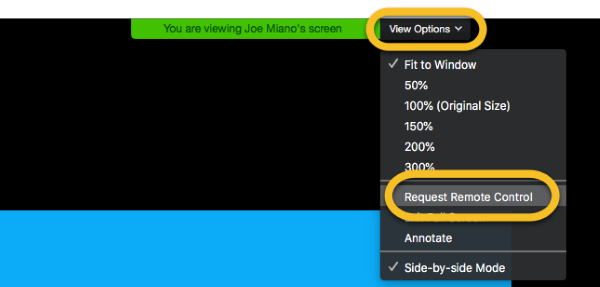
Comment donner l'accès à la prise de contrôle à distance sur Zoom depuis un ordinateur de bureau ?
Dans différentes situations, nous devons donner accès à notre écran à quelqu'un via la fonction de contrôle à distance de Zoom. Mais la majorité d'entre nous ne sait pas comment le faire. Si vous êtes intéressé par l'idée de donner un accès à la prise de contrôle à quelqu'un sur Zoom, voici les étapes à suivre :
Lors du partage d'écran sur Zoom, appuyez sur l'option de contrôle à distance de Zoom, puis appuyez sur l'option de contrôle de la souris et du clavier, et choisissez un participant à qui vous souhaitez donner un contrôle total de votre appareil.
Après avoir choisi la personne, le participant peut pleinement contrôler votre écran.
Si vous souhaitez empêcher cette personne de contrôler l'écran de votre appareil, vous pouvez le faire en cliquant sur l'option permettant d'arrêter le partage et d'interrompre le contrôle.
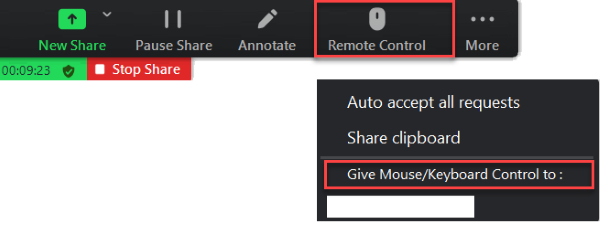
Comment utiliser le contrôle à distance sur les appareils mobiles Zoom ?
Si vous êtes un utilisateur mobile et que vous utilisez Zoom sur un appareil mobile pour assister à des réunions ou des cours, vous pouvez toujours contrôler l'écran d'un autre participant facilement. Dans ce cas, seul le participant sur l'ordinateur de bureau Zoom peut vous envoyer une demande de contrôle à distance, et il peut vous demander l'accès à la prise de contrôle en envoyant une demande.
Tout d'abord, rejoignez la réunion Zoom sur votre appareil Android.
Après avoir rejoint, demandez à l'autre participant d'envoyer votre demande concernant l'écran que vous souhaitez contrôler ou partager le contrôle total de votre appareil.
Lorsqu'il envoie une demande, acceptez-la et commencez à contrôler l'écran de cette personne.
4Alternative au contrôle à distance sur Zoom
Vous pensez à contrôler un appareil Android depuis un PC Windows ? Le miroir d'écran et le contrôle de l'écran Android depuis un PC est facile en utilisant l'application AirDroid Cast screen mirroring.

Comment utiliser AirDroid Cast pour contrôler à distance des appareils Android ?
Téléchargez et installez AirDroid Cast sur les deux appareils (téléphone Android et ordinateur).
Après l'installation, ouvrez le client AirDroid Cast sur votre PC, ici, vous verrez trois options différentes, mais pour le contrôle à distance, cliquez sur l'option « Sans fil ».
Ici, vous verrez encore deux options différentes, code de diffusion ou scanner le code QR, mais pour le contrôle à distance, vous devez utiliser un code de diffusion à 9 chiffres.
Copiez ce code, prenez votre appareil mobile et ouvrez AirDroid Cast, ajoutez ce code à 9 chiffres pour initier la diffusion. Après avoir ajouté le code, cliquez sur démarrer la diffusion.
Vous recevrez une demande de diffusion sur votre PC, autorisez-la en cliquant sur l'option autoriser.
Après avoir accepté la demande de diffusion, l'écran de votre appareil Android sera partagé sur votre PC.
Après une diffusion réussie, cliquez sur le bouton de contrôle dans le menu gauche d'AirDroid Cast et initiez la demande de contrôle à distance.
Acceptez la demande de contrôle sur votre téléphone Android, cliquez sur l'option Ok, en cliquant vous pourrez contrôler votre téléphone Android depuis le PC.

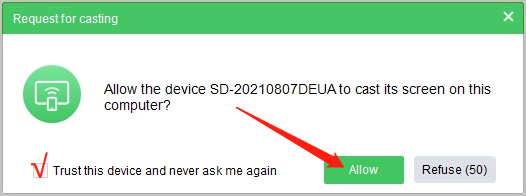
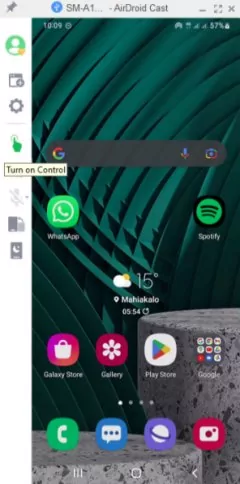
5Conseils pratiques pour le contrôle à distance avec Zoom
Parfois, les hôtes veulent permettre à plusieurs utilisateurs de partager un PC Windows simultanément, côte à côte, et d'interagir en utilisant la souris et le clavier dans une seule tentative.
Pour cela, vous devrez télécharger l'application CO-screen en parallèle avec Zoom.
Téléchargez et installez l'application CO-screen.
Créez un compte CO-screen.
Collez le lien CO-screen dans le chat Zoom.
Tous les participants vous rejoindront dans CO-screen.
6 Partager l'écran et l'audio avec Zoom sur iPhone ou Android
Si vous voulez partager votre écran avec l'audio lors d'une réunion Zoom sur votre téléphone, vous devez suivre ces étapes :
Démarrez ou rejoignez une réunion.
Cliquez sur le bouton de partage de contenu.
Sélectionnez Écran.
Faites glisser vers le haut ou appuyez sur Accueil.
Sélectionnez « Démarrer la diffusion ».
Appuyez sur partager l'audio de l'appareil pour l'activer.
Faites glisser vers le haut ou appuyez sur le bouton d'accueil et ouvrez l'application que vous souhaitez partager.
7 Conclusion
Zoom est une application incroyable qui facilite le partage d'écran ou le contrôle à distance. Elle aide de différentes manières comme donner des cours, partager des fichiers, des vidéos, etc. Vous pouvez totalement contrôler n'importe quel appareil avec Zoom, mais si vous souhaitez partager l'écran de votre Android et le contrôler à distance sur PC/Mac, AirDroid Cast est le meilleur choix pour vous.
FAQ











Laisser une réponse.