Comment utiliser iMessage sur Windows ?
Pouvez-vous utiliser iMessage sur un ordinateur Windows ?
Absolument ! Il y a diverses manières d'utiliser iMessage sur Windows, par exemple en utilisant l'application officielle Microsoft Phone Link. Nous expliquons en détail les méthodes pratiques pour profiter d'iMessage sur un PC Windows.
Façons d'utiliser iMessage sur Windows
Lorsque vous êtes occupé sur votre ordinateur Windows mais que vous devez répondre à des messages sur iMessages depuis votre iPhone, cela peut être assez contraignant. Afin de faciliter l'envoi et la réception des iMessages sur Windows, nous avons repéré quatre méthodes pratiques, chacune avec ses avantages et inconvénients. Sélectionnez celle qui vous convient le mieux.
Nous vous recommandons fortement d'utiliser Phone Link, cependant, veuillez noter qu'il est uniquement compatible avec Windows 11. Si votre ordinateur n'est pas équipé de Windows 11, nous vous conseillons d'essayer un émulateur ou AirDroid Cast, qui sont compatibles avec la plupart des versions de Windows.
1 Utiliser Microsoft Phone Link (uniquement pour Windows 11)
Pour utiliser iMessage sur un PC Windows, la méthode recommandée est d'utiliser l'application Windows Phone Link. Cette application, développée par Microsoft, est très pratique pour envoyer et recevoir des messages texte de votre téléphone sur votre ordinateur. En 2023, Microsoft a étendu la compatibilité aux appareils iOS, ce qui vous permet de gérer les notifications sur un ordinateur équipé de Windows 11.
Pour utiliser iMessage sur un ordinateur, veuillez suivre ces étapes :
- Étape 1 . Téléchargez et installez l'application Windows Phone Link sur votre ordinateur Windows.
- Étape 2 . Ouvrez l'application Phone Link sur votre ordinateur, puis sélectionnez l'iPhone dans l'écran d'accueil.

- Étape 3 . Veuillez suivre les indications affichées à l'écran afin de connecter votre téléphone en utilisant Bluetooth.
- Étape 4 . Activez l'appareil photo de votre iPhone et scannez le code QR affiché sur votre ordinateur. Vous pouvez simplement cliquer sur « Ouvrir » pour connecter les appareils, ou si vous utilisez régulièrement iMessages sur votre ordinateur, il sera plus pratique de télécharger l'application Link to Windows.

- Étape 5 . Ensuite, appuyez sur « Continuer » sur votre iPhone pour établir une connexion via Bluetooth, et cliquez sur « Associer » à la fois sur votre iPhone et votre PC. Des invitations d'association s'afficheront sur les deux appareils, veuillez ensuite autoriser les permissions requises et patienter jusqu'à ce que les deux appareils soient associés.

- Étape 6 . Sur votre ordinateur, veuillez sélectionner l'option « Continuer ».

- Étape 7 . Accordez les autorisations sur votre téléphone. Vous devez activer les interrupteurs pour Afficher les notifications, Synchroniser les contacts et Partager les notifications système. Il suffit de toucher « Bluetooth » > « Nom du PC » > « Activer les interrupteurs ».

- Étape 8 . Ensuite, vous pouvez envoyer et de recevoir des iMessages sur votre ordinateur Windows.

Il est relativement simple d'utiliser iMessage sur Windows en passant par l'application Phone Link. Cependant, il est important de noter que pour le moment, il n'est possible de consulter que les iMessages envoyés et reçus pendant la connexion, et non l'historique complet d'iMessage sur PC.
Nous fixons les restrictions lors de l'utilisation du lien téléphonique, puis nous vérifions les retours d'autres utilisateurs.
Limitations :
- Historique des messages : Désactivation de l'enregistrement de l'historique. Lors de chaque redémarrage de l'application ou de l'appareil, les messages précédents sont automatiquement effacés, ce qui peut être moins pratique pour les utilisateurs souhaitant consulter les conversations antérieures.
- Délais de notification : Il est possible que vous subissiez des retards dans la réception des notifications, et il se peut que, par moments, vous en receviez plusieurs simultanément.
- Limitation des interactions dans les discussions de groupe : Empêche les utilisateurs de participer aux discussions de groupe. Malgré la réception d'une notification, il n'est pas possible d'interagir avec les messages du groupe.
- Impossible de répondre aux discussions non lancées depuis un ordinateur : Vous ne pouvez ni consulter ni répondre aux messages déjà existants qui n'ont pas été initiés depuis votre ordinateur, ce qui restreint l'interaction dans les conversations en cours.
2 Utiliser Intel Unison (pour Windows 10/11)
Intel Unison présente des limitations similaires à celles de Phone Link, mais offre d'autres avantages. Contrairement à Phone Link qui est restreint à Windows 11, Intel Unison est compatible avec une plus grande variété d'appareils, y compris des configurations personnalisées telles que Ryzen. Avec Intel Unison, vous pouvez facilement visualiser et transférer des fichiers entre votre ordinateur et votre téléphone, une fonctionnalité absente de Phone Link. De plus, vous avez la possibilité de consulter les photos de votre téléphone directement depuis l'application Intel Unison.
Voici un guide pour utiliser Intel Unison :
- Étape 1 . Pour installer Intel Unison sur Windows, il vous suffit d'ouvrir le Microsoft Store, de rechercher « Intel Unison » et de cliquer sur « Obtenir » pour procéder à l'installation.
- Étape 2 . Ouvrez Intel Unison sur votre ordinateur : Démarrez l'application, approuvez les conditions et autorisez les analyses.
- Étape 3 . Scannez le code QR sur votre ordinateur : Ouvrez l'appareil photo de votre iPhone, scannez le code QR, puis appuyez sur le lien pour télécharger l'application Intel Unison depuis l'App Store.
- Étape 4 . Pour installer et ouvrir Intel Unison sur iPhone, appuyez sur « Télécharger » pour installer l'application, puis ouvrez-la et acceptez les conditions d'utilisation.
- Étape 5 . Pour établir la connexion, appuyez sur « Démarrer » sur votre iPhone, accordez les autorisations, puis scannez à nouveau le code QR sur votre ordinateur.
- Étape 6 . Vérification et confirmation : Veuillez vous assurer que le code correspond bien sur les deux appareils, puis appuyez sur « Confirmer ».
- Étape 7 . Pour consulter vos messages, il vous suffit de cliquer sur l'icône « Messages » sur votre ordinateur afin d'afficher les iMessages.
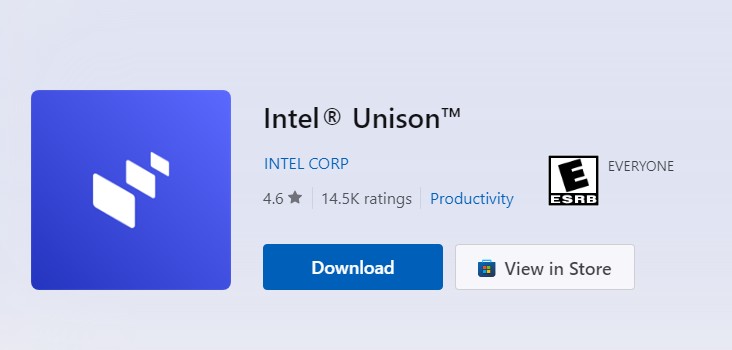
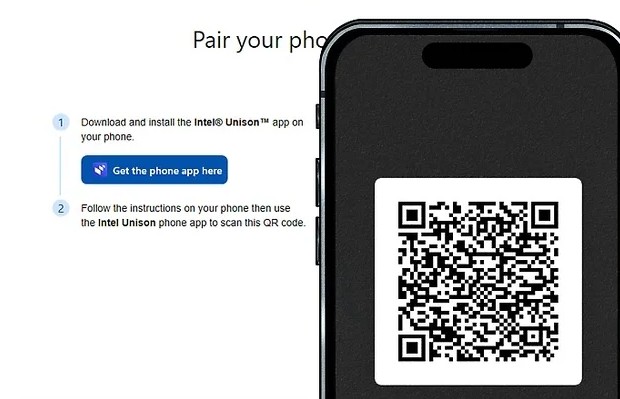
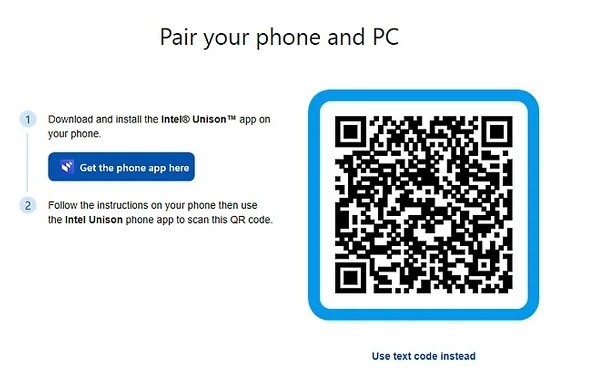
3 Utiliser l’émulateur iOS iPadian (pour Windows 7/8/10/11)
Une autre méthode pour utiliser iMessage sur un PC Windows est d'utiliser un émulateur iOS. Les logiciels d'émulation iOS permettent de simuler l'environnement d'un appareil iOS sur un ordinateur, afin que vous puissiez exécuter les applications iOS depuis un autre appareil.
Comment obtenir iMessage sur Windows en utilisant l'émulateur iPadian :
- Étape 1 . Visitez ipadian.net et téléchargez l'émulateur disponible.
- Étape 2 . Procédez à l'installation du fichier Extension.exe sur votre ordinateur.
- Étape 3 . Veuillez maintenant lancer l'émulateur et accepter l'ensemble des termes et conditions.

- Étape 4 . Une fois que vous avez installé le logiciel iPadian, ouvrez-le sur votre ordinateur.
- Étape 5 . Cherchez l'application de messagerie d'Apple et ouvrez-la.
- Étape 6 . Désormais, vous pouvez facilement accéder à iMessage sur un ordinateur.
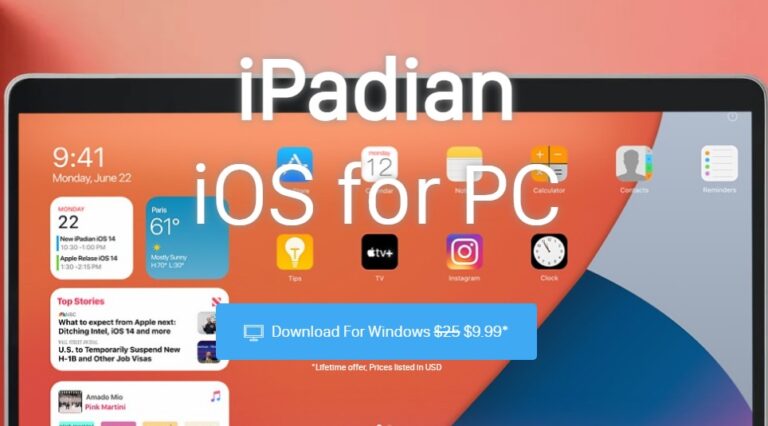
4 Utiliser AirDroid Cast (pour Windows 7/8/10/11)
Puisque les émulateurs présentent des limitations telles que l'historique non synchronisé et les messages retardés, AirDroid Cast s'avère être une option plus avantageuse. Ce service permet à l'utilisateur de refléter et de contrôler facilement son iPhone depuis un ordinateur, offrant ainsi la possibilité d'utiliser directement l'application iMessage depuis un PC ou un ordinateur portable.
Vous avez la possibilité d'envoyer et de recevoir des iMessages, ainsi que de saisir du texte sur votre ordinateur Windows en utilisant la fonction de contrôle AirDroid Cast. Cet outil pratique vous permet de visionner des vidéos sur un écran plus grand et de consulter vos iMessages sur un PC Windows sans aucune restriction ni besoin de jailbreaker votre iPhone ou iPad.

Pour accéder à iMessage depuis Windows en utilisant AirDroid Cast, veuillez suivre ces instructions :
- Étape 1 . Téléchargez et installez AirDroid Cast sur votre ordinateur Windows ainsi que sur votre iPhone ou iPad via l'App Store.
- Étape 2 . Ouvrez l'application sur les deux appareils.
- Étape 3 . Veuillez sélectionner l'option de connexion de votre choix et suivre les instructions affichées à l'écran pour vous connecter.
- Étape 4 . Une fois connecté, l'écran de votre appareil iOS sera affiché en miroir sur votre ordinateur. Vous pourrez alors accéder aux iMessages et aux notifications directement depuis votre ordinateur.

- Étape 5 . Appuyez sur « Activer le contrôle » pour activer la fonction de contrôle, qui vous permettra d'utiliser l'application iMessage directement sur votre ordinateur, notamment pour lire et envoyer des iMessages.
 Remarque : Pour accéder à la fonction « Contrôle », un abonnement premium est requis, au tarif de 29,99 $ par an.
Remarque : Pour accéder à la fonction « Contrôle », un abonnement premium est requis, au tarif de 29,99 $ par an.
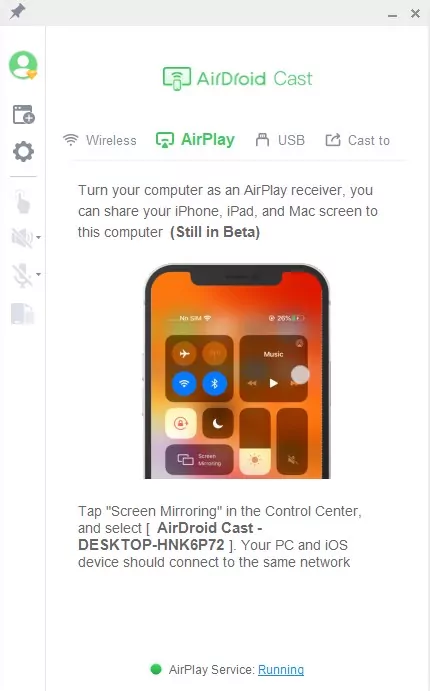
Voici un guide vidéo expliquant comment utiliser iMessage sur un ordinateur Windows.
Comparaison & Comment Choisir
Voici une comparaison des quatre méthodes pour accéder à iMessage depuis un ordinateur Windows.
| Nom | Exigence | Durée nécessaire | Sécurité | Tarification |
|---|---|---|---|---|
| Microsoft Phone Link | iOS 14 or later and Windows 11 | 3 à 5 minutes | Méthode officielle | Gratuit |
| Intel Unison | Windows 10 et 11 | 3 à 5 minutes | Sécurisé | Gratuit |
| Diffusion AirDroid | iPhone et PC Windows | 3 minutes | C'est la méthode la plus sécurisée | La version gratuite est disponible |
| Logiciel d'émulation | Windows 7, 8 et 10 | Environ 20 minutes | Pas sécurisé (selon les retours sur le site officiel) | 25 $ par mois |
En d'autres mots, si vous utilisez un ordinateur équipé de Windows 11, l'application Microsoft Phone Link est la solution idéale pour vous. Elle est officielle, gratuite et simple d'utilisation ! En revanche, si votre ordinateur tourne sous Windows 10, 8 ou 7, AirDroid Cast ou un émulateur iOS seraient d'excellents choix, car ils sont compatibles avec la plupart des versions du système d'exploitation Windows.
Voir aussi :
FAQs incontournables
Est-il envisageable de recevoir des iMessages sur Windows sans avoir recours au jailbreak ? Oui, il est possible de recevoir des notifications iOS sur Windows sans jailbreak. Les moyens pratiques incluent l'utilisation de l'application Phone Link, de l'application de miroir et de contrôle, ou encore l'utilisation d'un émulateur iOS.
Le jailbreak peut être complexe pour les utilisateurs moins expérimentés et pose des problèmes de sécurité et de confidentialité. En installant simplement AirDroid Cast sur votre PC et vos appareils iOS, vous pourrez ensuite contrôler pleinement votre appareil iOS et recevoir tous les messages iOS sur votre PC Windows sans avoir besoin de réaliser de jailbreak.
Non, il n'existe pas d'application iMessage disponible pour les systèmes d'exploitation Windows ou Android. Cependant, il est possible d'explorer des alternatives pour accéder à iMessage depuis un ordinateur Windows. Par exemple, il existe plusieurs applications compatibles avec Windows qui offrent des fonctionnalités similaires à iMessage, telles que WhatsApp pour PC, Facebook Messenger, Text Free, Text Now, Plus SMS, MightyText, entre autres.
Ces logiciels pour ordinateur vous permettent d'échanger des messages avec d'autres utilisateurs, à l'instar d'iMessage. Si vous éprouvez des difficultés à utiliser iMessage sur votre ordinateur, vous pouvez télécharger et installer ces applications comme une alternative à iMessage.
Verdict final - iMessage pour Windows
iMessage est un outil pratique qui permet aux utilisateurs d'échanger des messages gratuitement. Bien qu'initialement conçu pour les iPhone, iMessage peut également être utilisé sur un ordinateur Windows. Il existe plusieurs méthodes fiables sur le marché pour aider les utilisateurs de Windows à profiter d'iMessage depuis leur ordinateur.
Ces méthodes sont bonnes mais présentent certaines limitations. Cependant, AirDroid Cast est une méthode parfaite qui permet d'accéder à iMessage sur Windows. Si vous êtes un utilisateur de PC Windows, téléchargez et installez AirDroid Cast sur votre PC et profitez du service iMessage gratuitement.


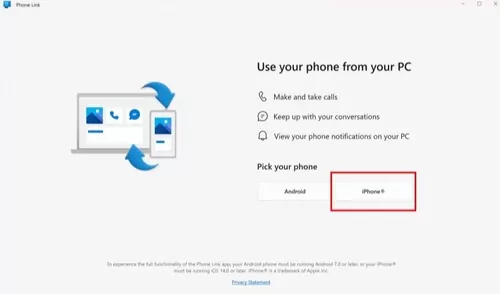
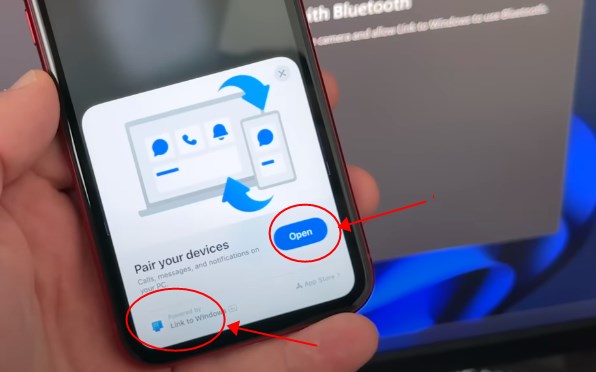
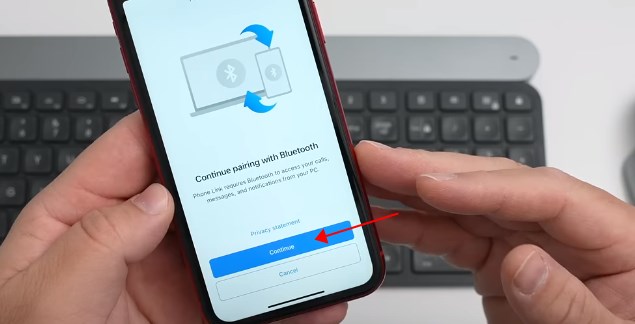
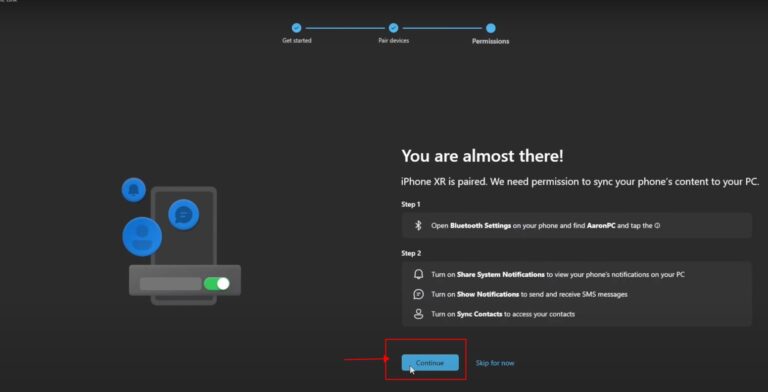
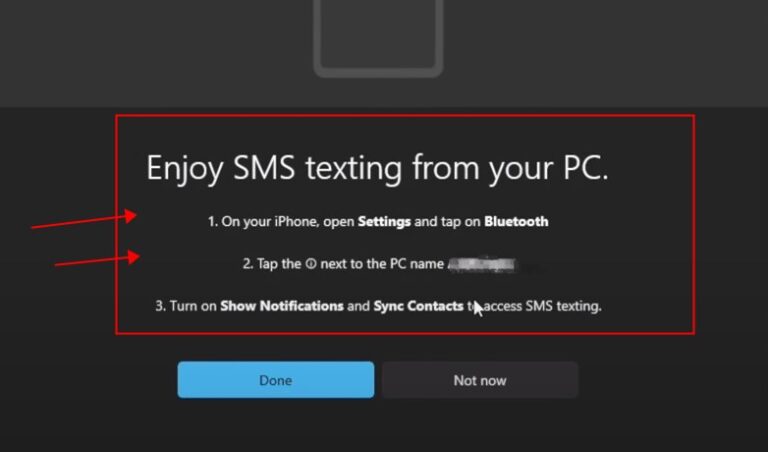
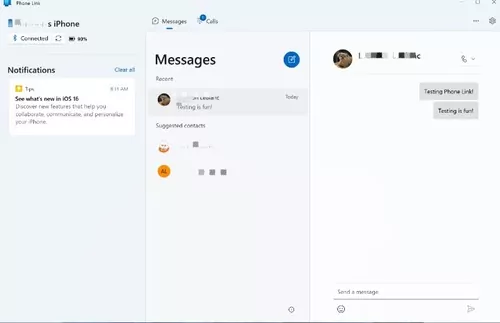
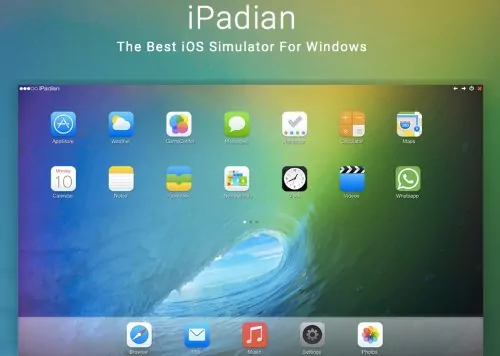

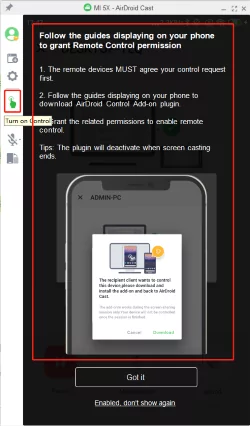









Laisser une réponse.