Comment réparer le partage d'écran FaceTime ne fonctionne pas sur iOS 15 ?
Le partage d'écran FaceTime depuis un iPhone, la possibilité de passer des appels vers des appareils Android et de regarder des films ensemble offrent un avantage certain. Cette fonctionnalité est compatible avec iOS 4 et les versions ultérieures, ainsi qu'avec Mac OS X 10.6.6. FaceTime est opérationnel sur les iPhones et les Mac équipés de caméras frontales. L'introduction de Lion a permis d'étendre FaceTime à iOS et macOS (10.7). Avec iOS 15 et macOS Monterey, il est désormais possible d'utiliser FaceTime avec des appareils non-Apple.
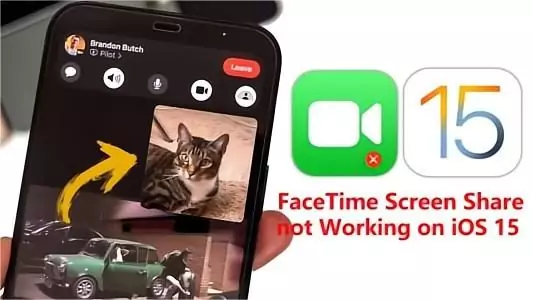
Certains utilisateurs expriment des préoccupations concernant la nécessité de réparer FaceTime. Étant donné qu'Apple a consacré des ressources à FaceTime, il est crucial de résoudre les problèmes signalés par les utilisateurs. Cet article examine les solutions pour résoudre le partage d'écran FaceTime ne fonctionne pas sur iOS 15.
- 1 . Est-ce que FaceTime SharePlay ou le partage d'écran sont disponibles sur iOS 15 ?
- 2 . Pourquoi le partage d'écran FaceTime ne fonctionne-t-il pas sur iOS 15 ?
- 3 . Essayer 6 méthodes de dépannage
- 4 . Bonus : Utilisez AirDroid Cast - FaceTime comme jamais auparavant !

- 5 . Comment partager votre écran en utilisant FaceTime sur iOS 15 ?
- 6 . Conclusion & FAQ - Informations Utiles à Connaître
Partie 1 : Est-ce que FaceTime SharePlay ou le partage d'écran sont disponibles sur iOS 15 ?
SharePlay a été initialement lancé avec iOS 15, mais sa sortie a été reportée en raison d'un problème majeur. Il est conseillé aux utilisateurs de rester à l'affût pour de plus amples informations.
Apple a ajouté une fonctionnalité de partage d'écran pour SharePlay dans iOS 15.1. Avec FaceTime, il est désormais possible de partager des films, de la musique et des applications avec plusieurs personnes simultanément.
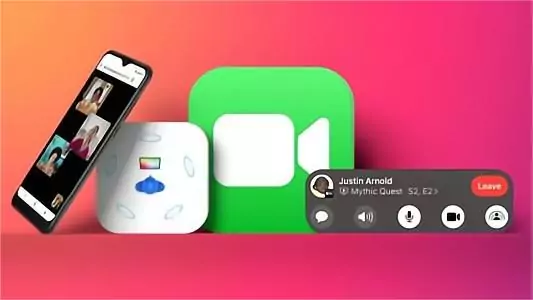
Si votre iPhone ne vous permet pas de partager votre écran pendant les appels FaceTime, assurez-vous d'avoir la version iOS 15.1 ou une plus récente. L'utilisation de SharePlay sur votre iPhone est possible une fois que vous avez installé iOS 15.0.1. Selon les retours, les utilisateurs BETA d'iOS 15 disposent de cette fonctionnalité.
Nouvelles fonctionnalités de FaceTime dans iOS 15 :
Apple a lancé de nouvelles fonctionnalités pour FaceTime qui valent la peine d'être explorées. Discutons-en.
1 . Générer le lien d'invitation
Plutôt que de faire des appels vidéo avec d'autres utilisateurs de FaceTime, vous pouvez leur envoyer des liens par e-mail.
2 . FaceTime avec Windows et Android
Auparavant réservé aux appareils Mac et iPhone, FaceTime est désormais accessible aux utilisateurs de Windows et d'Android. Ils peuvent désormais partager des liens de réunion et inviter d'autres participants à se joindre à une réunion.
3. Audio spatial
Apple a intégré l'audio spatial à FaceTime. Grâce à cette fonctionnalité, vous pouvez isoler vos amis des bruits de fond gênants et vous assurer qu'ils n'entendent que votre voix. Cela vous permet de participer à des réunions en toute tranquillité, sans être dérangé par les bruits environnants.
4 . Mode portrait pour FaceTime
Lors des appels vidéo avec vos amis sur FaceTime, l'arrière-plan est flouté pour une meilleure visibilité de votre image.
5 . SharePlay
L'option SharePlay de FaceTime est incroyable. Elle vous permet de partager de la musique et des films en temps réel avec vos proches et amis lors de vos appels FaceTime. Grâce à SharePlay, vous pouvez visionner un film en compagnie d'autres personnes en même temps, tout en passant des appels et en vous relaxant.
Apple a annoncé qu'elle intégrerait cette fonctionnalité à iOS 15 ultérieurement dans la saison automnale. Dans la version 15.1 d'iOS, Apple a enrichi et optimisé cette fonctionnalité afin que vous puissiez en bénéficier pleinement.
Partie 2 : Pourquoi le partage d'écran FaceTime ne fonctionne-t-il pas sur iOS 15 ?
Les fonctionnalités de FaceTime sont souvent critiquées par les utilisateurs en raison de problèmes récurrents tels que l'écran qui se fige ou devient blanc pendant les appels. Les difficultés de partage d'écran sur FaceTime peuvent avoir différentes causes. Analysons-les ensemble.
L'ajout d'un emoji à un numéro de contact peut provoquer un dysfonctionnement de FaceTime. Bien que l'ajout d'emojis aux contacts ait posé des problèmes, les supprimer les a résolus.
Il se peut que FaceTime ne soit pas compatible dans votre pays, ce qui peut entraîner un écran figé.
Une connexion Internet de faible qualité peut entraîner des difficultés lors du partage d'écran sur FaceTime. Des problèmes de service ou de signal peuvent également empêcher le partage d'écran sur FaceTime.
FaceTime pourrait rencontrer des problèmes dans la version bêta d'iOS 15. Des dysfonctionnements sont signalés dans la version bêta d'iOS 15.
Partie 3 : Essayer 6 méthodes de dépannage pour résoudre le partage d'écran FaceTime ne fonctionne pas sur iOS 15/h2>
Assurez-vous d'être sur la bonne version
Pour profiter de FaceTime SharePlay, assurez-vous d'avoir la version iOS 15.1 ou ultérieure. Si la fonction SharePlay est absente, cela signifie que votre version d'iOS est obsolète. Pour résoudre ce problème, veuillez mettre à jour votre système d'exploitation vers la dernière version. Voici comment procéder pour mettre à jour iOS :
1 . Accédez à l'application « Réglages » sur votre iPhone.
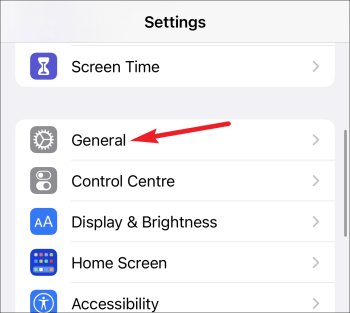
2 . Dans l'application « Réglages », sélectionnez l'onglet « Général », puis cliquez sur « Mise à jour logicielle ».
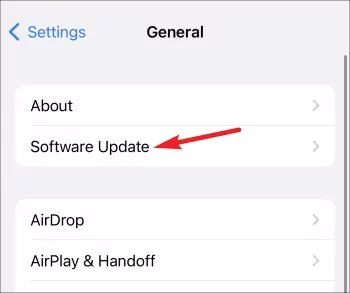
3 . Voici la mise à jour la plus récente disponible pour votre appareil. Cliquez sur « Installer » pour procéder à la mise à jour.
Vérifiez que la personne que vous essayez de joindre utilise la version appropriée d'iOS. FaceTime SharePlay pourrait ne pas fonctionner correctement sans les mises à jour nécessaires.
Assurez-vous que SharePlay est activé
Lorsque SharePlay est désactivé, cela peut entraîner des problèmes. Résolvez les problèmes de FaceTime en activant SharePlay. Voici comment activer SharePlay sur un iPhone :
1 . Accédez à l'application « Réglages » sur votre iPhone, puis faites défiler l'écran vers le bas jusqu'à trouver l'option FaceTime.
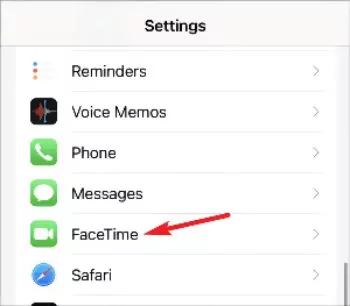
2 . Cliquez sur l'icône FaceTime, puis sélectionnez l'option « SharePlay ».
3 . Ici, vérifiez que le bouton de SharePlay est bien activé. Si ce n'est pas le cas, activez-le et réessayez de le partager.
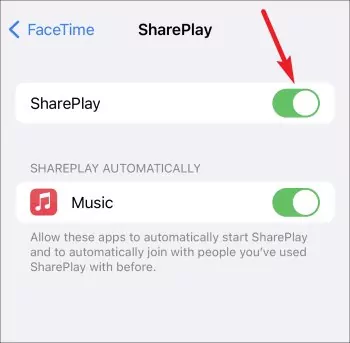
Redémarrez FaceTime
Essayons de redémarrer FaceTime. Les soucis rencontrés avec FaceTime pourraient en être la cause ; redémarrer l'application pourrait résoudre le problème. Voici les étapes à suivre pour redémarrer FaceTime.
- Accédez aux « Réglages » de votre iPhone, puis appuyez sur l'icône de FaceTime pour lancer l'application.
- Ensuite, veuillez éteindre FaceTime.
- Patientez avant de le démarrer. Activez FaceTime.
FaceTime SharePlay devrait fonctionner. Si ce n'est pas le cas, lisez la suite.
Réinitialisez vos paramètres réseau
FaceTime SharePlay pourrait ne pas fonctionner en raison de problèmes de réseau. Réessayez FaceTime SharePlay après avoir réinitialisé les paramètres réseau.
1 . Ouvrez l'application « Réglages » sur votre iPhone, puis sélectionnez l'option « Général ».
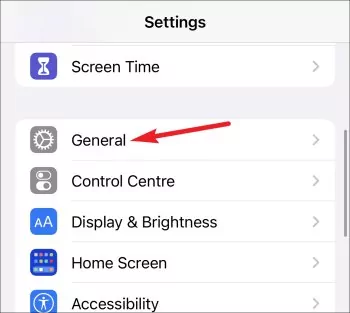
2 . Pour continuer, faites défiler vers le bas jusqu'à trouver les choix « Transférer ou réinitialiser l'iPhone ». Appuyez dessus, puis appuyez sur « Réinitialiser ».
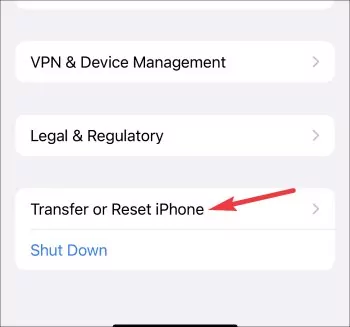
3 . Sur l'écran qui suit, veuillez cliquer sur « Réinitialiser les réglages réseau » afin de remettre à zéro vos paramètres réseau.
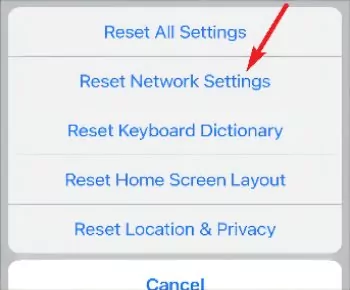
4 . Vous serez prié d'entrer votre code d'accès afin de valider la réinitialisation des réglages réseau. Une fois cette étape effectuée, le problème que vous aviez rencontré devrait être résolu.
Déconnectez-vous de FaceTime, puis reconnectez-vous
Essayons de nous déconnecter puis de nous reconnecter à FaceTime. Cette méthode a déjà été bénéfique pour de nombreux utilisateurs. Voici comment procéder :
- Ouvrez les paramètres et accédez à FaceTime.
- Cliquez sur l'identifiant Apple situé sous le lien bleu de l'appelant.
- Déconnectez-vous. Veuillez patienter avant de partir.
- Connectez-vous avec votre identifiant Apple pour profiter de FaceTime SharePlay. Il ne vous reste plus qu'à vous connecter à FaceTime SharePlay avec votre identifiant Apple. Vous êtes sur le point de terminer.
Redémarrez de force votre iPhone
Cette solution permet de résoudre la plupart des problèmes rencontrés sur les iPhone. L'un des problèmes les plus fréquents que vous pouvez régler sur votre iPhone est le dysfonctionnement de FaceTime SharePlay.
Pour redémarrer votre iPhone, pressez rapidement les boutons de volume haut et bas simultanément. Maintenez ensuite enfoncé le bouton de mise en veille jusqu'à ce que le logo Apple apparaisse. Un redémarrage de votre iPhone devrait résoudre le problème de FaceTime SharePlay.
Partie 4 : Utilisez AirDroid Cast - FaceTime comme jamais auparavant !
Utiliser Airdroid Cast est l'une des meilleures choses à faire lorsque vous souhaitez passer un appel FaceTime. C'est une application de miroir d'écran qui permet aux utilisateurs de partager l'écran de leur mobile sur un grand écran de TV, Mac ou PC. Cela signifie que si vous appelez quelqu'un via FaceTime tout en utilisant AirDroid Cast, vous pouvez voir votre interlocuteur sur un écran bien plus grand que celui de votre téléphone, ce qui rend l'expérience encore plus amusante.
Mais ce n'est pas tout.
En matière de qualité audio et vidéo, AirDroid se distingue par son excellence. Lorsque vous partagez l'écran avec cet outil, la résolution et la qualité audio restent impeccables, sauf si vous les modifiez manuellement.

Le meilleur choix ? AirDroid Cast est très simple à utiliser. Alors, si vous ne l'avez pas encore essayé, n'hésitez pas ! C'est gratuit.
Guide de l'utilisateur AirDroid Cast
Il existe trois méthodes simples pour utiliser AirDroid Cast :
- AirDroid Cast Web(Sans fil)
- Méthode AirPlay
- Via câble USB
La première méthode consiste à diffuser l'écran d'un téléphone portable sur une télévision pour passer des appels vidéo via FaceTime, tandis que les deux autres méthodes sont destinées aux ordinateurs PC/Mac.
Via AirDroid Cast Web - Pour FaceTime sur l'écran de la télévision à partir des appareils iOS
Étape 1 . Téléchargez l'application AirDroid Cast sur votre mobile. Après le téléchargement, ouvrez AirDroid Cast Web sur le navigateur de votre TV. À l'écran, vous verrez clairement un QR code et un code à neuf chiffres.

Étape 2 . Ouvrez l'application sur votre téléphone portable. Ensuite, vous pouvez commencer à scanner le code QR pour établir une connexion ou entrer le code à neuf chiffres.
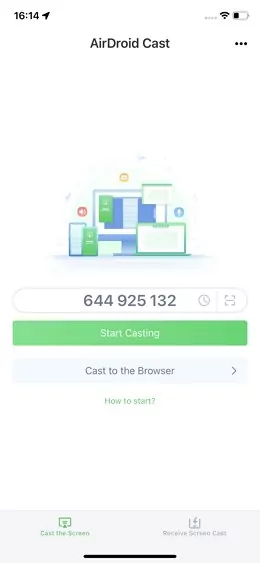
Étape 3 . Acceptez la demande, accordez les autorisations, puis démarrez la diffusion pour commencer le partage d'écran. Ensuite, initiez des appels vidéo avec vos amis ou votre famille et profitez de les voir sur un grand écran de télévision.
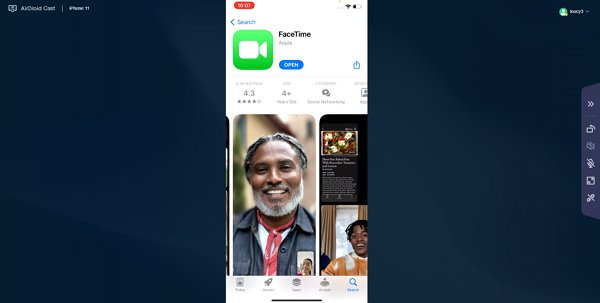
Méthode AirPlay - Pour passer un appel FaceTime sur l'écran du Mac depuis un iPhone/iPad
Étape 1 . Installez AirDroid Cast sur votre Mac et sur votre téléphone portable. Une fois l'installation terminée, la première étape consiste à activer AirPlay sur votre appareil.
Pour ce faire, il vous suffit de cliquer sur l'icône de la Pomme. Ensuite, ouvrez les « Préférences Système » et sélectionnez l'option « Partage ». Après cela, choisissez AirPlay, activez le récepteur AirPlay et ajustez les paramètres pour autoriser AirPlay en sélectionnant « Tout le monde ».
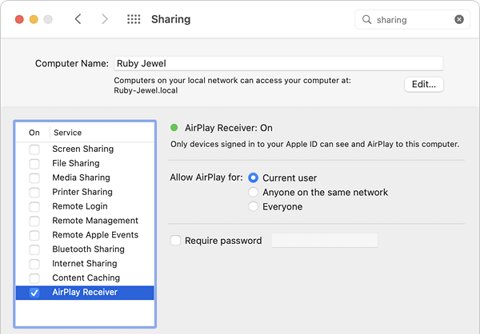
Étape 2 . Accédez au « Centre de contrôle » sur votre iPhone/iPad en vous rendant dans les « Réglages ». Parmi les diverses options disponibles, sélectionnez « Recopie de l'écran » et puis « AirDroid Cast - XXX » afin de se connecter.
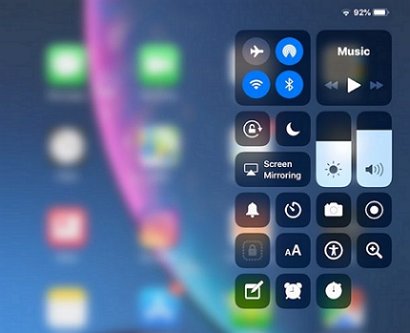
Étape 3 . Ensuite, vous pouvez lancer FaceTime et ainsi voir l'autre personne sur l'écran de votre Mac.

Via USB - Utilisez AirDroid pour FaceTime sur l'écran du PC depuis iPhone/iPad.
Si vous possédez un ordinateur, essayez de passer un appel FaceTime depuis votre téléphone portable pour découvrir une expérience inédite. Voici la marche à suivre :
Étape 1 . Branchez votre iPhone à votre ordinateur à l'aide d'un câble USB. Veillez à effectuer cette opération lorsque l'ordinateur est éteint.

Étape 2 . Allumez votre ordinateur et vous verrez s'afficher à l'écran la notification indiquant qu'un nouveau périphérique est connecté. Cliquez dessus pour autoriser l'accès à votre iPhone.
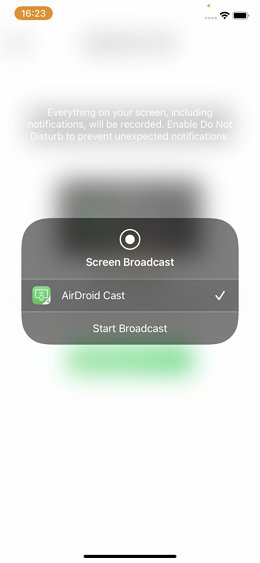
Étape 3 . Ouvrez AirDroid Cast pour démarrer la diffusion. Une fois le partage d'écran lancé, vous pourrez passer des appels FaceTime à d'autres personnes directement sur l'écran de votre ordinateur.
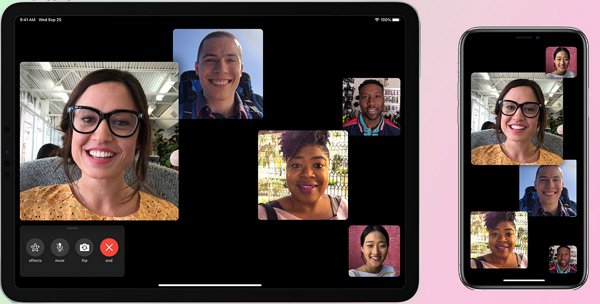
Partie 5 : Comment partager votre écran en utilisant FaceTime sur iOS 15
Voici quelques étapes pour profiter de la fonction de partage d'écran de FaceTime sur iOS 15 :
1 . Ouvrez l'application FaceTime sur votre appareil iOS.

2 . Cliquez sur « Créer un lien » pour générer un lien FaceTime. Ensuite, appuyez sur l'icône « i » et sélectionnez « Partager le lien ». Envoyez ensuite le lien de la réunion à vos amis via SMS, e-mail, iMessage ou WhatsApp. Enfin, lancez FaceTime.
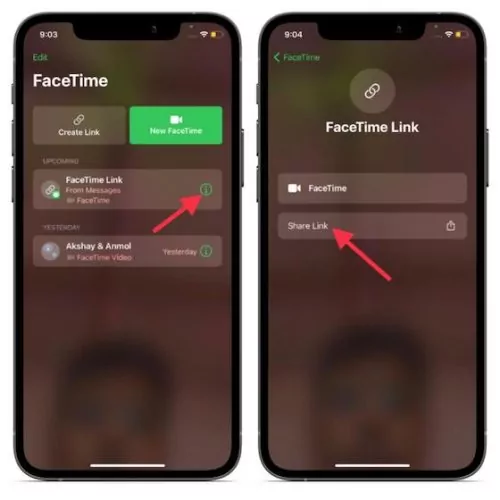
3. Cliquez sur « Nouveau FaceTime », entrez les noms de vos amis, puis appuyez sur « FaceTime » pour lancer un appel vidéo.
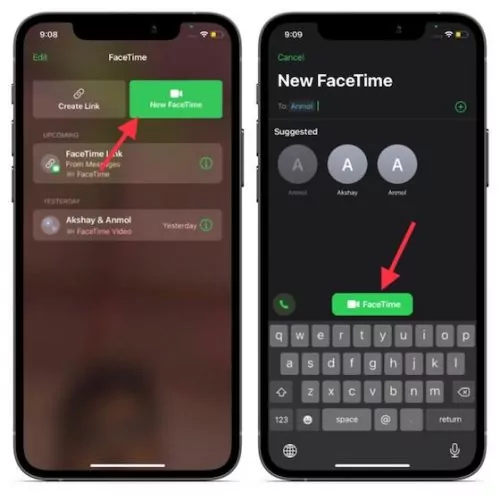
4 . Lors d'un appel FaceTime, cliquez sur l'option « Partager » située dans le nouveau panneau de contrôle.
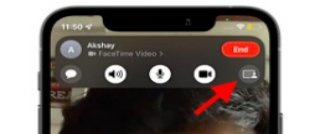
5 . Cliquez sur « Partager mon écran ». Une fois le compte à rebours terminé, le partage d'écran débutera (3, 2, 1).
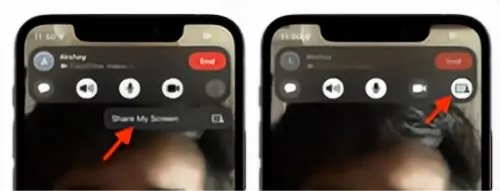
6 . Choisissez quelle application vous voulez partager via FaceTime. C'est aussi simple que ça.
Partie 6 : Conclusion & FAQ - Informations Utiles à Connaître
Pour remédier aux problèmes de partage d'écran sur FaceTime, il est essentiel d'abord déterminer leur origine. Parfois, ces problèmes peuvent être causés par l'utilisation d'emojis dans votre numéro de téléphone ou par une connexion Internet défaillante. En suivant les étapes indiquées, vous serez en mesure de résoudre efficacement tous les problèmes rencontrés avec FaceTime.
Airdroid Cast est votre meilleure option si vous avez suivi toutes les étapes mentionnées précédemment sans observer d'amélioration de votre situation.
FAQs











Laisser une réponse.