La mise en miroir de l'écran de l'iPad ne fonctionne pas
Airplay est un outil qui permet de refléter l'écran d'un appareil iOS sur un écran plus grand. L'utilisation de cet outil est assez simple, il suffit d'appuyer sur l'option « Miroir » dans le centre de contrôle pour commencer le streaming.
Cependant, il peut arriver que la duplication d'écran de l'iPad ne fonctionne pas. Ce problème peut être causé par divers facteurs qu'il convient d'explorer attentivement. Cet article vous guidera pour identifier les problèmes et les résoudre. De plus, des solutions alternatives seront également abordées ici.
- 1 : Raisons pour lesquelles la mise en miroir de l'écran de l'iPad ne fonctionne pas
- 2 : 5 Solutions rapides - iPad AirPlay ne fonctionne pas
- 3 : Autres problèmes lors de l'utilisation d'AirPlay
- 4 : La mise en miroir de l'écran de l'iPad sur la télévision Samsung ne fonctionne pas ?

- 5 : La mise en miroir de l'écran du Mac vers l'iPad ne fonctionne pas
- 6 : La mise en miroir de l'écran de l'iPad vers l'Apple TV ne fonctionne pas ?
- 7 : La mise en miroir de l'écran de l'iPad vers un PC Windows ne fonctionne pas ?
- 8 : Conseils : Puis-je utiliser AirPlay de mon iPad vers mon PC ?

- 9 : Tout ce que vous devez savoir sur iPad AirPlay
1 Raisons pour lesquelles la mise en miroir de l'écran de l'iPad ne fonctionne pas
L'une des raisons pour lesquelles la mise en miroir de votre écran ne fonctionne pas peut être l'utilisation d'appareils iOS incompatibles mentionnés précédemment. Un autre facteur pouvant poser problème à la mise en miroir de l'écran sur votre iPhone ou iPad est la mise à jour logicielle. Dans ce cas, réinitialiser vos paramètres et redémarrer votre appareil peuvent être les seules options pour résoudre ce problème.
Il se peut que vous rencontriez des problèmes pour accéder au centre de contrôle de votre iPad, ce qui pourrait expliquer pourquoi vous ne parvenez pas à effectuer la mise en miroir de l'écran. Pour résoudre cela, vous pouvez ajuster les paramètres en activant l'option « Accès dans les apps » dans les réglages du centre de contrôle.
2 5 Solutions rapides - iPad AirPlay ne fFonctionne pas
Solution 1
Une des solutions au dysfonctionnement de l'Airplay sur iPad peut être liée au Wi-Fi. Si votre connexion Wi-Fi rencontre des problèmes, il est probable que cela impacte AirPlay. Lorsque vous utilisez AirPlay, le récepteur et les appareils émetteurs doivent être connectés au même réseau. Ainsi, la première étape à envisager est de vérifier la bonne connexion entre ces éléments.
Solution 2
Une autre raison possible pour laquelle AirPlay ne fonctionne pas sur votre iPad pourrait être un problème de délai de connexion. Il arrive parfois que les appareils se déconnectent après un certain temps. Dans ce cas, réinitialiser la connexion peut être utile. Pour ce faire, vous pouvez commencer par désactiver le Wi-Fi et le Bluetooth, puis les réactiver et vous reconnecter.
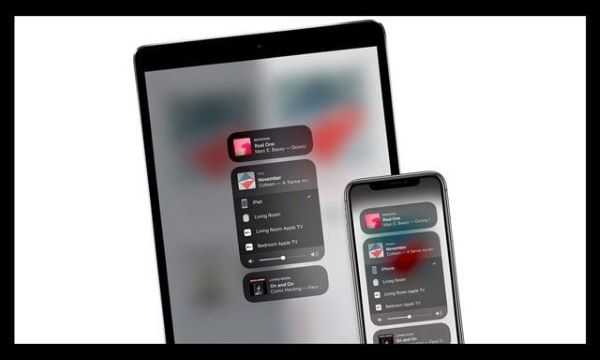
Solution 3
Pour vérifier si le problème ne vient pas de là, vous pouvez désactiver puis réactiver AirPlay. Pour ce faire, ouvrez le centre de contrôle, accédez à la fonction de recopie d'écran, sélectionnez « Arrêter la recopie », puis réactivez AirPlay après quelques instants.
Solution 4
Si Airplay ne fonctionne pas sur votre iPad, essayez de redémarrer votre appareil. Il arrive parfois que certaines fonctions ne marchent pas correctement lorsque l'appareil est allumé pendant une longue période. En redémarrant, vous permettrez à votre appareil de vider le cache et de rafraîchir le système en général.
Solution 5
Il arrive parfois que les anciennes versions et fonctionnalités ne fonctionnent pas correctement lorsque de nouvelles versions sont disponibles. Apple propose régulièrement des mises à jour, il se peut donc que vous ayez manqué les dernières offres. En effectuant la mise à jour, les bugs seront corrigés et les performances globales du système seront améliorées. Cela pourrait également résoudre les problèmes de fonctionnement de votre iPad Air.
3 Autres problèmes lors de l'utilisation d'AirPlay
La musique s'est arrêtée accidentellement
Si l'iPad AirPlay ne fonctionne pas correctement et provoque l'interruption inattendue de la musique, plusieurs raisons peuvent expliquer ce dysfonctionnement. Il se peut que, dans certains cas, la musique, notamment celle diffusée par le HomePod, soit monopolisée par l'application Maison.
Le HopePod est un haut-parleur conçu principalement pour diffuser de la musique à partir de l'iPad. Il est important de noter que si Siri ou toute autre application utilise l'audio en arrière-plan, cela peut interrompre la lecture. Ainsi, il est recommandé de vérifier en premier lieu toutes les autres applications susceptibles d'utiliser l'audio de l'appareil et de s'assurer qu'elles sont fermées.
L’image s’affiche, mais pas le son
Lorsque vous rencontrez un problème de non-fonctionnement d'AirPlay sur votre iPad, il se peut que vous puissiez voir la vidéo mais ne pas entendre l'audio. Pour résoudre cela, commencez par vérifier que le volume est activé et que l'appareil n'est pas en mode silencieux. Assurez-vous également de vérifier à la fois l'appareil émetteur et le récepteur.
Vérifiez de nouveau le bouton pour activer/désactiver le son et assurez-vous que le mode silencieux n'est pas enclenché. Si c'est le cas, vous verrez une barre orange. Si le problème persiste avec AirPlay, il se peut que vous ayez besoin d'assistance supplémentaire de la part du support Apple.
4 La mise en miroir de l'écran de l'iPad sur la télévision Samsung ne fonctionne pas ?
AirPlay permet aux appareils iOS de se connecter à un téléviseur Samsung. Cependant, des problèmes peuvent survenir avec la fonction de mise en miroir de l'écran de l'iPad. Plusieurs raisons peuvent expliquer ce dysfonctionnement, mais vous pouvez essayer quelques solutions qui pourraient vous aider.

AirDoroid Cast Web peut vous aider
Si vous avez essayé toutes les méthodes mais que la duplication d'écran de l'iPad ne fonctionne toujours pas, vous pouvez trouver une alternative à AirPlay. La meilleure alternative est AirDroid Cast Web. Elle vous permet de partager facilement l'écran sans aucune complication.
Cet outil vous permet de partager l'écran de vos appareils (Mac, Windows, iOS, Android) sur n'importe quel grand écran équipé d'un navigateur web. Pour utiliser AirDroid Cast Web, il vous suffit d'avoir installé l'application AirDroid Cast sur vos appareils émetteurs. Aucun téléchargement d'application n'est requis et aucune installation supplémentaire n'est nécessaire sur votre appareil de réception.

Étape 1 . Pour obtenir l'application AirDroid Cast sur votre iPad, il vous suffit de cliquer sur le bouton « Essayer gratuitement » ci-dessous, ou de la télécharger depuis l'App Store ou le site officiel de l'application.
Étape 2 . Rendez-vous sur webcast.airdroid.com à partir du navigateur de votre téléviseur Samsung.

Étape 3 . Au centre de l'écran de télévision, vous trouverez un grand code QR ainsi qu'un code de diffusion à neuf chiffres. Utilisez votre iPad pour les scanner.
Étape 4 . Accordez les autorisations pour votre grand écran et votre iPad.
C'est terminé ! Vous pouvez désormais profiter pleinement de votre écran partagé et regarder votre film préféré sans aucun souci ni retard.
5 La mise en miroir de l'écran du Mac vers l'iPad ne fonctionne pas
Comment réparer AirPlay sur mon Mac ?

6 La mise en miroir de l'écran de l'iPad vers l'Apple TV ne fonctionne pas ?
Les difficultés rencontrées lors de la mise en miroir de l'écran de l'iPad vers l'Apple TV peuvent être dues à des problèmes sur l'un de ces appareils. Si AirPlay ne fonctionne pas correctement sur l'iPad, cela perturbera la mise en miroir de l'écran.
Le problème peut également survenir si ces appareils ne sont pas suffisamment proches l'un de l'autre. De plus, l'AirPlay sur iPad peut ne pas fonctionner si les deux appareils nécessitent une mise à jour système.
Comment réparer AirPlay sur Apple TV ?
Pour régler le souci lié à l'AirPlay sur votre Apple TV, vous avez la possibilité d'expérimenter diverses solutions :
- Vérifiez si l'Apple TV est allumée et branchée, et assurez-vous que les appareils émetteur et récepteur sont connectés au même réseau.
- Mettez à jour le logiciel de votre Apple TV en installant la dernière version disponible. Pour ce faire, rendez-vous dans les « Réglages », puis dans la section « Général » et sélectionnez l'option « Mise à jour du logiciel ».
- Réparez votre appareil iOS et votre Apple TV.
- Un seul appareil doit être connecté à l'Apple TV pour éviter tout dysfonctionnement.
7 La mise en miroir de l'écran de l'iPad vers un PC Windows ne fonctionne pas ?
Les ordinateurs Windows ne sont pas compatibles avec le protocole AirPlay. Ainsi, pour projeter l'écran de votre iPad sur votre ordinateur Windows, vous devrez utiliser une application tierce capable de recevoir AirPlay. Si malgré cela, vous rencontrez des difficultés à afficher l'écran de votre appareil, veuillez suivre les étapes ci-dessous.
- Vérifiez que votre appareil iOS et votre appareil Windows sont tous les deux connectés au même réseau Wi-Fi.
- Vérifiez l'état du réseau sur votre ordinateur Windows.
- Activez l'option de partage de connexion dans ce paramètre.
- Réparez votre ordinateur Windows en suivant les instructions fournies par celui-ci.
- Redémarrez votre ordinateur, puis tentez de mettre en miroir l'écran de votre appareil iOS.
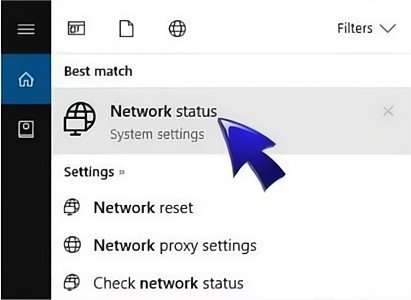
8 Conseils : Puis-je utiliser AirPlay de mon iPad vers mon PC ?
Vous pouvez utiliser AirPlay depuis votre iPad vers votre PC, mais cela nécessite une application tierce. L'une des meilleures solutions pour diffuser l'écran de votre iPad sur votre PC via AirPlay est Airdroid Cast. Cette application est facile à utiliser et offre plusieurs fonctionnalités intéressantes.

Lorsque vous partagez depuis un iPad vers un PC, la première étape consiste à télécharger l'outil Airdroid Cast sur les deux appareils. Vous pouvez obtenir l'application sur le site officiel depuis votre PC et sur l'App Store depuis votre téléphone portable.
Lorsque vous ouvrez Airdroid Cast à la fois sur votre téléphone mobile et sur votre ordinateur, vous verrez quatre options de partage. Sélectionnez « Airplay ».
- Suivez les indications qui s'affichent sur l'interface d'AirDroid Cast, ensuite vous pourrez démarrer la cast.
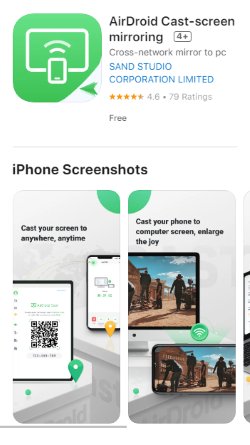

9 Tout ce que vous devez savoir sur iPad AirPlay
Pour projeter l'écran de l'iPad sur un écran plus large, il suffit de suivre quelques étapes simples. Les démarches sont les mêmes que pour partager l'écran de l'iPad avec l'iPhone, le Mac et l'Apple TV.
Commencez par ouvrir le centre de contrôle et sélectionnez l'option de mise en miroir de l'écran. Vous pourrez alors voir les appareils disponibles pour la connexion, tels qu'un iPhone, un Mac ou un Apple TV. Une fois que vous avez choisi l'appareil souhaité, le partage d'écran débutera.
10 Conclusion
Dans le contexte de l'évolution technologique actuelle, même les applications les plus avancées et louables peuvent parfois rencontrer des problèmes. Bien que des mises à jour soient régulièrement proposées, il arrive parfois que des soucis surviennent concernant la fonction de duplication d'écran de l'iPad.
Si la fonction de capture d'écran de votre iPad ne marche pas, voici quelques étapes que vous pouvez suivre pour régler le souci :
- Redémarrez le Wi-Fi sur les appareils et vérifiez qu'ils sont à proximité les uns des autres.
- Veuillez redémarrer les appareils.
- Désactivez et réactivez AirPlay.
- Mettez à jour le système d'exploitation.
La prochaine fois que vous rencontrez un problème de mise en miroir d'écran sur iPad, consultez cet article pour trouver des solutions possibles. Cependant, si vous ne parvenez pas à résoudre le problème, Airdroid Cast est l'alternative la plus optimale.











Laisser une réponse.