Comment réparer la recopie de l'écran iPhone ne fonctionne pas ?
La recopie de l'écran iPhone, aussi appelée AirPlay, est l'une des fonctionnalités les plus utilisées. Lorsqu'elle fonctionne, elle offre une excellente expérience de streaming et améliore la diffusion des contenus.
Cependant, il arrive que les choses ne se déroulent pas comme prévu. Il se peut que vous rencontriez des difficultés pour trouver la solution dont vous avez besoin. C'est à ce moment que nous entrons en jeu.
- 1 . Pourquoi l’option de recopie de l’écran iPhone tourne en boucle ?
- 2 . Dépannage de la recopie de l'écran iPhone ne fonctionne pas sur TV
- 3 . Dépannage de la recopie de l'écran iPhone ne fonctionne pas sur Mac
- 4 . Recopie de l'écran iPhone sur TV/Mac avec AirDroid Cast

- 5 . FAQ sur la recopie de l'écran iPhone qui ne fonctionne pas
- 6 . Conclusion
1 Pourquoi l’option de recopie de l’écran iPhone tourne en boucle ?
Avez-vous déjà essayé d'utiliser l'option de recopie de l'écran sur votre iPhone, mais êtes-vous confronté à un cercle de chargement qui tourne sans jamais se connecter ?
Quand cela arrive, votre téléphone risque également de se figer, ce qui vous empêche de fermer l'écran ou d'effectuer d'autres actions sur votre appareil.
Il existe une solution simple pour résoudre ce problème - un redémarrage forcé. Pas de panique, cette action ne supprimera pas vos données, elle se contentera de redémarrer votre téléphone en cas de blocage de l'écran.
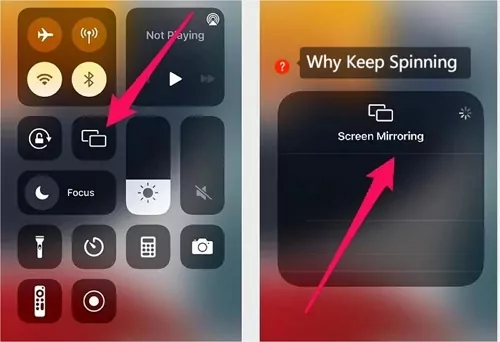
Appuyez rapidement sur le bouton d'augmentation du volume, puis relâchez-le, suivi d'un appui rapide sur le bouton de diminution du volume. Ensuite, maintenez enfoncé le bouton latéral de verrouillage de l'écran. Continuez de le maintenir enfoncé jusqu'à ce que le logo Apple s'affiche, ce qui devrait redémarrer votre téléphone.
Si cette solution ne marche pas, il se peut que vous deviez patienter jusqu'à ce que votre téléphone se mette en veille et redémarre de lui-même. Après lui avoir laissé le temps nécessaire, il devrait redémarrer au bout de quelques minutes, vous permettant ainsi de réessayer d'utiliser la fonction de partage d'écran.
2 Dépannage de la recopie de l'écran iPhone ne fonctionne pas sur TV
Beaucoup de personnes peuvent constater que la recopie de l'écran de leur iPhone ne fonctionne pas avec un téléviseur Samsung, LG, Roku ou Vizio. Il existe plusieurs raisons pour lesquelles votre iPhone ne parvient pas à effectuer la recopie de l'écran vers votre téléviseur intelligent. Voici les problèmes les plus courants et leurs solutions.
Vérifier si votre TV est compatible avec AirPlay
Souhaitez-vous d'abord vérifier la compatibilité de votre TV avec Airplay, c'est-à-dire sa capacité à se connecter à un appareil Apple ?
Pour commencer, les Apple TV sont automatiquement configurées pour être compatibles avec AirPlay. Cependant, certains TVs ne disposent pas de cette fonctionnalité, ce qui peut rendre la recopie d'écran depuis votre iPhone un peu plus complexe, mais pas impossible.
Si vous n'êtes pas sûr, vous pouvez vérifier ci-dessous si votre TV est compatible avec AirPlay. Si ce n'est pas le cas, vous ne pourrez pas vous connecter directement via AirPlay, mais vous pouvez utiliser AirDroid Cast, que nous présenterons plus loin dans cet article.
| Marque | Modèles compatibles |
|---|---|
| LG | Séries LG OLED; Séries LG NanoCell; TV LG UHD de 2019 et 2020; Séries LG UHD UK 62 ou ultérieures, séries UK 7 (2018) |
| Roku | TV Roku AOC; TV Roku ATVIO; TV Roku Element (Séries 400, Séries 450); TV Roku Hisense (Séries R6, R7 et R8); TV Roku Hitachi; TV Roku JVC (Séries Select, Premier et Elite) |
| Samsung | Tous les modèles sortis à partir de 2018 |
| Sony | Presque toutes les séries A, X et Z |
| VIZIO | VIZIO OLED (2020); Série VIZIO P; Série VIZIO M; Série VIZIO E |
Vérifier si votre iPhone est connecté au même Wi-Fi
Pour que AirPlay fonctionne, assurez-vous que votre iPhone est connecté à un réseau Wi-Fi. Déverrouillez votre iPhone et repérez l'icône du Wi-Fi.
Si l'indicateur de connexion est actif, cela signifie que le Wi-Fi de votre iPhone fonctionne correctement. En revanche, s'il n'est pas activé, veuillez accéder aux « Réglages », puis sélectionner « Wi-Fi » et rechercher le nom de votre réseau. Connectez-vous à ce réseau et vérifiez si votre téléphone se connecte. Si c'est le cas, vous pouvez maintenant réessayer d'utiliser AirPlay.
Si votre Wi-Fi semble connecté mais que vous ne parvenez toujours pas à vous connecter, il est recommandé de tester votre navigateur pour vérifier que votre connexion Internet fonctionne correctement.
Il arrive parfois que le modem ne fournisse pas de connexion Internet. Dans ce cas, bien que votre iPhone soit connecté au signal Wi-Fi, il ne pourra pas accéder aux données.
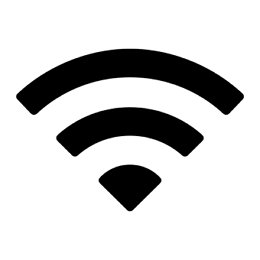
Vérifier si votre Internet fonctionne correctement
Si votre iPhone est connecté au même réseau Wi-Fi mais que vous ne parvenez pas à accéder à Internet via Safari ou un autre navigateur, il est temps d'effectuer d'autres vérifications.
Veuillez vérifier si votre télévision, ordinateur ou autre téléphone est connecté au Wi-Fi. Si c'est le cas, essayez d'accéder à Internet ou de diffuser du contenu pour vérifier la réception des données. Si ce n'est pas le cas, cela pourrait indiquer un problème avec votre iPhone.
En général, il suffit de redémarrer votre téléphone. Cependant, il se peut que vous ayez à accéder de nouveau aux « Réglages », choisir votre réseau « Wi-Fi », puis cliquer sur « Oublier ce réseau ».
À partir de là, vous pouvez vous reconnecter au réseau, saisir votre mot de passe et poursuivre votre navigation.
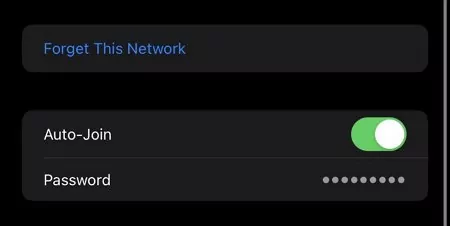
Redémarrer votre modem
Si vous rencontrez des difficultés pour vous connecter à Internet sur d'autres appareils et que vous ne parvenez pas à recevoir de données, il est possible qu'il y ait un souci avec votre modem.
Localisez votre modem Internet et débranchez son adaptateur d'alimentation pendant 30 secondes. Assurez-vous de ne pas débrancher quoi que ce soit du secteur; débranchez uniquement l'adaptateur d'alimentation directement relié au modem. Ne touchez pas au câble vissé à l'arrière; conservez-le toujours connecté, car c'est par là que les données alimentent l'appareil.
Après avoir redémarré le modem, assurez-vous que votre iPhone est connecté et testez la connexion Internet. Il est probable que vous puissiez désormais naviguer sur Internet et utiliser la fonction de recopie d'écran.

Redémarrer votre TV ou appareil de streaming
Une autre raison pour laquelle votre iPhone pourrait ne pas parvenir à se connecter à votre TV ou à un autre appareil de diffusion en continu, comme une Apple TV, est que ces dispositifs pourraient rencontrer un dysfonctionnement.
Une fois que vous avez confirmé que votre TV est connecté à Internet en essayant d'accéder au web ou de regarder en streaming, il est recommandé de le débrancher. Pour ce faire, débranchez directement le câble d'alimentation de votre TV pendant 30 secondes. Ensuite, rallumez-le et attendez qu'il se réinitialise et se reconnecte à Internet.
Vérifiez que votre TV est connectée à Internet dans les paramètres ou en accédant à Internet. Une fois vérifié, testez à nouveau la fonction de recopie de l'écran Apple, ce qui devrait probablement résoudre votre problème.
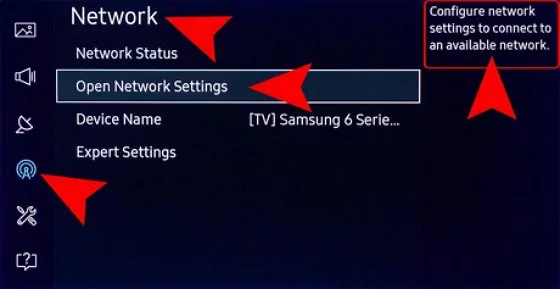
Mettre à jour votre logiciel
Une solution que la plupart des gens négligent est de s'assurer que les deux appareils disposent d'un logiciel à jour.
Accédez aux « Réglages » de votre iPhone et vérifiez si vous voyez l'option « Mise à jour logicielle disponible » en haut de l'écran. Cela vous indique qu'une mise à jour est disponible, et cela pourrait être la cause de l'impossibilité de recopie d'écran.
Sur votre TV, en accédant aux « Réglages », vous devriez trouver un onglet dédié aux mises à jour logicielles qui vous indiquera si de nouvelles mises à jour sont disponibles. Si tel est le cas, veuillez les accepter et essayer la fonction de mise en miroir de votre écran une fois l'installation terminée.
Si vous n'avez pas activé les mises à jour automatiques, il est important de vérifier régulièrement cette fonction pour garantir la sécurité de vos appareils et assurer leur bon fonctionnement.

Un appareil à la fois
La recopie d'écran prend généralement en charge une seule connexion d'appareil à la fois. Pour réussir à recopié l'écran de votre iPhone sur votre TV, assurez-vous qu'aucun autre appareil n'essaie de se connecter simultanément.
Si votre TV détecte plusieurs tentatives de connexion, elle pourrait bloquer la connexion, empêchant ainsi une recopie réussie.
Vérifier si certaines restrictions sont appliquées aux appareils
Les TVs intelligents et les appareils de streaming disposent souvent de paramètres qui contrôlent l'accès à AirPlay ou à la recopie d'écran. Il se peut que vous ne puissiez pas connecter votre iPhone et votre TV pour cette raison.
Pour résoudre ce problème, vérifiez les paramètres de votre TV pour toute restriction sur la recopie d'écran. Sur Apple TV, vous pouvez accéder au menu des paramètres, sélectionner AirPlay et HomeKit, puis définir « Autoriser l'accès à Apple TV » sur « Tout le monde » pour vous assurer que tous les appareils peuvent se connecter.
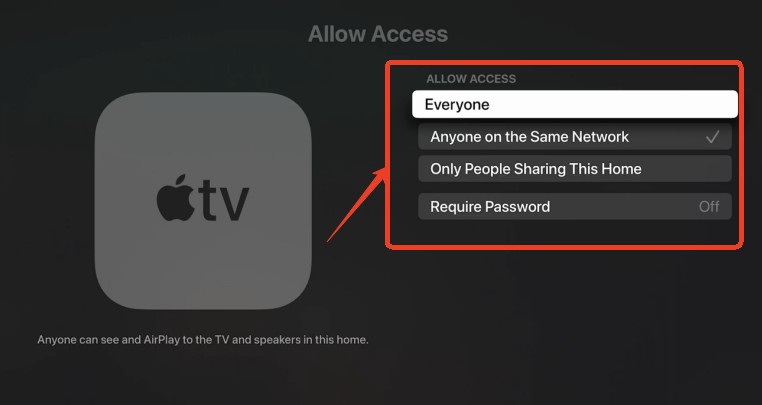
3 Dépannage de la recopie de l'écran iPhone ne fonctionne pas sur Mac
Vérifier la compatibilité
Assurez-vous que vos appareils répondent aux exigences suivantes :
- Mac : Compatible avec macOS Sequoia ou une version ultérieure.
- iPhone : Nécessite iOS 18 ou une version ultérieure.
Pour utiliser la recopie d'écran iPhone sur votre Mac, assurez-vous d'abord que vos appareils sont compatibles. Cette fonctionnalité est exclusive à macOS Sequoia et nécessite iOS 18 ou une version ultérieure.
Vous aurez besoin d'un Mac équipé d'une puce Apple Silicon ou d'une puce de sécurité T2, ainsi que d'un modèle d'iPhone compatible. Sans appareils compatibles, la recopie d'écran iPhone ne fonctionnera pas.
Même Apple ID
Pour utiliser correctement la recopie d'écran de votre iPhone vers votre Mac, les deux appareils doivent être connectés avec le même identifiant Apple et l'authentification à deux facteurs activée. Cela est essentiel pour que la fonctionnalité de recopie d'écran iPhone fonctionne correctement. Si vous avez configuré les deux appareils vous-même, il est probable qu'ils utilisent déjà le même identifiant Apple.
Toutefois, si vous avez plusieurs comptes Apple ou si vous partagez un MacBook avec un membre de votre famille, il peut être nécessaire de modifier votre identifiant Apple. Il est important de noter que cette action entraînera la suppression et le remplacement de toutes les données iCloud, ce qui peut être contraignant.
Pour vérifier que les deux appareils utilisent le même identifiant Apple :
- Étape 1 . Sur votre iPhone, accédez à l'application « Réglages », puis touchez votre nom en haut de l'écran pour vérifier votre identifiant Apple.
- Étape 2 . Sur votre Mac : Accédez aux « Préférences Système », sélectionnez votre nom et vérifiez que l'identifiant Apple est le même que celui de votre iPhone.
Activer le Bluetooth et le Wi-Fi
Pour résoudre les problèmes de recopie d'écran entre votre iPhone et votre Mac, assurez-vous que le Bluetooth et le Wi-Fi sont activés sur chaque appareil, et qu'ils sont connectés au même réseau Wi-Fi.
Cela est crucial pour établir une connexion sous macOS Sequoia. Au début, votre iPhone et votre Mac doivent être proches l'un de l'autre pour faciliter la connexion. Une fois la configuration terminée, vous pourrez accéder à l'écran de votre iPhone sur votre Mac sans avoir besoin d'avoir l'iPhone à proximité.
- Sur votre iPhone : Faites glisser vers le bas depuis le coin supérieur droit pour accéder au « Centre de contrôle ». Vérifiez que le Bluetooth est activé et que votre appareil est connecté à un réseau Wi-Fi.
- Sur votre Mac : Cliquez sur l'icône du « Centre de contrôle » située dans la barre de menu en haut de l'écran. Vérifiez que le Bluetooth est activé et que votre Mac est connecté au même réseau Wi-Fi que votre iPhone.
Vérifier la proximité et les paramètres
Assurez-vous que votre iPhone est près de votre Mac lorsque vous tentez de recopié l'écran. Vérifiez que l'iPhone est verrouillé et qu'il n'est pas utilisé pour des activités telles que AirPlay, Point d'accès personnel ou Sidecar, car ces fonctions peuvent perturber le processus de recopie.
Désactiver VPN et logiciel de sécurité
Désactivez tout VPN ou logiciel de sécurité tiers, car ils pourraient causer des interférences dans la connexion entre vos appareils.
Mettre à jour le logiciel
Vérifiez que les deux appareils utilisent les versions logicielles les plus récentes. Consultez les mises à jour dans les « Paramètres système » de votre Mac, sous l'onglet Général, puis Mise à jour logicielle. Faites de même sur votre iPhone, en accédant aux « Réglages », puis « Général », et enfin « Mise à jour logicielle ».
Assurez-vous de ne pas utiliser AirPlay ou Sidecar
Pour utiliser l'application de recopie d'écran iPhone sur macOS Sequoia, assurez-vous qu'AirPlay ou Sidecar n'est pas actif. Si vous utilisez AirPlay pour diffuser ou recopier l'écran de votre iPhone sur une Apple TV ou un Mac, déconnectez-le avant de lancer la recopie d'écran iPhone.
De même, si Sidecar est utilisé pour étendre l'affichage de votre Mac avec un iPad, désactivez-le afin d'activer la recopie d'écran iPhone. Pour éviter tout conflit, vérifiez qu'AirPlay et Sidecar ne sont pas en cours d'exécution sur votre MacBook.
Redémarrer les appareils
Un redémarrage simple peut souvent régler les problèmes de connexion. Éteignez à la fois votre Mac et votre iPhone, patientez environ une minute, puis redémarrez-les.
4 Recopie de l'écran iPhone sur TV/Mac avec AirDroid Cast
La recopie d'écran est l'une des meilleures fonctionnalités offertes aujourd'hui par les téléphones, les ordinateurs et les téléviseurs. Si toutes ces solutions ne fonctionnent pas, nous vous recommandons d'essayer une alternative à AirPlay.
AirDroid Cast est une application gratuite de recopie d'écran qui vous permet d'afficher l'écran de votre iPhone directement sur votre TV, Mac ou tout autre appareil.
L'application propose une version gratuite nécessitant une connexion au même réseau local et offrant les fonctionnalités essentielles pour accomplir la tâche. Cependant, si vous recherchez plus de fonctionnalités avec des avantages supplémentaires, une version payante est également disponible.
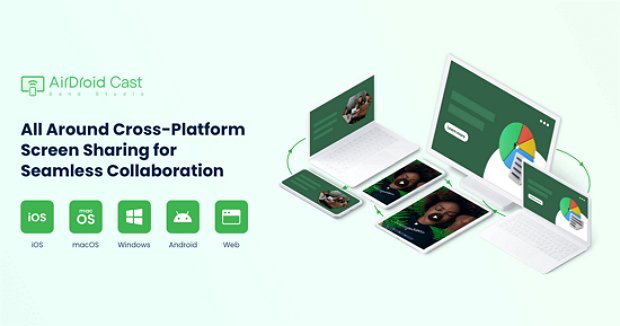
Vous pouvez également utiliser la version web d'AirDroid Cast : webcast.airdroid.com, qui permet de recopier l'écran rapidement et sans effort.

- Il vous suffit de vous rendre sur ce site web depuis votre TV ou votre ordinateur et de noter le code QR qui s'affiche à l'écran.
- À partir de là, vous souhaitez télécharger l'application AirDroid Cast sur votre iPhone, rendez-vous sur l'App Store pour télécharger une application. Une fois installée, vous pouvez scanner ou entrer un code QR, ce qui facilitera l'échange de données entre les deux appareils.
- Vous pouvez commencer à utiliser la recopie d'écran immédiatement et voir en temps réel que tout ce que vous faites sur votre iPhone s'affiche sur votre appareil externe.
5 FAQ sur la recopie de l'écran iPhone qui ne fonctionne pas
1 . Pourquoi mon iPhone ne détecte-t-il pas ma TV pour la recopie d'écran ?
La raison la plus fréquente pour laquelle votre iPhone ne parvient pas à détecter votre TV est que ce dernier n'est pas connecté au même réseau Wi-Fi.
2 . Comment faire apparaître ma TV dans la recopie d'écran ?
Pour commencer, il est important de vérifier que votre TV est connecté au même réseau Wi-Fi que votre iPhone. Allez dans les « Réglages » de votre TV et choisissez l'option « Wi-Fi ». Assurez-vous d'être bien connecté au Wi-Fi, puis réessayez.
3 . Où se trouve la recopie d'écran dans les « Réglages » de l'iPhone ?
Pour activer la fonction de recopie d'écran sur votre iPhone, il vous suffit de faire glisser votre doigt du haut vers le bas de l'écran pour ouvrir la fenêtre déroulante. Recherchez ensuite l'icône de recopie d'écran dans le coin supérieur droit du carré et appuyez dessus. Ensuite, choisissez le périphérique auquel vous voulez vous connecter.
4 . Comment désactiver la recopie d'écran sur iPhone ?
Pour arrêter la fonction de partage d'écran sur votre iPhone, il vous suffit de retourner dans le menu déroulant, comme indiqué précédemment. Cliquez sur l'icône de recopie d'écran, où vous devriez voir une coche à côté d'un appareil externe, tel que votre TV ou votre ordinateur. Sélectionnez l'option « iPhone », ce qui désactivera la fonction de recopie d'écran.
5 . Puis-je recopier l'écran de mon iPhone sur un PC Windows ?
Oui, il est possible de recopier l'écran de votre iPhone sur votre PC Windows, mais cela ne se fait pas instantanément. Il est recommandé d'utiliser AirDroid Cast pour diffuser le contenu de votre appareil, car cela vous permettra de dupliquer l'écran sur un produit Windows même s'il ne prend pas en charge AirPlay.
6 Conclusion
La recopie d'écran est un excellent moyen de profiter pleinement des capacités technologiques de votre iPhone. Cependant, de nombreux problèmes peuvent survenir lors de l'utilisation d'AirPlay, notamment si votre appareil n'est pas compatible. Heureusement, il existe plusieurs solutions pour faire fonctionner la recopie d'écran ou diffuser l'écran de votre iPhone sur un autre appareil, même sans utiliser la fonction de recopie d'écran intégrée.
Si vous avez un iPhone et que vous en avez assez des problèmes de connexion avec AirPlay, ou si votre appareil n'est pas compatible avec AirPlay, assurez-vous de jeter un œil à AirDroid Cast, car c'est la meilleure solution pour utiliser facilement et sans effort les capacités de diffusion de votre appareil.











Laisser une réponse.