Miracast sur Windows 7 – Comment le télécharger et l’utiliser ?
Q Qu'est-ce que Miracast ?
Miracast est une fonction sans fil simple et pratique pour la diffusion multimédia. Il s'agit d'une norme indépendante du fabricant pour la mise en miroir d'écran. Miracast peut être utilisé, par exemple, pour afficher l'écran de votre téléphone portable sur un téléviseur ou d'autres appareils.
La Wi-Fi Alliance est l'organisme derrière Miracast. L'organisation développe également des normes pour la transmission sans fil via WLAN. Environ 600 entreprises sont représentées dans l'association industrielle, notamment Apple, Dell, Intel, Google, LG, Microsoft, Sony, Samsung et bien d'autres.
Dans cet article, nous vous expliquons comment utiliser Miracast sur Windows 7.

- 1 :Comment vérifier si votre Windows 7 prend en charge Miracast ?
- 2 :Comment utiliser Miracast sur Windows 7 ?
- 3 : Si votre ordinateur ne prend pas en charge Miracast - Essayez ces outils !

- 4 :Quelle méthode est la meilleure pour projeter l'écran de votre téléphone sur Windows 7 ?
- 5 :Dépannage de Miracast sur Windows 7
- 6 :L'iPhone prend-il en charge Miracast ?
- 7 :Bonus : Comment projeter Windows 7 sur une Smart-TV ?
- 8 :FAQ et Conclusion
1 Comment vérifier si votre Windows 7 prend en charge Miracast ?
Vous vous demandez peut-être, est-ce que Windows 7 prend en charge Miracast ? Tout d'abord, avant de prendre d'autres mesures, vous devez vérifier si Miracast peut réellement être utilisé sur votre ordinateur. En effet, il se peut que cette technologie ne soit pas prise en charge par votre appareil. Nous souhaitons vous présenter deux méthodes que vous pouvez utiliser pour vérifier si Miracast est compatible avec votre ordinateur.
Méthode 1. Utiliser CMD
Vous pouvez utiliser l'outil CMD pour savoir si votre système Windows 7 prend en charge Miracast.
Tout d'abord, appuyez simultanément sur les touches « Win » et « R » pour ouvrir « Exécuter ».
Ensuite, tapez « CMD » et cliquez sur le bouton « OK » pour ouvrir l'invite de commandes.
Tapez la commande suivante : netsh wlan show drivers.
Appuyez ensuite sur « Entrée » pour exécuter cette commande.
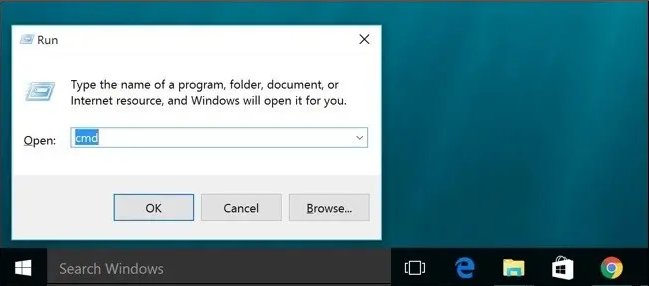
Le résultat vous sera affiché à l'écran. Malheureusement, si « Support d'affichage sans fil : Non » s'affiche à l'écran, vous ne pourrez pas utiliser Miracast sur votre ordinateur.
Cependant, si « Support d'affichage sans fil : Oui » apparaît à l'écran, cela signifie que votre ordinateur prend en charge la technologie Miracast et vous pouvez utiliser le logiciel sans aucun problème.
Méthode 2. Utiliser l'outil de diagnostic DirectX
Tout d'abord, ouvrez « Exécuter » et tapez « dxdiag » dans le champ de saisie. Appuyez sur « Entrée » pour accéder à l'outil de diagnostic DirectX.
Lorsque la fenêtre contextuelle apparaît, cliquez sur « Enregistrer toutes les informations » et sélectionnez un emplacement pour enregistrer le texte contenant les informations.
Ensuite, ouvrez le texte enregistré. Appuyez simultanément sur les touches « Ctrl » et « F » de votre clavier pour rechercher Miracast.
De cette manière, vous pourrez savoir si votre ordinateur prend réellement en charge cette technologie.
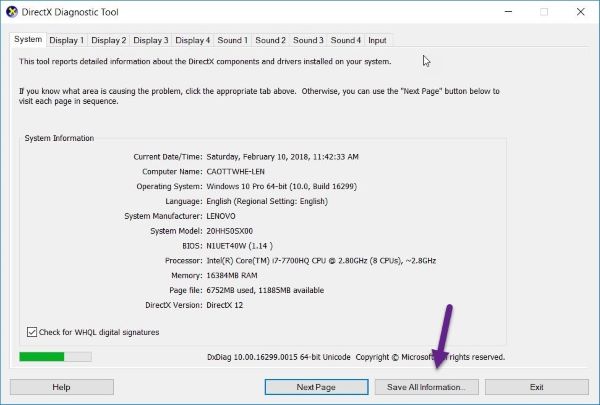
2 Comment utiliser Miracast sur Windows 7 ?
Miroir d'écran de Windows 7 vers la TV
Pour l'installation, vous aurez d'abord besoin de l'adaptateur d'affichage sans fil de Microsoft.
Ensuite, téléchargez et installez le logiciel Intel Wireless Display sur votre PC.
Connectez ensuite l'adaptateur d'affichage sans fil au PC et lancez le logiciel Intel Wireless Display.
Cliquez sur l'adaptateur d'affichage sans fil et sélectionnez « Connecter ».
Dans « Panneau de configuration » > « Affichage » > « Résolution de l'écran », vous pouvez ensuite vous connecter à votre TV, par exemple.
3 Si votre ordinateur ne prend pas en charge Miracast - Essayez ces outils !
Application de mise en miroir d'écran AirDroid Cast
AirDroid Cast est notre outil de partage et de contrôle haute performance et facile à utiliser qui vous permet de facilement projeter ou partager l'écran de vos appareils mobiles sur n'importe quel PC Windows ou Mac. Pendant le partage d'écran, AirDroid Cast vous permet de contrôler entièrement votre smartphone lorsque vous l'utilisez sur votre PC.

Pour pouvoir utiliser AirDroid Cast, nous vous recommandons de télécharger l'application pour votre PC et votre smartphone. L'application fonctionne sur Android et iOS. En cliquant sur le bouton ci-dessous, vous pouvez essayer AirDroid Cast gratuitement :
Nous allons vous présenter trois méthodes que vous pouvez utiliser pour établir une connexion entre vos deux appareils. Notez que la troisième méthode est uniquement disponible sur les appareils iOS.
1. Sans fil
Connectez-vous à votre compte AirDroid Cast. Vous verrez alors un code QR et un code de diffusion. Pour établir une connexion entre les appareils, vous devez envoyer une demande de connexion à l'aide de l'un de ces deux codes. (Cette option prend en charge la connexion à distance)

2. USB
Si vous utilisez un câble USB et souhaitez établir une connexion par ce biais, vous devez simplement connecter votre smartphone à votre ordinateur. Une demande de connexion sera alors requise. Dans le menu AirDroid Cast, vous pouvez sélectionner votre propre appareil sous « Appareils disponibles ».

3. AirPlay
Pour utiliser AirPlay, vos deux appareils doivent être connectés au même réseau Wi-Fi. Vous devez également vérifier que le serveur AirPlay est actif et en cours d'exécution. Sur votre téléphone, vous devez ensuite aller dans les paramètres de « Mise en miroir de l'écran » et pour partager l'écran avec votre ordinateur, vous devez sélectionner « AirDroid Cast ».

Mettez à jour votre PC
Une autre option serait de mettre à jour votre ordinateur. Vous pourriez avoir besoin de nouveaux pilotes. Peut-être avez-vous négligé les mises à jour système et ne les avez-vous pas encore appliquées ?
Recherchez les mises à jour possibles pour Windows sur votre ordinateur et appliquez-les si nécessaire.
Adaptateur d'affichage sans fil Microsoft
Avec l'adaptateur d'affichage sans fil Microsoft V2, vous pouvez transmettre sans fil votre contenu depuis votre ordinateur portable, tablette ou smartphone en qualité HD à un téléviseur, un vidéoprojecteur ou un moniteur. Ainsi, vous pouvez diffuser vos films, photos ou présentations sur un grand écran - sans aucun câble.
Intel WiDi
Intel Wireless Display (WiDi en abrégé) est une technologie qui vous permet de transférer votre image actuelle sans fil vers un autre appareil. Par exemple, vous pouvez afficher des présentations ou des vidéos sur votre téléviseur.
Vous ne pouvez utiliser WiDi que si votre ordinateur portable ou votre tablette dispose d'un processeur Intel Core de 3e génération au minimum et d'un module WLAN Intel n. Bien sûr, vous aurez également besoin des pilotes appropriés pour votre appareil.
Tout d'abord, votre module WLAN doit prendre en charge la norme : sur certains appareils, le récepteur est déjà intégré au téléviseur. Alternativement, vous pouvez mettre à niveau la norme vous-même avec un adaptateur Intel. WiDi ne fonctionne jusqu'à présent que sur Windows 7 et 8.
Avec WiDi, des signaux vidéo 1080p, y compris le son 5.1, peuvent être transmis. La protection contre la copie HDCP est également prise en charge depuis la deuxième version, de sorte que les Blu-rays et les DVD peuvent être transférés.
Comme WiDi est uniquement pris en charge par un très petit nombre d'appareils, Intel a décidé de soutenir le standard plus largement répandu Miracast. Étant donné que Miracast et WiDi sont techniquement très similaires, seule une mise à jour logicielle est nécessaire.
4 Quelle méthode est la meilleure pour projeter l'écran de votre téléphone sur Windows 7 ?
Voici une autre méthode exceptionnelle pour Miracast Windows 7.
AirDroid Cast surpasse définitivement la concurrence avec ses fonctionnalités. Ce qui est bien avec cette application, c'est qu'elle prend en charge les systèmes d'exploitation Android/iOS/Win/Mac et possède une interface extrêmement facile à utiliser que n'importe qui peut maîtriser.
De plus, un seul ordinateur peut être utilisé pour refléter plus de cinq appareils simultanément. Les décalages sont à peine perceptibles, voire inexistants, et la connexion convainc généralement par sa performance élevée.
Les jeux peuvent être joués, la musique peut être écoutée et les films et vidéos peuvent être regardés sans problème. Si vous recherchez la solution idéale en termes de mise en miroir de l'écran du téléphone sur un ordinateur Windows 7, AirDroid Cast devrait être votre application de référence.
5 Dépannage de Miracast sur Windows 7
Assurez-vous que Miracast est pris en charge sur votre ordinateur.
Activez la fonction Wi-Fi sur les deux appareils : tapez « ms-settings:network-wifi » dans la ligne de commande si le Wi-Fi n'est pas activé sur votre appareil Windows.
Les pilotes réseau doivent également être mis à jour. Pour ce faire, vous pouvez rechercher Adaptateurs réseau dans le Gestionnaire de périphériques et faire un clic droit pour mettre à jour les pilotes associés.
Mettre à jour ou réinstaller vos pilotes d'affichage. Cette option nécessite à nouveau le Gestionnaire de périphériques. Allez dans Cartes graphiques et faites un clic droit pour les mettre à jour.
Utilisation de l'outil DISM : commencez par vérifier si l'outil DISM fonctionne sur votre ordinateur. Via CMD, tapez « DISM /Online /Cleanup-Image /ScanHealth ». Une fois l'analyse terminée, tapez « DISM /Online /Cleanup-Image /RestoreHealth » et confirmez votre saisie.
Utilisation de l'outil SFC : ouvrez la fenêtre CMD et tapez « sfc /scannow ». Confirmez votre saisie et fermez la ligne de commande.

6 L'iPhone prend-il en charge Miracast ?
Non, il n'est actuellement pas possible d'utiliser Miracast sur un appareil iPhone.
Comment faire un miroir d'écran sur iPhone ?
Voici quelques alternatives que vous pouvez utiliser pour projeter l'écran sur un iPhone :
1. AirDroid Cast
Airdroid Cast est une application puissante qui permet de projeter et de contrôler un iPhone sur votre PC/Mac. Vous pouvez consulter ses informations et les méthodes de connexion que nous avons mentionnées ci-dessus.
2. AirView
Le programme que vous pouvez utiliser pour projeter un écran sur un iPhone est AirView. Il s'agit d'une application gratuite qui vous permet d'envoyer vos vidéos d'un appareil vers un iPhone. AirView prend en charge des vidéos de différentes origines telles que http, rtsp, mms et rtmp.
Avec son interface simple, vous pouvez configurer votre appareil sans avoir à passer par une procédure compliquée. L'application utilise la technologie AirPlay, mais vous devez jailbreaker votre téléphone pour cela.
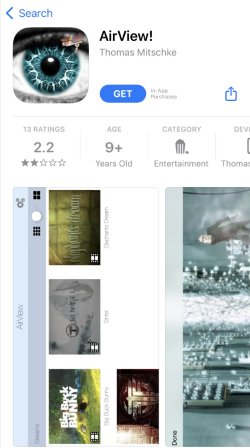
3. ApowerMirror
Vous pouvez également utiliser ApowerMirror ici. Téléchargez d'abord ApowerMirror sur les deux appareils iPhone. Assurez-vous que vos appareils sont connectés au même réseau Wi-Fi.
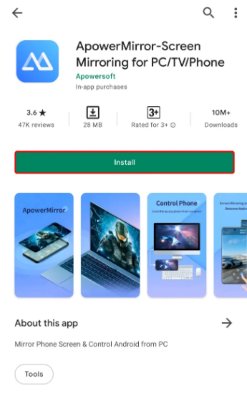
7 Bonus : Comment projeter Windows 7 sur une Smart-TV ?
AirDroid Cast Web
Allez sur le site officiel d'AirDroid Cast (webcast.airdroid.com) et suivez les étapes indiquées sur la page :
Téléchargez et installez AirDroid Cast sur l'appareil que vous souhaitez projeter.
Utilisez AirDroid Cast sur votre téléphone (Android/iOS) ou votre ordinateur (Windows/Mac) pour entrer le code de transfert ci-dessous, ou scannez le code QR pour transférer sans fil l'écran ici via un réseau local ou distant.
Appuyez sur le bouton Source de votre télécommande.
Passez à l'option Miroir d'écran.
Sur votre téléphone, faites glisser l'onglet de notification.
Tapez sur « Miroir d'écran » ou « Smart View ».
Le smartphone va rechercher la TV.
Sélectionnez votre appareil.
Maintenant, l'écran de votre téléphone sera reflété sur la TV.

AirBeamTV
AirBeamTV vous offre une expérience de miroir d'écran simple mais rapide et efficace. Vous pouvez facilement utiliser nos excellentes applications de miroir d'écran pour diffuser votre smartphone ou tablette vers votre ordinateur portable simplement en ayant une connexion Wi-Fi.
Tout ce dont vous avez besoin est d'avoir notre application installée sur votre téléphone, tablette ou ordinateur. Aucun matériel supplémentaire ne sera nécessaire, ce qui rend ce processus si simple ! Il vous suffit de visiter la page web d'AirBeamTV via http://www.airbeam.tv et de choisir votre appareil personnel que vous utiliserez pour ce processus.
8 FAQ & Conclusion
AirDroid Cast, Miracast - Wifi Display, Screen Mirroring - Miracast for Android to TV.
Conclusion
Si vous vous demandiez comment fonctionne Miracast, nous espérons que vous avez appris quelque chose de nouveau grâce à cet article et que vous avez trouvé de nouvelles ou des solutions plus pratiques sur l'utilisation des applications Miracast ou, spécifiquement, AirDroid Cast. Projeter un appareil vers un autre peut être une solution révolutionnaire, que ce soit pour jouer à des jeux vidéo ou regarder des films. Nous avons discuté de plusieurs méthodes ci-dessus. Cependant, le meilleur logiciel que nous recommandons pour projeter n'importe quel appareil est AirDroid Cast car il offre de nombreuses fonctionnalités pratiques et faciles à utiliser.










Laisser une réponse.