[Mise à jour 2023] Comment dupliquer l'écran d'un iPad et le contrôler sur un PC
Certaines personnes trouvent plus facile d'utiliser les fonctionnalités de leur iPad sur un PC. Grâce à la technologie moderne, nous pouvons dupliquer l'écran d'un iPad et le contrôler sur un PC. Vous pouvez utiliser différentes méthodes selon vos préférences pour projeter l'écran d'un iPad sur votre ordinateur et profiter de toutes ses fonctionnalités sur un écran plus grand.

Continuez à lire cet article pour mieux connaître comment dupliquer l'écran d'un iPad et le contrôler sur un PC avec ou sans applications.
- Partie 1: 5 façons de dupliquer l'écran d'un iPad et le contrôler sur un PC Windows avec des applications
- Partie 2: Comment dupliquer l'écran d'un iPad sur un Mac sans applications
- Partie 3: Bonus - Comment dupliquer l'écran d'un iPad sur un TV avec Chromecast
- Partie 4: Conclusion
- Partie 5: FAQ sur la duplication et le contrôle de l'iPad sur PC
Partie 1: 5 façons de dupliquer l'écran d'un iPad et le contrôler sur un PC Windows avec des applications
Il existe plusieurs méthodes pour caster les vidéos YouTube depuis un téléphone sur un PC. Nous avons recueilli les meilleures méthodes en donnant une brève description, avec lesquelles vous pouvez facilement caster YouTube de votre téléphone sur votre PC.
Maintenant, découvrez toutes ces méthodes et choisissez celle qui vous convient le mieux.
1Dupliquer l'écran d'un iPad et le contrôler sur un PC avec AirDroid Cast
AirDroid Cast est une application de mise en miroir de l'écran multiplateforme qui permet à ses utilisateurs de mettre en miroir et de contrôler leurs appareils numériques Android/iOS/Windows/Mac depuis un PC. Il prend en charge des méthodes telles que WLAN, AirPlay et USB pour commencer la diffusion facilement et simplement !
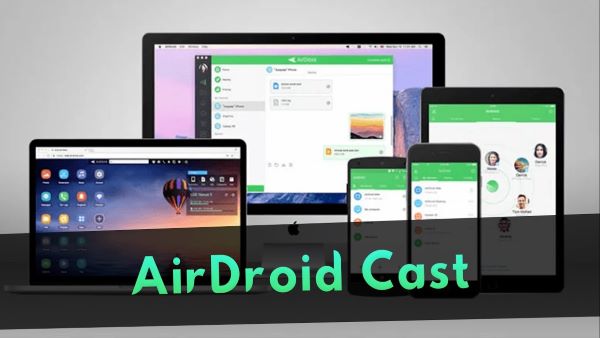
Suivez ces étapes pour faire une diffusion d'écran de votre iPad sur un PC en utilisant la fonctionnalité AirPlay d'AirDroid Cast :
- Étape 1. Téléchargez et installez AirDroid Cast sur votre iPad et votre ordinateur. Cette application permet de transformer votre ordinateur en un récepteur AirPlay facilement, quel que soit le système d'exploitation Windows ou Mac. Lancez l'application et connectez-vous à votre compte AirDroid.
- Étape 2. Assurez-vous que l'iPad et l'ordinateur Windows/Mac sont au même réseau Wi-Fi. Vous devez également vous assurer que le serveur AirPlay est en cours d'exécution.

- Étape 3. Allez dans le Centre de contrôle sur votre appareil iPad et appuyez sur Recopie de l'écran.
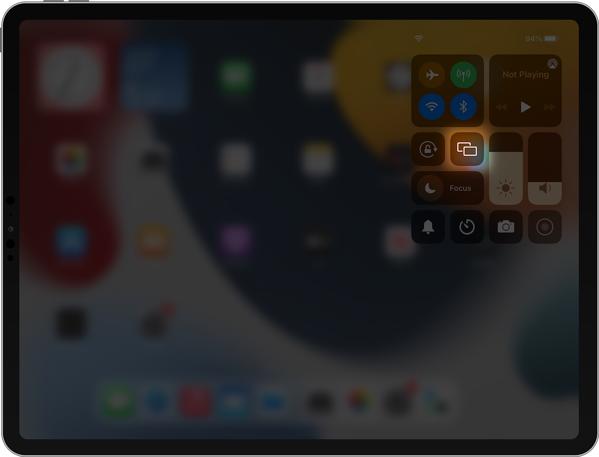
- Étape 4. Dans la liste de la recopie des écrans, sélectionnez l'appareil dont le nom est AirDroid Cast - XXX. Une fois connecté, l'écran de votre appareil iOS sera diffusé sur votre ordinateur.
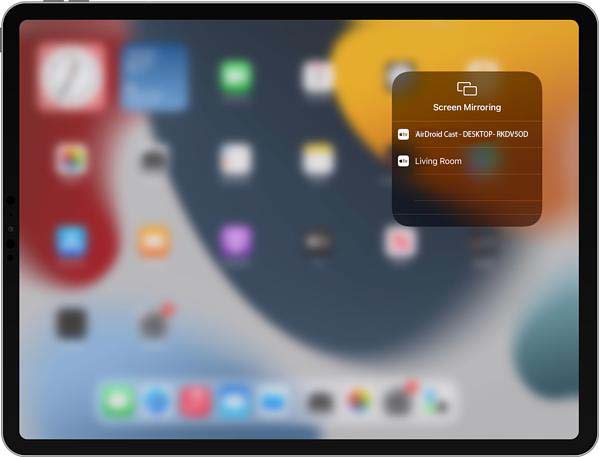
- Étape 5. Cliquez sur l'icône Contrôle dans la barre de menu gauche d'AirDroid Cast sur votre ordinateur pour commencer à contrôler l'iPad sur le PC.
2Projeter l'iPad sur le PC avec Mirroring360
Mirroring360 est une excellente application pour projeter l'écran d'un iPad sur Windows.
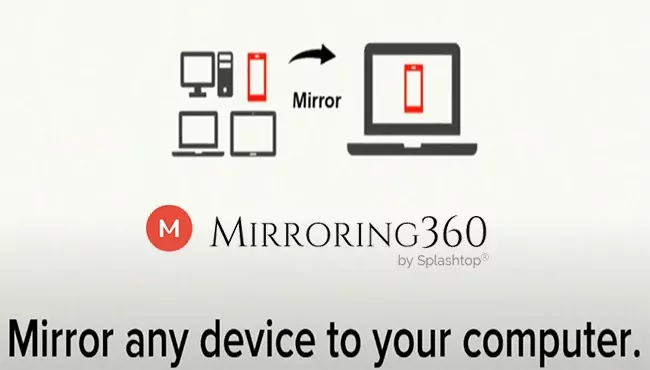
Mode d'emploi :
- Étape 1. Téléchargez et installez l'application Mirroring360 sur votre iPad et votre PC. Ouvrez l'application sur votre ordinateur et entrez la clé de licence pour terminer l'enregistrement. Vous pouvez également essayer gratuitement pendant 7 jours.
- Étape 2. Connectez votre iPad et votre PC à la même connexion Wi-Fi. Ouvrez l'application sur votre iPad. Activez AirPlay + Mise en miroir et sélectionnez votre PC dans la liste.
- Étape 3. Sélectionnez le modèle de votre choix parmi le Mode Fenêtre, le Mode images ou le Mode plein écran.
3Reopier l'écran d'un iPad sur un PC avec LetsView
LetsView est un outil gratuit de recopie de l'écran sans fil, compatible avec plusieurs plateformes. Sa fonctionnalité clé est de caster l'écran du téléphone, ainsi que d'autres appareils intelligents.
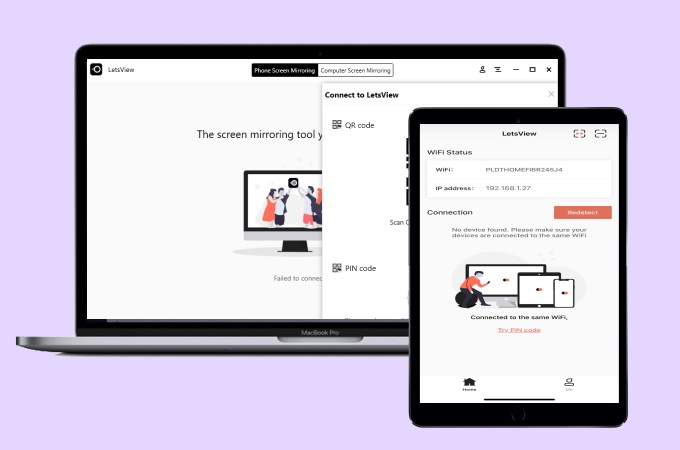
Pour mettre en miroir l'écran d'un iPad sur un PC en utilisant LetsView, vous devez suivre les étapes énumérées ci-dessous.
- Étape 1. Téléchargez LetsView depuis l'App Store et installez-le sur votre iPad. De même, téléchargez sa version de bureau sur Internet et suivez les instructions à l'écran pour l'installer sur votre PC.
- Étape 2. Connectez votre iPad et votre PC à la même connexion Wi-Fi. Lancez LetsView sur l'iPad et sélectionnez votre PC dans la liste.
- Étape 3. Sélectionnez Recopie de l'écran de téléphone dans l'application LetsView pour dupliquer l'écran de l'iPad sur un PC.
4Caster l'écran d'un iPad sur un PC à l'aide d'ApowerMirror
ApowerMirror est une autre application de recopie de l'écran conviviale et fiable, dotée de fonctionnalités spéciales telles que l'annotation sur tableau blanc, la capture d'écran et l'enregistrement d'écran.
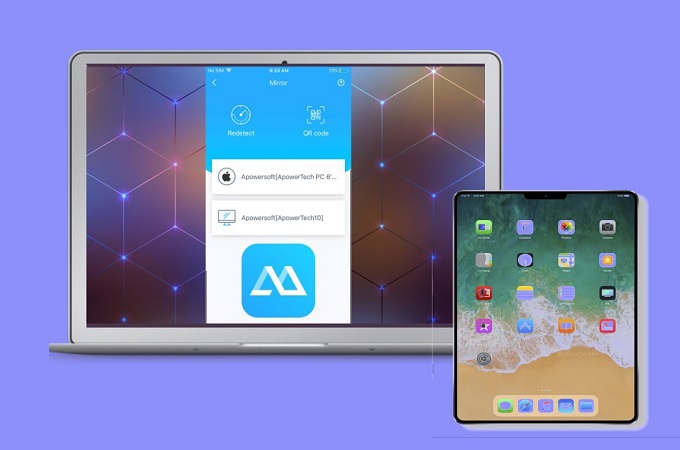
Suivez les étapes ci-dessous pour partager l'écran de votre iPad sur votre PC avec ApowerMirror, :
- Étape 1. Tout d'abord, téléchargez ApowerMirror et terminez l'installation à la fois sur votre iPad et sur le bureau de votre ordinateur.
- Étape 2. Connectez ces deux appareils à la même connexion Wi-Fi.
- Étape 3. Après la connexion, lancez ApowerMirror sur votre iPad et sélectionnez Appuyer sur la mise en miror.
- Étape 4. Ensuite, allez dans le Centre de contrôle de votre iPad, appuyez sur Recopie de l'écran, et sélectionnez votre PC dans la liste. Vous pouvez également utiliser le code QR ou le code PIN pour la connexion.
- Étape 5. Profitez du partage d'écran.
5Recopie de l'écran d'un iPad sur un PC via Reflector
La cinquième application qui vous permet de partager sans fil l'écran d'un iPad sur un PC est Reflector. Elle permet aux utilisateurs d'accéder à diverses fonctionnalités telles que le streaming en direct, l'enregistrement d'écran, le cadrage des appareils, le streaming audio uniquement, les connexions multiples et le mode Pleine échelle. Vous pouvez également établir des connexions de mise en miroir de l'écran à partir de différentes applications comme Miracast, Google Cast et AirPlay.

Suivez ces étapes simples pour mettre en miroir l'écran de votre iPad sur un PC avec Reflector :
- Étape 1. Téléchargez et installez Reflector sur votre iPad et votre PC. Vous pouvez télécharger la version iOS sur l'App Store et la version de bureau sur le site officiel de Reflector.
- Étape 2. Choisissez un forfait pour commencer votre essai gratuit de 7 jours. Connectez votre iPad et votre PC à la même connexion Wi-Fi.
- Étape 3. Allez dans le Centre de contrôle de votre iPad, appuyez sur Recopie de l'écran, et sélectionnez votre PC.
- Étape 4. Activez l'interrupteur de mise en miroir situé sous le nom de votre PC pour commencer à mettre en miroir l'iPad sur votre PC.
- Étape 5. Une fois l'iPad connecté à votre PC, vous pourrez partager son écran et le contrôler depuis un PC.
Partie 2: Comment dupliquer l'écran d'un iPad sur un Mac sans applications
QuickTime Player est un outil intégré de recopie de l'écran développé par Apple. Vous pouvez donc dupliquer l'écran de votre iPad sur votre Mac sans installer d'applications.
Découvrez comment partager l'écran d'un iPad sur un PC avec QuickTime (USB nécessaire) :
- Étape 1. Connectez votre iPad à votre PC via un câble USB Lightening.
- Étape 2. Sélectionnez Fichier dans la barre de menu et appuyez sur Nouvel enregistrement de l'écran.
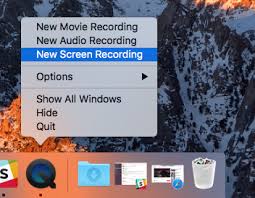
- Étape 3. Sélectionnez l'iPad comme appareil par défaut et lancez le processus de mise en miroir.
- Étape 4. Votre iPad est maintenant entièrement mis en miroir sur votre PC.
Partie 3: Bonus - Comment dupliquer l'écran d'un iPad sur un TV avec Chromecast
Chromecast (également appelé Google Cast) est un protocole propriétaire qui permet de dupliquer l'écran d'un iPad et de partager son contenu avec un téléviseur intelligent à l'aide de différents outils de recopie de l'écran. Parmi eux, le meilleur outil est Google Home, qui est l'une des applications les plus connues pour afficher l'écran de l'iPad sur Chromecast TV.
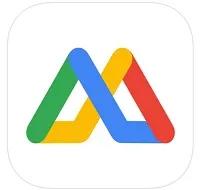
Suivez les étapes ci-dessous pour dupliquer l'écran d'un iPad sur le téléviseur :
- Étape 1. Connectez le dongle Chromecast au téléviseur via un câble HDMI.
- Étape 2. Sur votre iPad, lancez Google Home et sélectionnez les périphériques dans le coin supérieur droit.
- Étape 3. Suivez la configuration à l'écran et donnez un nom unique à votre Chromecast.
- Étape 4. Connectez votre iPad et votre téléviseur à la même connexion Wi-Fi.
- Étape 5. Accédez à la page d'accueil de Google Home, sélectionnez n'importe quel film ou vidéo et appuyez sur l'icône « Mise en miroir ».
Partie 4: Conclusion
Le partage d'écran est une fonctionnalité géniale qui permet aux utilisateurs de diffuser des écrans sur deux appareils ou plus. Vous pouvez aussi utiliser les autres outils tels que AirDroid Cast, Reflector, LetsView, Mirroring360 et ApowerMirror pour la mise en miroir de l'écran d'un iPad sur un PC Windows.
En outre, les appareils iOS disposent également d'une application intégrée de mise en miroir de l'écran AirPlay. Vous pouvez utiliser AirDroid Cast pour transformer votre PC ou Mac Windows en un récepteur AirPlay, de sorte que vous pouvez dupliquer et contrôler l'iPad/iPhone sur le PC/Mac facilement et instantanément !
FAQ sur la duplication et le contrôle de l'iPad sur PC











Laisser une réponse.