[Mise à jour 2023] Comment recopier l'écran d'un iPad sur un Mac ou MacBook
Il existe de nombreuses façons de recopier l'écran de votre iPad sur un Mac, et nous avons recherché la façon la plus efficace et la plus simple de recopier l'écran d'un iPad sur un Mac.

- Partie 1: Puis-je recopier l'écran de mon iPad sur un Mac ?
- Partie 2: Comment recopier l'écran d'un iPad sur un Mac avec AirPlay ? (sans fil)
- macOS Monterey (Fonctionnalité intégrée au Mac)
- AirDroid Cast

- Autres applications de mise en miroir de l'écran
- Partie 3: Comment recopier l'écran d'un iPad sur un Mac avec QuickTime Player (Un câble USB est nécessaire)
- Partie 4: Astuces - Comment recopier l'écran d'un Mac sur un iPad ?
- Partie 5: Conclusion
Partie 1: Puis-je recopier l'écran de mon iPad sur un Mac ?
C'est possible. Le moyen le plus courant de contrôler les médias sur vos appareils Apple permet de recopier l'écran d'un iPad sur le bureau des ordinateurs Mac de manière rapide et efficace. Nous vous proposons ici des façons efficaces de diffuser du contenu de votre appareil iOS sur le grand écran de votre Mac pour que vous puissiez facilement faire une présentation, partager des fichiers, écouter des podcasts, regarder des films ou organiser des réunions à distance et à plusieurs participants sur Mac.
Partie 2: Comment recopier l'écran d'un iPad sur un Mac avec AirPlay ? (sans fil)
Airplay est un outil de communication sans fil qui vous permet de partager des fichiers multimédias d'un appareil iOS sur une Apple TV. Après la sortie d'AirPlay 2 en 2018, elle permet de recopier l'écran des appareils iOS sur d'autres appareils Apple.
1 Utiliser macOS Monterey pour recopier l'écran d'un iPad sur un Mac
macOS Monterey est un système d'exploitation de bureau Apple pour les ordinateurs personnels conçu par Apple Inc et une nouvelle fonctionnalité d'Apple de mode de mise au point, de texte en direct, de lecture partagée et d'utiliser AirPlay pour diffuser ou partager du contenu depuis un iPhone ou un iPad sur un Mac sans utiliser d'applications tierces.
- Limites :
Comme beaucoup d'appareils Macs compatibles avec le macOS Big Sur, macOS Monterey n'est pas pris en charge les MacBook Air et iMac démodés de l'année 2013 et 2014.
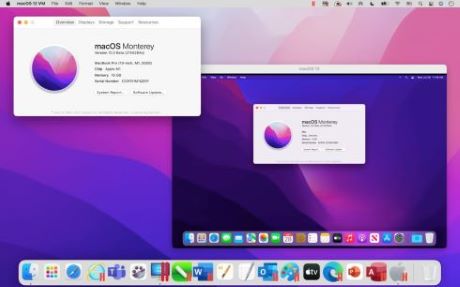
- Découvrez la marche à suivre si vous voulez mettre en miroir l'écran d'un iPad sur un Mac avec macOS Monterey :
- Allez dans la barre des menus Préférences Système, puis recherchez l'option Partager l'ordinateur Mac.
- Ensuite, allez sur AirPlay à partir de l'option Partager et activez le récepteur AirPlay.
- Choisissez l'option Partage d'écran à partir du récepteur AirPlay.
- Sélectionnez n'importe qui pour partager l'écran de votre Mac sans fil.
- Allez dans le centre de contrôle de l'iPad et choisissez la recopie de l'écran.
- Vous recevrez une notification contextuelle sur l'écran de votre Mac et l'accepterez.
- La mise en miroir de l'écran de l'iPad sur votre Mac va maintenant commencer.
Caractéristiques : macOS Monterey fonctionne avec d'autres modes AirPlay.
- Vous pouvez utiliser l'audio depuis votre iPhone ou iPad sur le haut-parleur de votre Mac via le récepteur AirPlay. Allez dans l'application Musique et touchez le morceau que vous voulez écouter sur le haut-parleur du Mac.
- Allez dans l'application Photos, sélectionnez l'image que vous voulez partager et choisissez le moyen de communication AirPlay, puis les photos s'afficheront sur l'écran du Mac.
- En diffusant du contenu par AirPlay sur votre Mac, vous pouvez regarder des vidéos, rédiger des notes et écouter de la musique. Il est plus facile de se connecter s'ils utilisent un seul identifiant Apple sur les deux appareils.
2 Utiliser AirDroid Cast pour recopier l'écran d'un iPad sur un Mac
AirDroid Cast est une application gratuite à code source ouvert que vous pouvez télécharger sur le site Web d'AirDroid. Cette application est très puissante, car elle a une fonctionnalité de contrôle. Ainsi, vous pouvez gérer vos e-mails, fichiers, contacts et autres données directement sur votre téléphone ou iPad à travers un ordinateur.
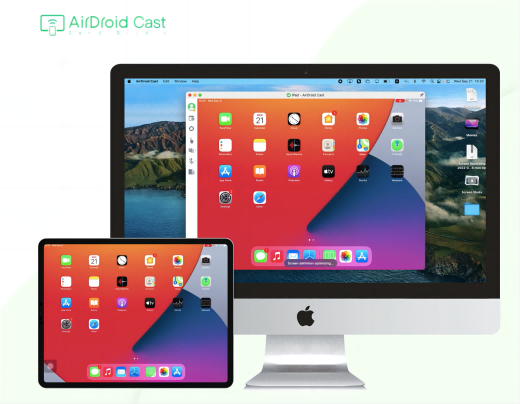
AirDroid Cast permet de connecter l'iPad et le bureau du Mac via les 3 méthodes différentes ci-dessous :
Découvrez les démarches à suivre pour recopier l'écran d'un iPad sur un Mac avec AirPlay.
- Étape 1. Téléchargez et installez AirDroid Cast
- Téléchargez et installez AirDroid Cast sur votre iPad et votre Mac en cliquant sur le bouton ci-dessous.
- Étape 2. Démarrez la mise en miroir via AirPlay
- Appuyez sur Recopier l'écran au centre de votre iPad et choisissez AirDroid Cast. Une fois la connexion établie, l'écran de votre iPad sera diffusé sur votre Mac.
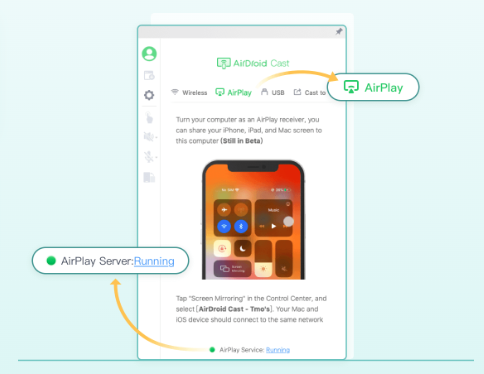
Qualité :
3 Utiliser Reflector pour mettre en miroir l'écran d'un iPad sur un Mac
Reflector4 est une application de recopie de l'écran et de partage multimédia qui reçoit des connexions à partir des protocoles Google Cast, Miracast et AirPlay qui sont origines de vos appareils, ce qui vous permet de recopier des écrans de votre appareil et diffuser du contenu sans logiciel ni matériel supplémentaire. Vous pouvez recopier l'écran de votre iPad sur un Mac avec Reflector en suivant ces étapes.

- Étapes :
- Installez Reflector sur un Mac connecté au même réseau Wi-Fi et l'écran du Mac sera comme récepteur AirPlay.
- Ouvrez Reflector sur Mac et ouvrez le centre de contrôle sur votre iPad.
- Appuyez sur l'option Recopier l'écran sur l'iPad.
- Trouvez la liste des récepteurs et choisissez le Mac sur lequel vous souhaitez recopier l'écran de votre appareil.
- La recopie de l'écran d'un iPad vers un Mac démarre.
4 Utiliser ApowerMirror pour mettre en miroir l'écran d'un iPad sur un Mac
ApowerMirror est un logiciel qui permet à ses utilisateurs d'enregistrer l'écran de votre appareil et de le mettre en miroir. Il s'agit aussi d'un logiciel open-source disponible pour les appareils Windows, iOS et Android. Vous pouvez mettre en miroir l'écran de votre iPad sur un Mac avec ApowerMirror en suivant les étapes ci-dessous.

- Étapes :
- Téléchargez et installez ApowerMirror sur votre Mac.
- Assurez-vous que le Mac et l'iPad sont connectés au même réseau sans fil.
- Faites fonctionner l'application en arrière-plan sur votre Mac et ouvrez le centre de contrôle de votre iPad.
- Tapez sur la recopie de l'écran de votre Mac avec ApowerMirror avec le nom d'origine.
- Après cela, l'écran de votre iPad s'affiche sur l'écran du bureau du Mac.
5 Utiliser Filmage Screen pour mettre en miroir l'écran d'un iPad sur un Mac
Vous pouvez recopier l'écran de votre iPad sur un Mac avec Filmage screen. C'est un moyen fiable et pratique pour mettre en miroir des écrans sans fil. Pour ce faire, exécutez comme suit.
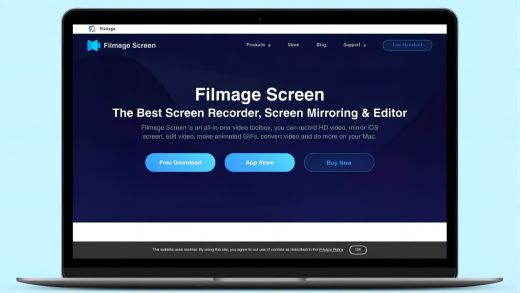
- Étapes :
- Téléchargez et installez Filmage screen sur votre Mac et lancez-le.
- Ouvrez le centre de contrôle et appuyez sur Recopier l'écran sur votre iPad.
- Choisissez Filmage screen parmi les choix. Si Filmage screen ne s'affiche pas, vous pouvez redémarrer et passer à nouveau à la caisse.
- Ouvrez Filmage screen et ouvrez les appareils iOS.
- Maintenant, tous les médias de votre iPad sont mis en miroir depuis l'iPad vers l'écran du bureau du Mac.
Partie 3: Comment recopier l'écran d'un iPad sur un Mac avec QuickTime Player (Un câble USB est nécessaire)
Pour recopier l'écran d'un iPad sur un Mac, on a lancé QuickTime Player pour Mac en 2009. Il s'agit d'un lecteur multimédia à code source ouvert gratuit et facile à utiliser par défaut sur Mac OS. Vous pouvez recopier l'écran d'un iPad sur un Mac en utilisant QuickTime Player. Aucun logiciel supplémentaire n'est nécessaire pour mettre en miroir l'écran d'un iPad sur un Mac via USB.
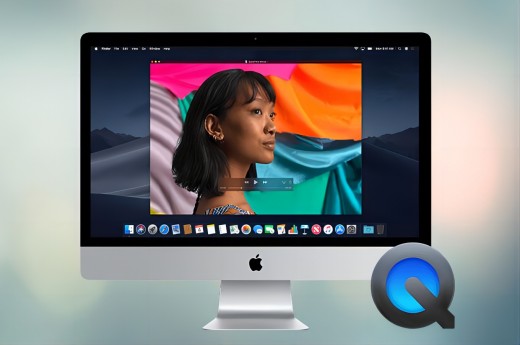
- Étapes :
- Vous devez connecter le lighting Apple à un câble USB.
- Ouvrez l'application QuickTime Player sur votre Mac.
- Choisissez l'option Enregistrement des nouveaux films à partir du fichier dans le lecteur multimédia.
- Trouvez l'iPad à partir de l'option Appareils contextuels.
- Lorsque vous sélectionnez l'iPad dans QuickTime Player, la recpoie d'écran de l'iPad vers le bureau du Mac commence.
Partie 4 : Astuces - Comment recopier l'écran d'un Mac sur un iPad ?
Si vous voulez partager des fichiers multimédia, présenter un écran et jouir des divertissements, vous pouvez recopier l'écran d'un Mac sur un iPad avec la fonctionnalité intégrée Apple - Sidecar.
Utiliser le Sidecar pour recopier l'écran d'un Mac sur un iPad
Avant de procéder à la mise en miroir de l'écran d'un Mac vers un iPad, assurez-vous que l'identifiant Apple et le même réseau Wi-Fi employés sur les deux appareils sont pareils. Ensuite, commencez la mise en miroir en suivant les étapes ci-dessous.

- Étapes :
- En haut à droite de votre Mac, accédez à l'option Affichage depuis le centre de contrôle ou le menu des options.
- Dans la barre des options, ouvrez le symbole AirPlay et sélectionnez iPad dans le menu des options.
- Si le symbole AirPlay n'apparaît pas, cliquez en haut à gauche sur l'icône Apple.
- Ouvrez Préférences Système et choisissez le Sidecar.
- Dans le Sidecar qui s'affiche, sélectionnez iPad via l'option Connecter à.
- Accédez à l'option Affichage depuis le centre de contrôle ou l'option AirPlay.
Lorsque vous utilisez le Sidecar, le symbole AirPlay est bleu. Sélectionnez l'option pour afficher l'écran de votre Mac sur votre iPad.
Comment mettre en miroir l'écran d'un Mac sur un iPad sans Sidecar ?
La fonctionnalité Sidecar est utilisée sur macOS Catalina de l'appareil iPad OS 13. Si vous utilisez une version Mac plus ancienne, téléchargez et installez une application tierce et faites des réglages pour recopier l'écran d'un Mac sur un iPad.
- 1. Réglez vos appareils :
- Connectez votre iPad à votre Mac via un port USB ou sans fil. La connexion sans fil nécessite l'activation de Wi-Fi, Bluetooth et la transmission.
- Choisissez le menu Apple > Alternatives de la machine, puis cliquez sur populaire.
- Choisissez « Autoriser le transfert entre ce Mac et vos outils iCloud ».
- Vous devez être connecté avec l'identification Apple du même consommateur. Le Mac ne partage pas une connexion Internet et l'iPad ne partage pas toujours une connexion cellulaire.
- 2. Étapes pour utiliser l'iPad comme un écran d'affichage :
- Téléchargez et installez l'application Duet pour ordinateur portable sur votre Mac.
- Téléchargez et installez-la sur votre iPad pour l'utiliser comme deuxième écran.
- Branchez le lighting ou le câble USB sur votre Mac et votre iPad.
- Ouvrez l'écran Duet sur les deux appareils.
- Vous pouvez modifier la résolution et le cadre de l'affichage via une application.
Le symbole AirPlay est bleu lorsque vous utilisez Sidecar. Sélectionnez l'option pour recopier l'écran de votre Mac sur votre iPad.
Partie 5: Conclusion
Avez-vous déjà choisi la meilleure démarche de recopier l'écran d'un iPad sur un Mac ou d'un Mac sur un iPad dans cet article ?
La fonctionnaité macOS Monterey permet aux utilisateurs d'iOS de contrôler l'écran de leur appareil par le biais d'une mise en miroir, d'un partage d'écran, d'un partage de fichiers, d'une notification et d'une gestion des SMS à distance via la fonction intégrée d'iOS. Si votre appareil ne prend pas en charge cette fonctionnalité, vous pouvez choisir AirDroid Cast. Il permet à ses utilisateurs de contrôler les appareils à distance, de partager l'écran et des fichiers et de mettre en miroir l'écran.











Laisser une réponse.