Comment recopier son écran Mac sur TV ?
La recopie d'écran permet de projeter l'écran de votre MacBook sur un grand écran de télévision. Connecter votre MacBook à votre téléviseur intelligent peut améliorer votre expérience de visionnage, de diffusion de vidéos, de partage de photos ou de jeux. Suivez le guide complet suivant, nous vous montrerons comment dupliquer un MacBook sur un téléviseur avec AirPlay, en utilisant un câble HDMI ou avec une application tierce comme AirDroid Cast.
Présentation des solutions pour dupliquer un MacBook sur un téléviseur
Voici un tableau comparatif des solutions pour dupliquer votre MacBook sur votre téléviseur intelligent :
| Solution | Compatibilité | Qualité d'image | Coût | Sans fil |
|---|---|---|---|---|
| AirPlay | Nécessite un téléviseur compatible AirPlay (par exemple, Apple TV, certains modèles Samsung, LG, Sony) | Haute | Aucun coût supplémentaire si les appareils sont compatibles. | Oui |
| Câble HDMI | Fonctionne avec tout téléviseur disposant d'une entrée HDMI | Peut-être plus bas (l'écran peut être flou). | Coût du câble HDMI et éventuellement un adaptateur USB-C vers HDMI | Non |
| AirDroid Cast | Fonctionne avec tout téléviseur capable d'accéder à un navigateur web | Haute | Gratuit pour une utilisation de base ; coût potentiel pour les fonctionnalités premium | Oui |
Solution 1. Connecter un MacBook à un téléviseur avec AirPlay
Assurez-vous que votre téléviseur prend en charge AirPlay. Apple TV est entièrement compatible avec AirPlay, d'autres téléviseurs intelligents récents comme Samsung, LG et Sony sont également compatibles avec AirPlay. Ensuite, nous explorerons comment utiliser AirPlay avec un téléviseur intelligent :
Étape 1. Connectez votre Mac et votre téléviseur au même réseau.
Étape 2. Activez AirPlay sur votre téléviseur.
Pour Apple TV, allez dans Réglages > Airplay et HomeKit et activez AirPlay.
Pour un téléviseur intelligent, la fonction AirPlay se trouve généralement dans les paramètres de réseau ou de connexion et vous pouvez l'activer.
Étape 3. Activez AirPlay sur votre MacBook. Cliquez sur Centre de contrôle > Duplication d'écran et sélectionnez votre téléviseur dans la liste des appareils disponibles.
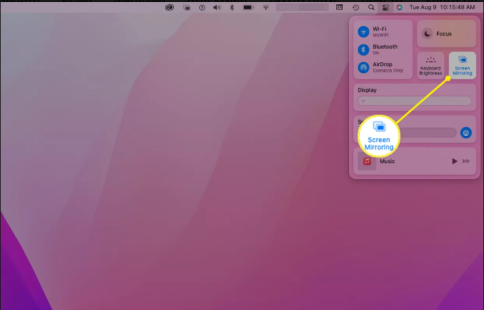
Étape 4. Commencez à dupliquer l'écran de votre MacBook sur votre téléviseur. L'écran de votre MacBook apparaîtra sur votre téléviseur après quelques secondes.
Solution 2. Utiliser un câble HDMI pour connecter un MacBook à un téléviseur
Si vous n'avez pas d'Apple TV ou de téléviseur compatible AirPlay, l'utilisation d'un câble HDMI vous permettra de diffuser l'écran de votre MacBook sur votre téléviseur. Tout Mac semi-moderne peut être utilisé pour dupliquer l'écran de votre Mac sur le téléviseur à l'aide d'un câble HDMI.
Étape 1. Procurez-vous un câble HDMI et un adaptateur USB-C vers HDMI, mais cela dépend de votre modèle de MacBook.
Étape 2. Connectez-vous à votre téléviseur. Branchez une extrémité du câble HDMI sur votre téléviseur et l'autre extrémité sur votre MacBook.
Étape 3. Sélectionnez l'entrée HDMI sur la télécommande de votre téléviseur et connectez votre MacBook.
Étape 4. Ajustez les paramètres d'affichage sur votre MacBook. Allez dans Préférences Système > Affichages, dupliquez ou étendez votre affichage.
Solution 3. Duplication d'écran MacBook sur téléviseur avec AirDroid Cast
Si vous n'avez pas d'Apple TV ou que votre téléviseur intelligent ne prend pas en charge AirPlay et que vous ne voulez pas acheter de câble HDMI, vous pouvez utiliser une application tierce comme AirDroid Cast. AirDroid Cast offre l'avantage de dupliquer l'écran de votre Mac sur un téléviseur sans fil. Il prend en charge différentes plateformes, vous permettant de diffuser l'écran sur plusieurs appareils, notamment Windows, MacOS, Android et iOS. Cette flexibilité en fait une option polyvalente pour la duplication d'écran dans différents environnements, améliorant l'expérience de productivité et de divertissement en permettant un partage d'affichage sans faille.
Voici les étapes pour dupliquer un MacBook sur un téléviseur avec AirDroid Cast :
Étape 1. Téléchargez et installez AirDroid Cast pour Mac sur votre MacBook, lancez-le et créez un compte AirDroid Cast.
Étape 2. Dans l'application de diffusion, sélectionnez la fonctionnalité "Cast to", il vous sera demandé de saisir le code de diffusion.
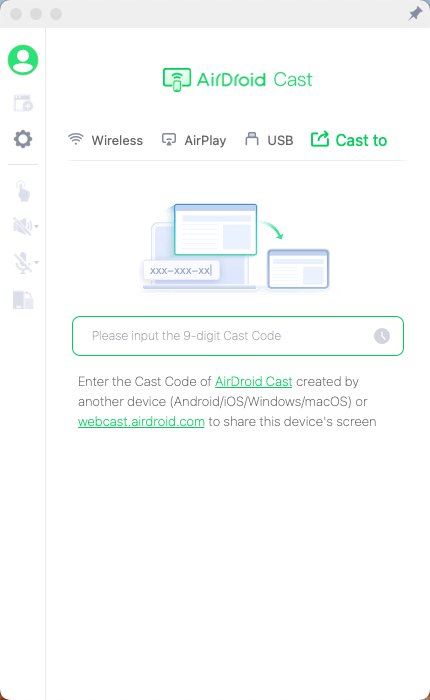
Étape 3. Maintenant, sur votre téléviseur intelligent, ouvrez le navigateur web. Ouvrez le web cast : https://webcast.airdroid.com/, vous verrez le code à 9 chiffres.

Étape 4. Tapez le code de diffusion sur votre MacBook, et l'écran de votre Mac apparaîtra sur votre téléviseur.
Grâce aux étapes ci-dessus, vous pouvez facilement dupliquer l'écran de votre MacBook sur votre téléviseur. Pour améliorer votre expérience de visionnage pour le divertissement ou le travail, AirDroid Cast est une application multiplateforme et permet de diffuser l'écran sur plusieurs appareils. Les utilisateurs peuvent diffuser sur n'importe quel téléviseur capable d'ouvrir un navigateur web. Cela élimine tous les problèmes pouvant survenir lors de la duplication d'écran.
Conclusion
L'article a énuméré quelques méthodes pour dupliquer l'écran d'un Mac sur un téléviseur, y compris AirDroid Cast, AirPlay, le câble HDMI, mais la méthode la plus efficace est via AirDroid Cast.
En comparant ses fonctionnalités de diffusion d'écran avec d'autres, AirDroid Cast offre des avantages exceptionnels, dont le plus important est la connexion à distance. La facilité de connexion et la navigation sécurisée font de cette application la meilleure solution pour tous vos besoins de diffusion d'écran. Pour décider de la meilleure méthode, vous pouvez comparer les avantages, inconvénients, limitations et coûts globaux pour chaque méthode dans le tableau.
FAQs :
1. Que faire si l'icône AirPlay ne s'affiche pas sur mon MacBook ?
Allez dans Préférences Système > Affichages et cochez la case "Afficher les options de duplication dans la barre de menu lorsqu'elles sont disponibles".
2. Pourquoi mon téléviseur n'apparaît-il pas dans la liste AirPlay ?
Assurez-vous que votre téléviseur prend en charge AirPlay, qu'il est sur le même réseau Wi-Fi que votre MacBook et qu'AirPlay est activé sur le téléviseur.
3. Existe-t-il un moyen de dupliquer mon MacBook sur un téléviseur sans Apple TV ?
Oui, vous pouvez utiliser un logiciel tiers comme AirDroid Cast, qui vous permet de diffuser l'écran de votre Mac sur un téléviseur via un navigateur web.
4. Puis-je dupliquer l'écran de mon MacBook sur plusieurs téléviseurs simultanément ?
Avec AirDroid Cast, vous pouvez diffuser sur plusieurs écrans simultanément, ce qui est idéal pour les jeux, les vidéos, les réunions ou les présentations.
5. Comment puis-je arrêter de dupliquer mon MacBook sur mon téléviseur ?
Pour arrêter la duplication, cliquez sur l'icône AirPlay dans la barre de menu et sélectionnez "Désactiver AirPlay" ou déconnectez simplement le câble HDMI si vous utilisez une connexion filaire. Pour AirDroid Cast, vous pouvez le faire en cliquant sur le bouton « Déconnecter » dans la fenêtre principale de l'application.










Laisser une réponse.