- Ouvrez l’invite de commande (CMD) et saisissez « netsh WLAN show drivers » afin de vérifier l’état du support pour l’affichage sans fil. Si la mention « Oui » apparaît, cela signifie que votre PC prend en charge Miracast.
- Une autre méthode consiste à ouvrir l’application « Connect » et à utiliser l’option de connexion à un écran sans fil.
Comment résoudre les problèmes de compatibilité avec Miracast ?
La technologie Miracast est la norme utilisée pour partager des écrans vers des téléviseurs, des PC, des moniteurs, des ordinateurs portables et des projecteurs. Elle a joué un rôle essentiel dans la révolution de la manière dont le contenu est partagé d'un écran à un autre via des procédures de diffusion et de mise en miroir.
Les procédures sans fil de partage d'écran de Miracast permettent aux utilisateurs de bénéficier de la puissance du Wi-Fi pour répondre aux exigences de mise en miroir des écrans sur toutes les grandes plateformes telles que la télévision, les smartphones et les ordinateurs portables. Cependant, il existe également certaines problématiques liées à Miracast, pour lesquelles vous pourriez envisager d'utiliser d'autres outils tiers.

Dans cet article, vous découvrirez tout ce qu'il faut savoir sur Miracast et les étapes à suivre pour résoudre les problèmes associés, tels que le manque de compatibilité avec votre PC.
- 1. Comment vérifier si votre PC Windows prend en charge Miracast ?
- 2. Problèmes de compatibilité de Miracast et ses 5 principales solutions
- Vérifier la compatibilité de Miracast
- Vérifier le réseau
- Mettre à jour les pilotes réseau
- Modifier les paramètres du pare-feu
- Réinstaller les pilotes de l'adaptateur sans fil
- 3. Avantages de l'utilisation de Miracast sur PC
- 4. Bonus - La meilleure alternative à Miracast - AirDroid Cast

- 5. Astuces - Comment diffuser votre PC sur une Smart TV via AirDroid Cast ?
Comment vérifier si votre PC Windows prend en charge Miracast ?
La première chose à faire est de déterminer si votre PC prend en charge Miracast. Vous pouvez le faire de deux manières suivantes :
Utiliser l'application Connect
- Ouvrez la barre latérale en cliquant sur le coin inférieur droit et accédez au Centre d'actions.
- Cliquez sur le bouton Connect pour démarrer l'application Connect.
- Si l'écran suivant apparaît, cela signifie que votre PC prend en charge Miracast.
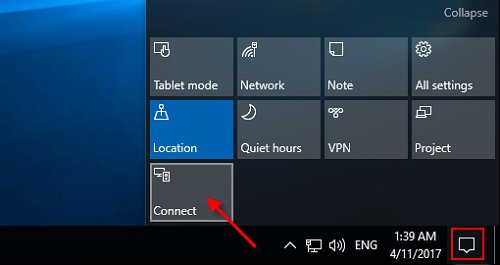
Utiliser les raccourcis clavier
Il est également possible de vérifier la compatibilité de Miracast en utilisant les raccourcis clavier :
- Appuyez sur Win + P pour ouvrir les options de projection.
- Si l'option de connexion à un écran sans fil est présente, cela signifie que votre système prend en charge Miracast.
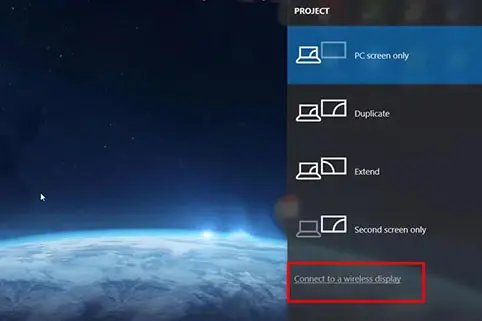
Utiliser CMD
- Ouvrez le menu Démarrer.
- Tapez cmd dans le menu de recherche.
- Ouvrez l'invite de commande et tapez netsh WLAN show drivers, puis appuyez sur Entrée.
- Il affichera la liste des périphériques et des pilotes sur votre PC. Si la prise en charge de Miracast est disponible, vous la verrez sous Affichage sans fil pris en charge.
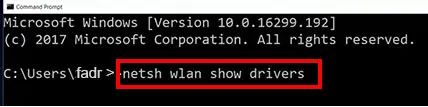
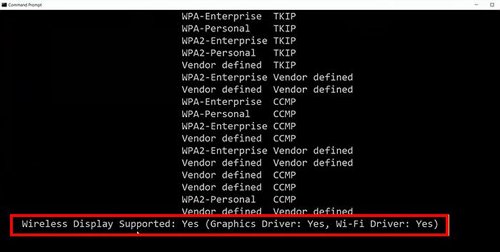
Problèmes de compatibilité de Miracast et ses 5 principales solutions
Il existe certains problèmes courants, notamment des problèmes de compatibilité, associés à Miracast. Examinons en détail ces problèmes et leurs solutions.
Pourquoi mon système ne prend-il pas en charge Miracast ?
Votre appareil doit répondre à un certain nombre de prérequis pour pouvoir utiliser Miracast, que la majorité des modèles récents remplissent aisément.
De plus, vous devez disposer de pilotes graphiques compatibles, c'est-à-dire un modèle WDDM (Windows Display Driver Model) 1.3 ou supérieur. La plupart des utilisateurs ayant signalé une incompatibilité ont découvert que Miracast n'était pas pris en charge par leur pilote GPU.
Il est possible que l'écran vers lequel vous tentez de diffuser ne prenne pas en charge Miracast, ce qui pourrait potentiellement dégrader l'expérience.
Messages d'erreur courants de Miracast
Voici quelques-uns des messages d'erreur courants associés à Miracast :
- « Cet appareil ne prend pas en charge la réception de Miracast, vous ne pouvez donc pas diffuser sans fil vers celui-ci. »
- L'appareil ne prend pas en charge Miracast.
- Miracast n'est pas disponible dans Windows DxDiag.
- L'appareil ne prend pas en charge Miracast Surface Hub.
- Le Surface Pro 7 ne prend pas en charge Miracast.
Voici quelques solutions courantes que vous pouvez essayer pour résoudre de tels messages :
1Vérifier la compatibilité de Miracast
Tout d'abord, vous devez vous assurer que votre système prend en charge les capacités de mise en miroir de Miracast. Vous pouvez utiliser l'une des méthodes évoquées ci-dessus. Le moyen le plus rapide consiste à accéder à l'application Connect depuis le menu d'action et à vérifier si l'option de connexion à un écran sans fil est disponible.
Si votre système prend en charge Miracast, mais que vous rencontrez toujours un message d'erreur, vous pouvez essayer certaines des autres solutions.
2Vérifier le réseau
Assurez-vous que vos appareils d'émission et de réception sont connectés à la même connexion Internet stable. Vous pouvez facilement vérifier la disponibilité du Wi-Fi sur votre PC en accédant à l'icône Wi-Fi et en vous assurant qu'il est connecté au réseau. De même, assurez-vous que votre appareil Android ou iOS est connecté au réseau, et que ce dernier est suffisamment stable pour prendre en charge la mise en miroir.
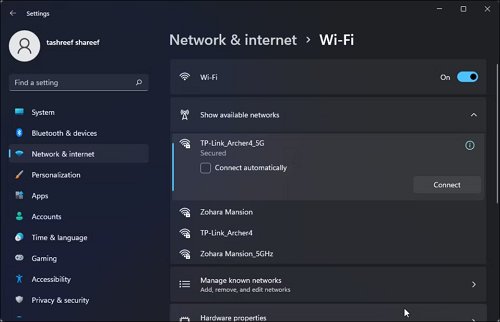
3Mettre à jour les pilotes réseau
Miracast repose sur la mise en miroir via Wi-Fi et Bluetooth. Il est essentiel de maintenir vos pilotes réseau à jour pour vous assurer de pouvoir profiter des capacités de mise en miroir sans fil de Miracast. Suivez ces étapes pour mettre à jour les pilotes réseau de votre système :
- Ouvrez le Gestionnaire de périphériques en le recherchant simplement dans le menu Démarrer.
- Une liste du matériel apparaîtra à l'écran principal du Gestionnaire de périphériques.
- Cliquez sur Adaptateurs réseau et mettez à jour tous les pilotes de cette liste.
- Si les derniers pilotes réseau sont disponibles, ils seront installés automatiquement. Sinon, vos pilotes sont déjà à jour.
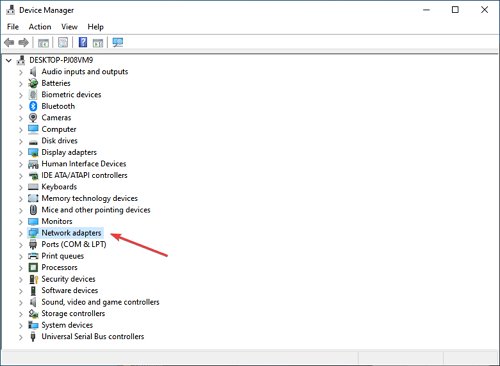
4Modifier les paramètres du pare-feu
Parfois, le pare-feu Windows peut également interférer avec la connexion entre votre ordinateur et l'appareil cible. Par conséquent, si vous rencontrez des problèmes de compatibilité, essayez d'utiliser Miracast après avoir désactivé le pare-feu Windows en suivant ces étapes :
- Appuyez sur Win + I et accédez aux paramètres de confidentialité et de sécurité.
- Cliquez sur Sécurité réseau afin d’accéder aux paramètres de protection du pare-feu et du réseau.
- Désactivez le pare-feu Microsoft Defender et vérifiez si Miracast fonctionne ou non.
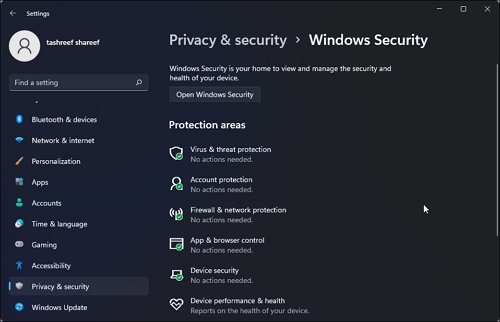
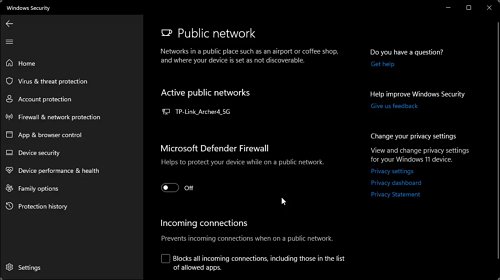
5Réinstaller les pilotes de l'adaptateur sans fil
Dans certains cas, la mise à jour des pilotes ne suffit pas, et il peut être nécessaire de réinstaller l’adaptateur sans fil pour tenter de résoudre le problème en suivant ces étapes :
- Ouvrez le Gestionnaire de périphériques en effectuant une recherche dans le menu Démarrer.
- Une liste des composants matériels apparaîtra sur l’écran principal du Gestionnaire de périphériques.
- Cliquez sur Cartes réseau pour accéder au pilote de l’adaptateur sans fil.
- Cliquez sur Désinstaller l’appareil afin de supprimer les pilotes.
- Après avoir désinstallé l’appareil et redémarré votre système, les pilotes seront automatiquement réinstallés.
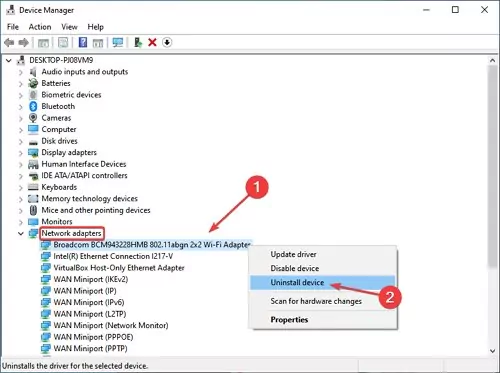
Avantages de l'utilisation de Miracast sur PC
Miracast permet de surmonter de nombreuses contraintes liées au partage d’écran. Il n’est plus nécessaire de rechercher un câble HDMI adapté à vos besoins de mise en miroir d’écran. En effet, les appareils compatibles avec la technologie Miracast peuvent facilement partager l’affichage de diverses applications telles que YouTube, les plateformes de streaming, les jeux et bien d’autres.
Par exemple, vous pouvez diffuser un film sur votre téléphone portable et le projeter sur l’écran plus large de votre ordinateur portable ou PC pour en profiter dans un format plus confortable. L’impact global, les fonctionnalités et les avantages de la technologie Miracast sont innombrables.
La meilleure alternative à Miracast - AirDroid Cast
Il est possible que, malgré l’ensemble des solutions évoquées, vous rencontriez toujours des difficultés avec la mise en miroir d’écran via Miracast. Dans ce cas, il peut être judicieux d’abandonner l’utilisation de Miracast. À la place, vous pouvez vous tourner vers un outil tiers de partage d’écran pour atteindre votre objectif sans être confronté à des problèmes de compatibilité.
AirDroid Cast est l’un des meilleurs outils de mise en miroir d’écran actuellement disponibles. Il est compatible avec toutes les principales plateformes et systèmes d’exploitation, notamment Android, iOS, macOS, Windows, ainsi que les téléviseurs intelligents dotés d’un navigateur web.

Vous pouvez installer aisément AirDroid Cast sur vos appareils émetteur et récepteur. Une autre option consiste à n’installer l’application AirDroid Cast que sur l’appareil émetteur et à utiliser la version web sur l’appareil récepteur, tel que votre PC. Cette approche permet d’éliminer les problèmes de compatibilité et les messages d’erreur fréquents avec Miracast.
Comment dupliquer l'écran de Votre PC Windows sur un Téléviseur Intelligent via AirDroid Cast ?
Prenons l'exemple de la mise en miroir de l'écran de votre ordinateur portable sur votre téléviseur à l'aide d'AirDroid Cast afin de mieux comprendre son fonctionnement. Suivez ces étapes :
- Téléchargez et installez l'application AirDroid Cast sur votre PC depuis la page de téléchargement d'AirDroid Cast.
- Ouvrez le navigateur web de votre téléviseur intelligent. Saisissez « webcast.airdroid.com » dans la barre d'adresse afin d'accéder à AirDroid Cast Web.
- Entrez le code à 9 chiffres affiché sur l'écran de votre téléviseur dans l'application AirDroid Cast sur votre PC.
- Accordez les autorisations requises et démarrez la mise en miroir d'écran. L'affichage de votre PC Windows apparaîtra alors sur votre téléviseur.
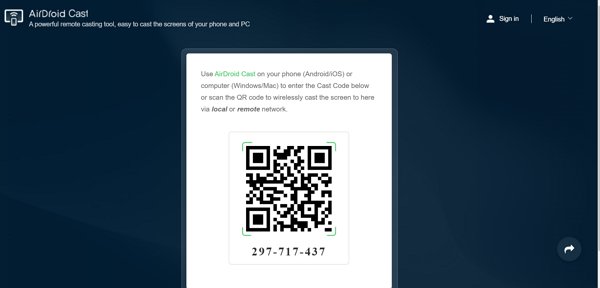
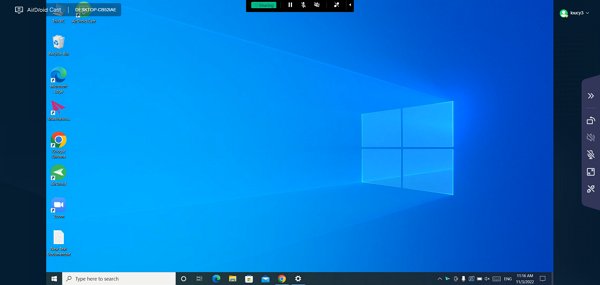
Avantages de l'Utilisation d'AirDroid Cast Web
Utiliser AirDroid Cast Web est une excellente alternative pour répondre à vos besoins en matière de mise en miroir d'écran sans vous soucier des erreurs de compatibilité associées à Miracast. Voici les principaux avantages d’AirDroid Cast :
1. Compatibilité :
Contrairement à Chromecast et à de nombreuses autres applications tierces de mise en miroir d'écran, AirDroid Cast Web ne pose aucun problème de compatibilité. Il est fonctionnel sur toutes les plateformes et systèmes d'exploitation.
2. Audio Synchronisé :
Grâce à AirDroid Cast Web, il est possible de dupliquer l'écran en temps réel avec un minimum de latence, garantissant ainsi une qualité de diffusion optimale.
3. Expérience Sécurisée :
AirDroid Cast Web est entièrement sûr et sécurisé.
4. Interface Conviviale :
Les étapes d'utilisation des applications AirDroid et de la version web sont particulièrement simples. Toute personne, même sans expertise technique, peut aisément suivre ces étapes pour la mise en miroir d'un écran.
5. Profitez du Streaming et d'Autres Fonctionnalités
AirDroid Cast Web est un outil polyvalent permettant de refléter l'écran de votre téléphone sur un ordinateur portable ou un téléviseur. Vous pouvez ainsi l'utiliser pour organiser des réunions, jouer, voir des images et bien d'autres choses encore.
Conclusion
Il ne fait aucun doute que la technologie Miracast a considérablement modifié les pratiques en matière de mise en miroir d'écran. Toutefois, de nombreux utilisateurs rencontrent encore des problèmes de compatibilité avec différents modèles de PC. Ces problèmes persistent depuis longtemps et peu de choses ont été faites pour les résoudre.
Ainsi, si vous souhaitez bénéficier d'une expérience de mise en miroir d’écran sans erreurs ni interruptions, il est recommandé d’opter pour un outil tiers fiable tel qu'AirDroid Cast pour mettre facilement en miroir différents types d'appareils.
Questions et Réponses sur Miracast











Laisser une réponse.