[2023] Comment faire une recopie de l'écran sans Wi-Fi ? Solutions rapides ici !
Le réseau Wi-Fi vous apportera une meilleure expérience, mais si vous voulez faire une recopie de l'écran sans utiliser le Wi-Fi, vous pouvez le faire en profitant d'une technologie d'affichage sans fil comme Miracast ou Chromecast. Cela vous aide à créer une connexion directe entre votre appareil émetteur et récepteur.
Toutefois, la mise en miroir de l'écran de votre iPhone sur un téléviseur intelligent nécessite AirPlay ou un port HDMI, car Miracast ne prend en charge que les appareils Android.
Peut-on faire une recopie de l'écran sans Wi-Fi ? « Oui ».
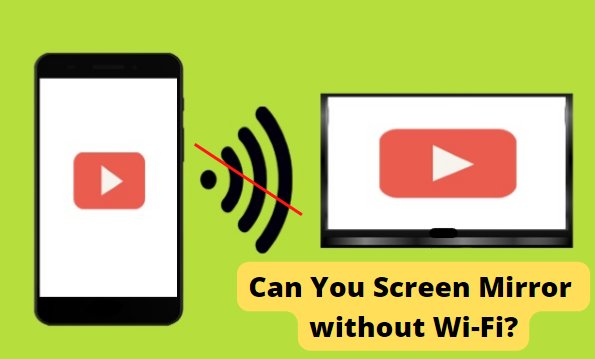
Cet article aborde de différentes façons de connexion sans fil, notamment l'Airplay P2P, le connecteur Lightning Apple à un port HDMI, Miracast et Chromecast.
- 1 :Comment faire une recopie de l'écran sans Wi-Fi ?
- Faire une recopie de l'écran de l'Android/iPhone/Tablette sur PC sans Wi-Fi

- Faire une recopie de l'écran de téléphone ou d'ordinateur sur un téléviseur sans Wi-Fi
- 2 :Guides détaillés - Recopier l'écran sur les téléviseurs les plus populaires sans Wi-Fi
- Recopier l'écran sur un téléviseur Samsung sans Wi-Fi
- Recopier l'écran sur un téléviseur Roku sans Wi-Fi
- Recopier l'écran sur un téléviseur Apple ou un téléviseur compatible avec AirPlay 2 sans Wi-Fi
- Recopiez l'écran d'un MacBook sur votre Apple TV à l'aide d'AirPlay
- 3 :FAQ sur la recopie de l'écran sans Wi-Fi
- 4 :Conclusion
1 Comment faire une recopie de l'écran sans Wi-Fi ?
L'inconvénient de regarder un film sur un petit écran est de vous faire plisser les yeux. Peut-on faire une recopie de l'écran sans Wi-Fi ? Oui, il existe de différentes méthodes pour mettre en miroir l'écran de votre téléphone sur un téléviseur sans Wi-Fi.
Faire une recopie de l'écran de l'Android/iPhone/Tablette sur PC sans Wi-Fi
Il est recommandé d'utiliser l'application AirDroid Cast pour faire une recopie de l'écran Android/iPhone/Tablette sur un PC sans Wi-Fi. Il s'agit d'un logiciel de mise en miroir de l'écran qui vous permet de partager l'écran de votre appareil sur un ordinateur. AirDroid Cast prend en charge la diffusion d'un maximum de cinq appareils sur un ordinateur si c'est nécessaire. Il est compatible avec Android, iOS, Windows et Mac.
AirDroid Cast offre plusieurs moyens de connexion : connexion par WLAN, câble USB et AirPlay. Dans cette partie, nous vous présenterons comment connecter AirDroid Cast via un câble USB. Utiliser le câble USB pour mettre en miroir l'écran de votre appareil Android de manière stable sans aucunes fluctuations du réseau. Vous pouvez obtenir un écran en haute définition sans aucun décalage.
Faire une recopie de l'écran sur PC sans Wi-Fi via AirDroid Cast
Étape 1. Visitez le site officiel d'AirDroid Cast pour l'installer sur votre appareil mobile et votre ordinateur.
Étape 2. Ouvrez AirDroid Cast sur votre ordinateur, créez un compte et connectez-vous. Ensuite, cliquez sur « Câble » pour établir une connexion. Le réseau Wi-Fi n'est pas nécessaire.
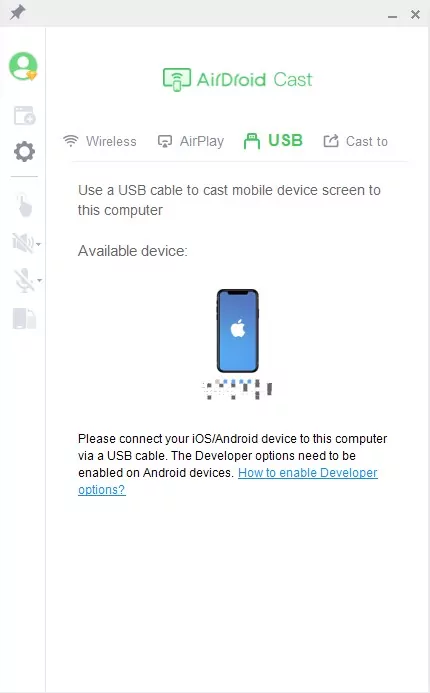
Étape 3. Pour connecter votre appareil mobile à l'ordinateur à l'aide d'un câble USB. Choisissez votre appareil dans la liste des appareils disponibles. Lorsque vous connectez les deux appareils, une fenêtre contextuelle peut apparaître. Dans cette fenêtre, autorisez la connexion.
Étape 4. Après une connexion réussie, le contenu de votre appareil s'affichera instantanément sur l'autre appareil.
Faire une recopie de l'écran de téléphone ou d'ordinateur sur un téléviseur sans Wi-Fi
1. AirPlay P2P (iOS uniquement)
Pour utiliser AirPlay P2P, vous devez disposer d'un appareil sous iOS 8 ou une version ultérieure qui appartient au modèle 2012 ou ultérieur. Les dernières versions de l'Apple TV, telles que l'Apple TV 4K ou l'Apple TV HD, prennent en charge l'Airplay P2P sans Wi-Fi. Découvrez la procédure à suivre :
Avant de commencer, déconnectez le Wi-Fi (appuyez sur oublier le mot de passe pour arrêter la reconnexion automatique) sur votre Apple TV et votre appareil iOS.
Ouvrez les paramètres « Bluetooth » et associez votre iPhone et votre périphérique en continu.
Activez le Wi-Fi sur votre appareil iOS, mais ne vous connectez pas et ouvrez le Centre de contrôle. Les commandes AirPlay s'afficheront comme recopie de l'écran.
Votre périphérique en continu devrait maintenant apparaître dans la liste des appareils disponibles AirPlay de votre iPhone.
Tapez sur « recopie de l'écran » et entrez le mot de passe de connexion qui s'affiche sur l'écran de votre téléviseur.
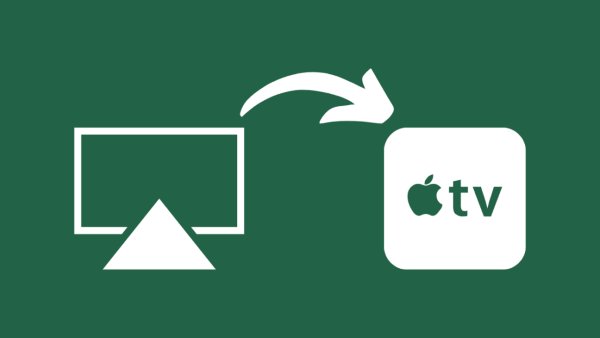
2. Utiliser le connecteur Lightning d'Apple vers le port HDMI (iOS uniquement)
Une autre méthode de mettre en miroir l'écran de votre iPhone consiste à utiliser un câble. Le connecteur Lightning d'Apple relie le port inférieur de votre iPhone à un câble HDMI. C'est une méthode rapide et facile sans besoin d'Apple TV. Tant que votre téléviseur dispose d'un port HDMI, cette méthode fonctionnera parfaitement.
Pour connecter votre appareil à votre téléviseur, branchez d'abord votre téléphone sur le port Lightning.
Ensuite, prenez un câble HDMI et branchez-le à la fois sur votre téléviseur et sur le connecteur Lightning.
Votre écran sera instantanément mis en miroir sur votre téléviseur.

3. Miracast
Miracast est une fonctionnalité utilisée pour afficher l'écran d'un appareil sur un autre. Cette application utilise le Wi-Fi direct pour établir une connexion entre appareils, plutôt que de nécessiter le Wi-Fi. Toutefois, vous ne pouvez utiliser que cette méthode si votre téléviseur et votre Smartphone prennent en charge Miracast.
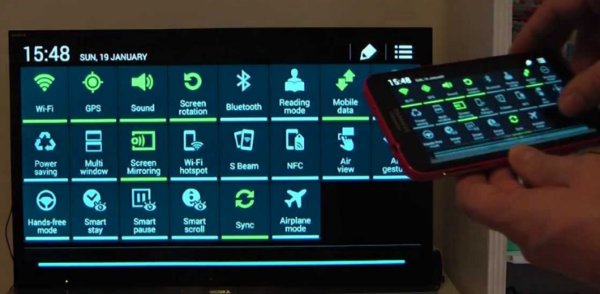
Pour connecter votre téléphone à votre téléviseur, il faut aller dans l'onglet « Paramètres » de votre téléphone.
Puis, appuyez sur la section des appareils connectés.
Cliquez sur « Caster » et activez la fonctionnalité d'affichage sans fil.
Ensuite, une liste des appareils disponibles s'affichera. Sélectionnez votre téléviseur et établissez une connexion.
Accordez l'autorisation si votre téléviseur exige la connexion entre deux appareils.
4. Chromecast
Le Chromecast est un périphérique externe employé pour diffuser des vidéos en continu et faire une copie d'écran de l'appareil Android sur le téléviseur. Il serait facile de recopier l'écran d'un appareil Android sur un téléviseur si vous avez déjà le dispositif, mais il existe encore quelques choses à vérifier avant de commencer. Assurez-vous que votre téléphone s'exécute sous le système Android 5 ou supérieur, et suivez les étapes ci-dessous pour lancer la mise en miroir de l'écran.

Il est nécessaire d'avoir deux appareils mobiles.
Connectez les deux appareils mobiles via un point d'accès.
Installez l'application Google Home.
Vous verrez un bouton « Recopier l'écran de l'appareil » lorsque vous ouvrez l'application Google Home.
Appuyez sur l'option Recopier l'écran et choisissez votre appareil Chromecast pour diffuser votre écran.
2 Guides détaillés - Recopier l'écran sur les téléviseurs les plus populaires sans Wi-Fi
Dans cette section, vous pouvez avoir une meilleure expérience en profitant d'un guide d'utilisation détaillé pour recopier l'écran des téléviseurs intelligents populaires tels que Samsung, Apple TV et Roku sur d'autres appareils.
Recopier l'écran sur un téléviseur Samsung sans Wi-Fi
Est-il possible de faire une recopie de l'écran sans Wi-Fi sur un téléviseur intelligent Samsung ? Oui, c'est possible. Certains téléviseurs Samsung peuvent se connecter au Wi-Fi, tandis que d'autres n'en ont pas du tout besoin. Cela dépend simplement du modèle de téléviseur que vous possédez et de la technologie que vous utilisez.
D'une manière générale, vous pouvez diffuser vos vidéos et vos données beaucoup plus rapidement avec une connexion Internet.
recopie de l'écran d'un appareil Android sur un téléviseur Samsung
Vous pouvez afficher l'écran de votre appareil Android sur un téléviseur en le mettant en miroir sans Wi-Fi. Vous devrez utiliser un câble DeX ou un câble USB-C vers HDMI pour que cela fonctionne. Pour ce faire, suivez les étapes ci-dessous :
![]()
Branchez une extrémité dans le port HDMI et l'autre extrémité dans votre téléphone ou votre appareil intelligent pour connecter votre téléphone au téléviseur.
Une fois le câble branché, ouvrez le panneau de notification de votre appareil en glissant vers le bas depuis le haut de l'écran.
Appuyez sur la notification « Appuyez ici pour passer à la recopie de l'écran ».
Sur votre téléviseur, sélectionnez la bonne source (elle peut être appelée « HDMI » ou équivalent).
recopie de l'écran d'un ordinateur sur un téléviseur Samsung
Si vous souhaitez connecter votre ordinateur à votre téléviseur, vous pouvez le faire en suivant quelques étapes suivantes.
Tout d'abord, ouvrez l'application Paramètres sur votre PC et choisissez Appareils.
Ensuite, cliquez sur Bluetooth et autres périphériques et choisissez Ajouter Bluetooth ou autres périphériques.
Ensuite, sélectionnez Affichage ou Station d'accueil sans fil et attendez quelques secondes pour que le nom de votre téléviseur apparaisse.
Enfin, cliquez sur le nom de votre téléviseur et sélectionnez Autoriser lorsque l'invite d'autorisation apparaît.
Recopier l'écran sur un téléviseur Roku sans Wi-Fi
Peut-on faire une recopie de l'écran sur un téléviseur Roku sans Wi-Fi ? Vous pouvez connecter vos appareils (Android/ordinateur) à Roku sans Wi-Fi, ce qui est utile si vous souhaitez diffuser des fichiers vidéo hors ligne ou du contenu consulté en ligne sur les données mobiles. C'est particulièrement utile pour ceux qui ne disposent pas d'un réseau sans fil établi.
![]()
recopie de l'écran Android sur un téléviseur Roku
Suivez les étapes suivantes pour mettre en miroir l'écran Android sur Roku TV sans Wi-Fi.
Visitez « Paramètres » sur votre téléphone Android.
Ouvrez l'onglet « Appareil connecté » et appuyez sur « Préférences de connexion ».
Recherchez la fonctionnalité de recopie de l'écran.
Analysez la liste des appareils disponibles.
Cliquez maintenant sur le téléviseur Roku souhaité pour la recopie de l'écran.
Recopier l'écran de l'ordinateur sur le téléviseur Roku
Appuyez sur la touche Windows + A pour afficher toutes les icônes du Centre d'action Windows.
Appuyez sur l'icône « Connecter » dans le centre d'action développé.
Une liste d'écrans et d'appareils sans fil s'affichera. Choisissez votre Roku TV.
Deux options « Autoriser » / « Toujours autoriser » seront visibles pour demander la diffusion de vidéo sur le téléviseur. Confirmez une option en appuyant sur « Ok ».
La mise en miroir de l'écran commencera à partir de l'ordinateur sur le téléviseur Roku.
Pour déconnecter la recopie de l'écran, visitez le « Centre d'action » et appuyez sur « Déconnecter ».
Recopier l'écran sur le téléviseur Apple ou un téléviseur compatible avec AirPlay 2 sans Wi-Fi
Comme les utilisateurs d'Android, les utilisateurs d'iOS se demandent également s'il est possible de recopier l'écran sur le téléviseur Apple sans Wi-Fi. La réponse est OUI.
D'un iPhone ou iPad à Apple TV
Pour lancer la mise en miroir de l'écran d'un iPhone ou iPad vers n'importe quel Apple TV, suivez ces étapes suivantes.
Visitez le « Centre de contrôle » et appuyez sur « AirPlay » pour établir un lien.
Un code d'accès à 4 chiffres apparaîtra sur les appareils iOS et Apple TV. Saisissez-le sur votre appareil iOS.
Pour avoir une connexion réussie, le code d'accès à 4 chiffres doit correspondre aux appareils iOS et à l'Apple TV.
Attendez quelques secondes pour que AirPlay soit configuré pour la mise en miroir des écrans.
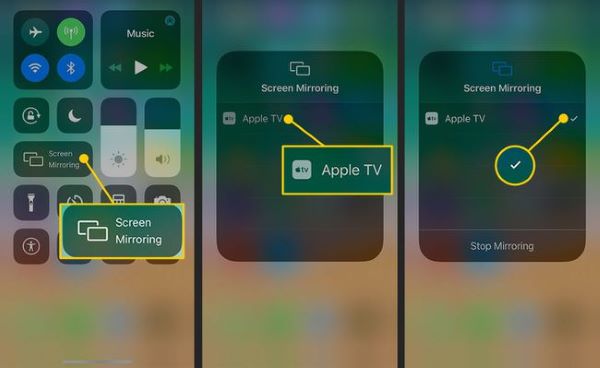
D'un iPhone ou iPad à un téléviseur compatible avec AirPlay 2
Pour diffuser des vidéos depuis votre iPhone ou iPad sur un téléviseur compatible avec AirPlay 2, suivez les étapes suivantes.
Connectez vos deux appareils au même réseau Wi-Fi.
Recherchez la vidéo que vous souhaitez diffuser.
Cliquez sur « AirPlay » pour afficher la liste des appareils disponibles.
Choisissez votre TV compatible avec AirPlay 2 dans la liste.
La recopie de l'écran commence instantanément.
Recopiez l'écran d'un MacBook sur votre Apple TV à l'aide d'AirPlay
Pour commencer la recopie de l'écran du MacBook sur n'importe quelle Apple TV, suivez les étapes suivantes.
Pour faire un AirPlay sans Wi-Fi, activez le Wi-Fi et le Bluetooth.
Visitez le « Menu d'état AirPlay » sur votre Mac dans le coin supérieur droit.
Un code d'accès à 4 chiffres apparaîtra sur le Mac et l'Apple TV. Entrez-le sur votre Mac.
AirPlay prendra quelques minutes si c'est la première fois que vous établissez la connexion.
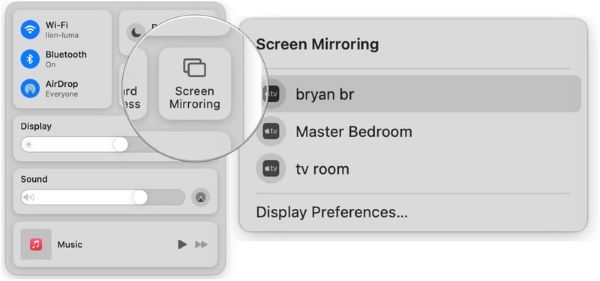
3 FAQ sur la recopie de l'écran sans Wi-Fi
4 Conclusion
N'hésitez pas à profiter des outils susmentionnés pour faire une recopie de l'écran sans Wi-Fi, notamment AirDroid Cast, Miracast, Chromecast et l'utilisation d'un connecteur Lightning d'Apple avec un câble HDMI. Chaque option a ses qualités et ses défauts, alors, assurez-vous de choisir celle qui correspond le mieux à vos besoins.
Parmi toutes les options disponibles, nous recommandons d'utiliser l'application AirDroid Cast pour mettre en miroir l'écran de votre téléphone sur un téléviseur sans Wi-Fi. Il s'agit d'une méthode facile sans limites qui fonctionne avec tous les modèles de téléphone. Si vous choisissez les autres options, vous devriez acheter des appareils supplémentaires.










Laisser une réponse.