[Résolu] Comment utiliser AirPlay sur Windows ?
Q : Qu'est-ce que AirPlay ?
AirPlay est une fonctionnalité des appareils iOS qui permet la mise en miroir et la diffusion de médias. Vous pouvez diffuser des audios et des vidéos en ligne ou les stocker sur des dispositifs tels que l'Apple TV ou un système de divertissement connecté. De plus, avec le mode de mise en miroir, les utilisateurs peuvent reproduire l'écran de leur iPhone ou de leur Mac sur un PC.

La fonctionnalité AirPlay est utile pour ceux qui veulent montrer leur présentation dans un groupe ou une réunion. Dans cet article, nous allons vous montrer comment utiliser AirPlay sur Windows en 2024.
- Partie 1 : Puis-je utiliser AirPlay sur mon PC Windows ?
- Partie 2 : AirPlay depuis votre iPhone ou iPad sur Windows

- Partie 3 : Diffuser des médias via AirPlay sur Windows
- Partie 4 : AirPlay depuis un PC sur l'Apple TV
- Partie 5 : Airplay depuis iPhone ou iPad vers l'Apple TV
- Partie 6 : Astuces supplémentaires : Recopier l'écran de votre Mac sur un PC Windows
- Partie 7 : FAQs concernant AirPlay sur Windows
1Puis-je utiliser AirPlay sur mon PC Windows ?
Oui, si vous ne disposez pas d'un Apple TV ou d'un Mac et que vous souhaitez utiliser AirPlay sur Windows, c'est possible. Cependant, vous ne pouvez effectuer cette fonction que si vous installez des logiciels ou des applications tierces sur votre PC.
Ces applications tierces et logiciels agissent en tant que récepteurs AirPlay, car aucun système intégré de votre PC ne prend en charge la mise en miroir de l'écran via AirPlay sans ces logiciels.
2AirPlay depuis votre iPhone ou iPad sur Windows
AirDroid Cast - Le meilleur récepteur AirPlay pour PC
AirDroid Cast est l'application la plus performante qui vous aide à diffuser l'écran de vos appareils iOS sur votre ordinateur personnel. Cette application propose plusieurs options de diffusion et de mise en miroir. Sa fonction de contrôle à distance est utile pour chaque utilisateur. Peu importe que vous soyez assis près de votre téléphone cible ou loin, vous pouvez toujours diffuser l'écran de votre téléphone sur le PC.

Cette application offre trois méthodes distinctes pour diffuser les appareils iOS sur l'ordinateur : par le biais du scan du code QR, en entrant le code affiché sur votre PC, ou en utilisant la connexion par câble USB. Le choix de la méthode dépend entièrement de vos préférences. Voici les étapes à suivre pour diffuser votre iPhone/iPad vers Windows via AirPlay.
- Étape 1 : Téléchargez AirDroid Cast sur les deux appareils
- Cliquez sur le bouton Téléchargement ci-dessous pour installer AirDroid Cast sur votre iPhone ou iPad et votre PC. Vous pouvez également rechercher cette application sur l'App Store et l'installer.
- Étape 2 : Connectez votre iPhone ou iPad à Windows
- Ouvrez AirDroid Cast sur vos deux appareils. Cliquez sur l'option « AirPlay » sur la fenêtre latérale.
- Assurez-vous de connecter l'iPhone ou iPad et Windows aux mêmes réseaux Wi-Fi.
- Allez dans les paramètres de votre appareil iPhone ou iPad, ouvrez le centre de contrôle, et cliquez sur l'option recopie de l'écran, sélectionnez votre appareil AirDroid Cast où vous souhaitez diffuser votre iPhone ou iPad.
- Maintenant, l'écran de votre iPhone/iPad s'affiche sur votre PC.
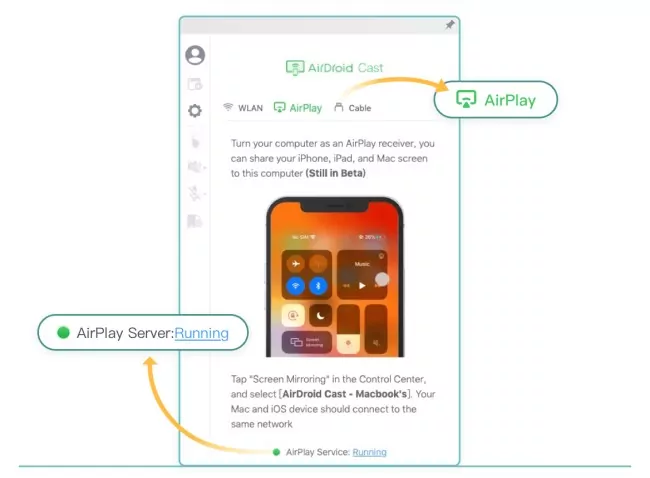
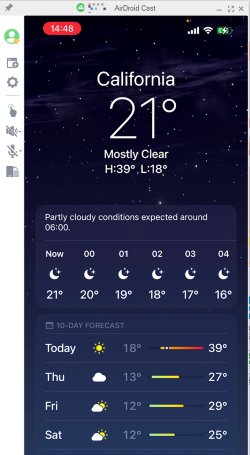
3Diffuser des médias via AirPlay sur Windows
Si vous souhaitez diffuser des médias via AirPlay sur un PC Windows, vous devez télécharger quelques logiciels Windows, car sans les installer, vous ne pourrez pas diffuser de médias sur Windows.
1. Airfoil
Airfoil est un logiciel Windows réputé pour la diffusion via AirPlay sur Windows. Avec l'aide de cet outil, vous pouvez diffuser n'importe quel média sur votre système Windows.
Vous pouvez diffuser des médias vers des appareils tels que l'Apple TV et l'Airport Express, ainsi que vers des appareils iOS et d'autres ordinateurs.
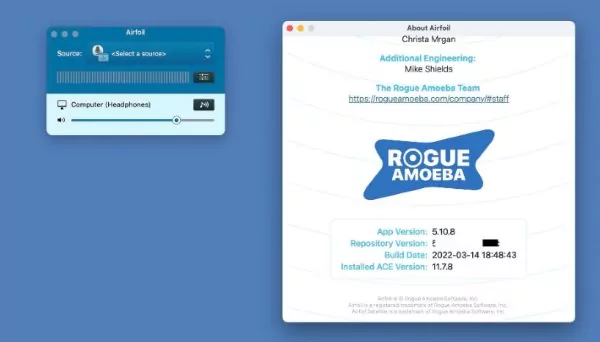
L'avantage principal de ce logiciel est que vous pouvez synchroniser plusieurs appareils et écouter n'importe quelle chanson. La version premium coûte 29 dollars.
2. Tuneblade
Tuneblade est un logiciel qui vous aide à diffuser des médias vers Windows, l'Airport Express, l'Apple TV et des enceintes compatibles AirPlay. Vous avez également la possibilité de vous connecter à des applications de réception audio AirPlay. Il vous permet de connecter plusieurs appareils simultanément, vous offrant ainsi la possibilité d'écouter un audio multi-pièces en parfaite synchronisation.
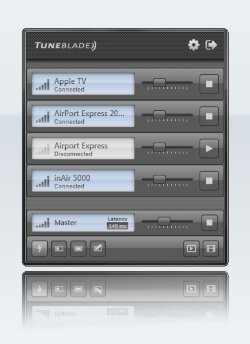
4AirPlay depuis un PC sur l'Apple TV
Nous avons déjà abordé la façon de faire Airplay vers un PC dans les parties ci-dessus. Cependant, beaucoup préfèrent profiter de leurs contenus sur un grand écran. Deux logiciels permettent d'effectuer Airplay depuis un PC vers l'Apple TV.
1. AirParrot
AirParrot est un logiciel qui facilite la mise en miroir de l'écran avec vos appareils préférés. Il garantit une excellente qualité vidéo et audio lors de la mise en miroir de votre PC vers l'Apple TV.
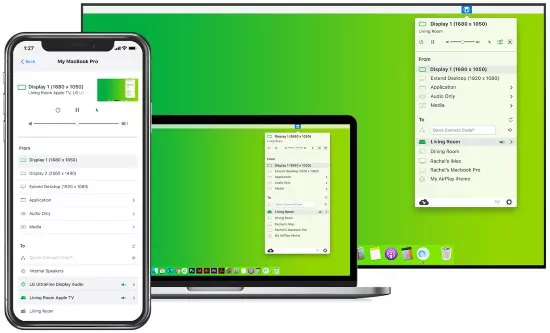
2. AirmyPC
Si vous possédez un ordinateur Windows et une Apple TV, utilisez AirmyPC pour mettre en miroir l'écran de Windows vers l'Apple TV via Airplay. Cet outil possède toutes les caractéristiques d'AirParrot, offrant également des options telles que « envoyer uniquement l'audio » ou « envoyer uniquement la vidéo ».
Vous avez également la possibilité de mettre en miroir des applications spécifiques et de connecter un Windows à plusieurs Apple TVs.
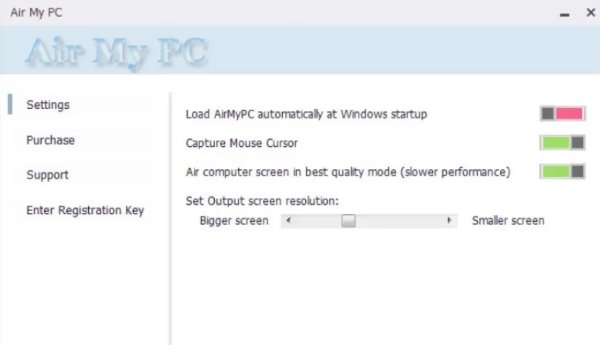
5Airplay depuis iPhone ou iPad vers l'Apple TV
Pour diffuser vos photos et vidéos depuis votre iPhone vers l'Apple TV via Airplay, activez tout d'abord Airplay sur votre Apple TV et suivez ces étapes :
Étape 1 : Connectez votre iPhone/iPad et votre téléviseur au même réseau Wi-Fi.
Étape 2 : Choisissez la vidéo que vous souhaitez afficher sur votre téléviseur.
Étape 3 : Cliquez maintenant sur l'icône AirPlay en forme d'une télévision avec un triangle en bas pointant vers le haut.
Étape 4 : Sélectionnez votre téléviseur et entrez le code d'accès AirPlay affiché sur votre écran de télévision.
Étape 5 : Pour envoyer photos et vidéos via Airplay, accédez à votre rouleau d'appareil photo, sélectionnez les images et vidéos.
Étape 6 : Dans le coin inférieur gauche, utilisez l'option de partage, faites défiler vers le bas et choisissez Airplay.
6Astuces supplémentaires : Recopier l'écran de votre Mac sur un PC Windows
AirDroid Cast est une application qui vous permet de recopier l'écran de votre Mac sur un Windows. Suivez ces étapes pour réussir la mise en miroir :
Étape 1 :Assurez-vous d'avoir installé AirDroid Cast sur votre Mac et votre Windows.
Étape 2 : Ouvrez AirDroid Cast sur les deux appareils.
Étape 3 : Sélectionnez « Diffuser sur » sur votre Mac.
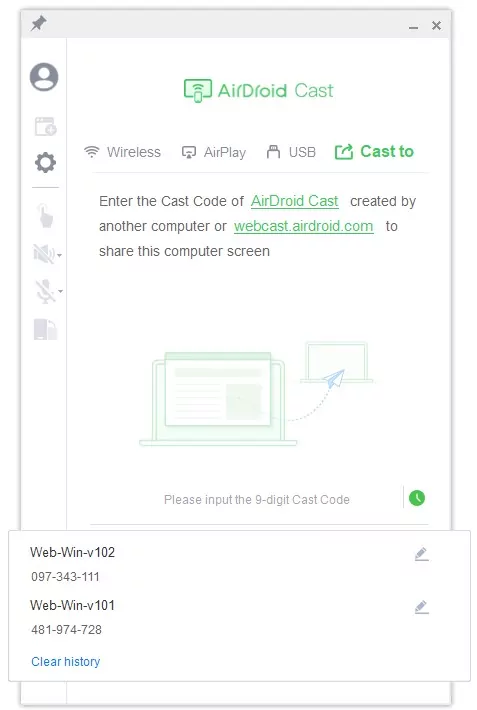
Étape 4 : Saisissez le code à 9 chiffres sur le PC Windows pour établir une connexion.
Étape 5 : Autorisez la demande reçue de Windows.
Étape 6 : Vous pouvez maintenant voir l'écran de votre Mac sur votre PC Windows.
Conclusion
Comme vous le savez, Airplay simplifie la mise en miroir de l'iPhone ou d'autres appareils iOS. Cependant, pour mettre en miroir ou diffuser votre téléphone sur le PC, l'utilisation d'applications et de logiciels tiers est nécessaire.
AirDroid Cast se distingue comme la meilleure application de mise en miroir en offrant trois options différentes pour le partage d'écran. Téléchargez et installez AirDroid Cast sur vos deux appareils pour profiter pleinement de la mise en miroir de l'écran.
FAQs concernant AirPlay sur Windows
Vous pouvez facilement activer le mode AirPlay sur l'appareil iPhone. Voici quelques étapes à suivre :
Étape 1 : Allez sur l'écran de votre iPhone ou iPad, faites glisser l'écran vers le haut et appuyez sur l'option recopie de l'écran.
Étape 2 : Sélectionnez ensuite « Activer le mode AirPlay ».
Étape 3 : Enfin, le mode est activé et vous pouvez vous connecter à un autre appareil pour faire la diffusion.
Si vous souhaitez désactiver le mode AirPlay sur votre iPhone, vous pouvez le faire en quelques secondes. Il est facile de désactiver le mode AirPlay. Procédez comme suit :
Étape 1 : Tenez votre iPhone.
Étape 2 : Faites glisser votre écran principal vers le haut.
Étape 3 : Allez dans le centre de contrôle et appuyez sur l'option Mise en miroir.
Étape 4 : Tapez dessus et désactivez-la.











Laisser une réponse.