Part 1: Mirror Android Device to PC
With AirDroid Cast, you can easily cast your Android device's screen to your Windows/Mac computer wirelessly or by using a USB cable.
We have created a YouTube video to help you understand this guide better and faster.
Video Tutorial: How to Screen Mirroring Android to PC (Windows or Mac included)
The following are detailed steps you can choose to follow according to your needs:
Mirror Android Device to PC Wirelessly through Local Network
Follow the instructions below to enjoy AirDroid Cast this amazing functions for free:
- Step 1 Free Download and Install AirDroid Cast
- Ensure that both the Android device and Windows/Mac computer are installed with AirDroid Cast. Start the app and connect both the Android device and Windows/Mac computer to the same Wi-Fi network.
- Step 2 Initiate the Cast Request on the Android Device
- To connect the two devices and initiate the cast request, you will need to input the Cast Code shared on the computer to your Android device. Alternatively, the QR Code also can be scanned to establish a connection between the devices.

- Step 3 Accept the Request of Casting on the Computer
- As soon as you tap START CASTING on your phone, a request for casting window "Allow the device XXX to cast its screen on this computer?" will pop up on your computer. Please click Allow to accept the request. When prompted, check the option "Trust this device and never ask me again" if you don't want the request to appear every time.

- Step 4 Enable Casting Permission on the Android Device
- After accepting the casting request from the computer, a casting permission page and window "AirDroid Cast will start capturing everything that's displayed on your screen" will pop up on your Android device. You can enable the casting permission by tapping the ENABLE and Start now buttons.

- Step 5 Casting Successfully
- Once you are connected, the mirroring process will start immediately. This is how AirDroid Cast works to mirror your Android device to your computer over the same Wi-Fi network.
Mirror Android Device to PC Wirelessly through Remote Network
First, you need to be an AirDroid Cast premium user to cast your Android screen through a remote network. By following the local-connected steps above, you can easily cast Android devices to PC with the premium account.
Mirror Android Device to PC via a USB Cable
It is possible to cast the Android device screen to a computer using a USB cable if you happen to have one nearby with AirDroid Cast. Using a USB cable to mirror Android device's screen has excellent stability and isn't affected by network fluctuations. You can get a high-definition screen with no delay.
Steps to mirror Android device to PC via a USB cable to follow:
- Step 1 Free Download and Install AirDroid Cast
- Download and install the AirDroid Cast on your Windows/Mac computer. Launch it and sign in to your AirDroid Cast account.
- Step 2 Allow USB Debugging
- Use a USB cable to connect your Android device with the computer. Allow USB debugging on your Android device in the pop-up window (it might not pop up window if you are not the first time connect your device and PC).

- Step 3 Cast the Android Device's Screen via USB Cable
- To start mirroring your Android device, click "USB" on the AirDroid Cast desktop and choose your Android device from the Available device list.

- Step 4 Casting Successfully
- Once the Android device is connected successfully to the computer, the device's screen will display in real-time.
Part 2: Mirror iOS Device to PC
If you have an iPhone/iPad, you can mirror it wirelessly or via a USB cable to a big-screen computer with AirDroid Cast pleasantly.
Below you will find the detailed steps you can follow:
Mirror iOS Device to PC Wirelessly through Local Network
Here's how you can enjoy AirDroid Cast this amazing features for free:
- Step 1 Free Download and Install AirDroid Cast
- Install the AirDroid Cast on both the iPhone/iPad device and Windows/Mac computer. Launch the app and connect both the iOS device and Windows/Mac computer to the same Wi-Fi network.
- Step 2 Initiate the Cast Request on the iOS Device
- To connect the two devices and initiate the cast request, you will need to input the Cast Code shared on the computer to your iOS device. There is also the option of scanning the QR Code to create a connection between the two devices.

- Step 3 Accept the Request of Casting on the Computer
- Upon tapping START CASTING on your phone, a casting window asking, "Can this computer see the screen of the device XXX?" pops up on your computer. Accept the request by clicking Allow. (You can choose the option to "Trust this device and never ask me again" if you don't want the request every time)

- Step 4 Allow Casting on iOS Device
- Upon accepting the casting request on the computer, the iOS device will display the Start Broadcast page. Choose AirDroid Cast from the Start Broadcast menu.

- Step 5 Making a Successful Casting
- If successful, the iOS device's screen will appear on the computer.
Mirror iOS Device to PC Wirelessly via AirPlay
Installing AirDroid Cast on your computer will turn your computer into an AirPlay receiver easily, which means you will be able to cast the screen of your iPhone, iPad, and Mac to the computer.
Check out the detailed steps to mirror iOS Device to PC wirelessly via AirPlay below:
- Step 1 Launch AirDroid and Make Sure the AirPlay Server is Running
- Launch the app and connect both the iOS device and Windows/Mac computer to the same Wi-Fi network. You must also ensure the AirPlay Server is running.

- Step 2 Start Screen Mirroring via AirPlay
- On your iOS device, Go to Control Center and tap Screen Mirroring, then select device which named with AirDroid Cast - XXX. (You may have to disconnect and reconnect the Wi-Fi if you cannot find the AirDroid Cast - XXX option)

- Step 3 Casting Successfully
- Once connected, the screen of your iOS device will be cast to your computer.
Mirror iOS Device to PC Wirelessly through Remote Network
To cast your iOS device screen under a remote network, you should be an AirDroid Cast premium user first. With the premium account, you can easily remote casting iOS device to PC by following the local-connected steps above.
Mirror iOS Device to PC via a USB Cable
You can use a USB cable to cast the screen of your iOS device to your computer if you have one available. Cast device's screen via a USB cable has excellent connection stability and is not affected by any network fluctuations. The screen quality is high-definition, with no delay. A premium subscription is also required.
Steps to mirror iOS device to PC via a usb cable to follow:
- Step 1 Free Download and Install AirDroid Cast
- Download and install the AirDroid Cast on your Windows/Mac computer. Launch it and sign in to your AirDroid Cast account.
- Step 2 Cast the iOS Device's Screen via USB Cable
- Connect your iOS device to your computer using a USB cable. Choose your iOS device from the Available devices list on the AirDroid Cast desktop by clicking "USB".
 Note : If you are using a Windows computer and don't install the driver of the iOS device, you will see a reminder message "A driver needs to be installed to perform screen sharing", please click " Install now" to install the driver.
Note : If you are using a Windows computer and don't install the driver of the iOS device, you will see a reminder message "A driver needs to be installed to perform screen sharing", please click " Install now" to install the driver.
- Step 3 Trust the Computer
- And then you will see a pop-up window "Trust This Computer" shows up on your iOS device, please tap "Trust".

- Step 4 Casting Successfully
- Once connected, start to enjoy the high-quality iOS screen mirroring without delay.
Part 3: Mirror Windows/Mac to PC Wirelessly
AirDroid Cast now debuted a new feature that allows you to wirelessly mirror the screen from one computer (Windows & Mac) to another, even computers are far away from each other (placed in different places).
Steps to mirror Windows/Mac computer to PC wirelessly through local/remote network to follow:
- Step 1 Free Download and Install AirDroid Cast
- Download and install the AirDroid Cast on both two computers, launch the app and sign in your AirDroid Cast account. If you are using a free trial, please make sure that your two computers are under the same local network. If you want to mirror your Windows/Mac computer to PC through remote network, please upgrade to premium.
- Step 2 Initiate the Cast Request on the Casting Computer
- Tap "Cast to" on the AirDroid Cast main interface. Enter 9-digit Cast Code or, click on the Clock button to connect history computers.

- Step 3 Accept the Request of Casting on the Receiving End Computer
- There will be a request for the casting window "Allow the device XXX to cast its screen on this computer?" to appear on your receiving computer screen. Accept the request by clicking "Allow". Select "Trust this device and never ask me again" to prevent the request from appearing every time.

- Step 4 Casting is Successful
- After all the above steps are done, your computer's screen should have appeared on the another computer now. Once connected successfully, feature icons will be enabled automatically.

Part 4: Mirror Screens from/to Any Browser
AirDroid Cast Web Client (webcast.airdroid.com) is a powerful feature that allows you to perform browser casting seamlessly, with no software installation, enabling better training, presenting, everyday communication, and entertainment experiences. With AirDroid Cast Web, you can:
- Cast your Android, iOS, Windows, or Mac screens to the web browser on any device
- Cast the browser from your desktop to other devices
Steps to use AirDroid Cast Web to cast your phone and computer screens to follow:
- Step 1 Scan or Input the Cast Code
- Go to webcast.airdroid.com, using AirDroid Cast on your Android/iOS device or computer (Win/macOS) to enter the web casting code or scan the QR code. If you are using a free trial, please make sure that your two devices are under the same local network. If you want to mirror your screens to a web browser through remote network, please upgrade to premium.

- Step 2 Accept the Request of Casting on the Browser
- Accept the cast request and permission on the web browser. Simply click Allow to accept the request. When prompted, check the option “Trust this device and never ask me again” if you don’t want the request to appear every time.

- Step 3 Casting is Successful
- After all the above steps are done, your device's screen content should appear on the web browser now. Once connected successfully, features icons will be enabled automatically.

- ① Collapse panel / Expand panel
- ② Rotate: Rotate the screen
- ③ Sound: Turn on / off the mirroring device sound
- ④ Zoom: Enter / Exit fullscreen mode
- ⑤ Disconnect
Steps to cast from your browser to other devices via AirDroid Cast Web:
- Step 1.Open a web browser and navigate to webcast.airdroid.com on both devices.
- Step 2.Using the device where you want to share your browser screen, click “Share my screen”, and you will see the field to enter the Cast Code.
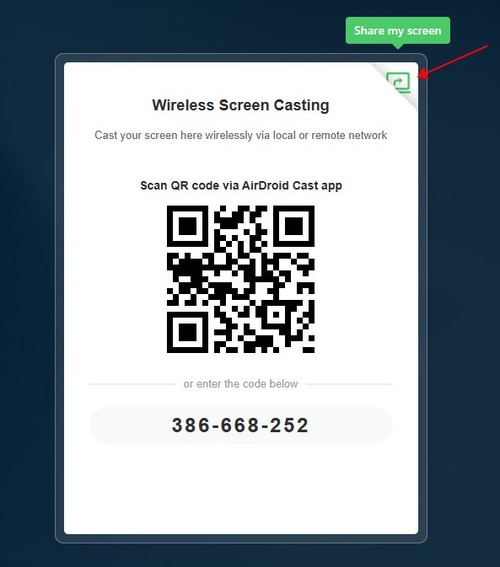
- Step 3.On the device that receives the screencast, you will see the QR code or Cast Code. Enter this Cast Code on the sending device.
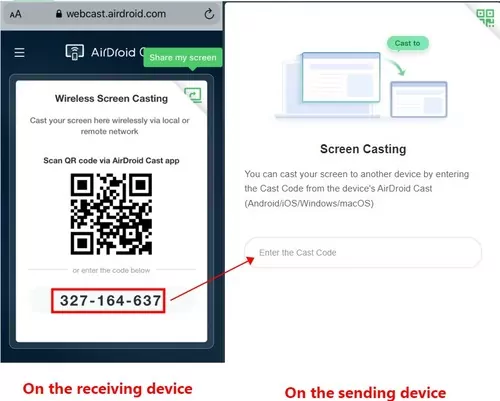
- Step 4.AirDroid Cast will start connecting your devices, and a request pops up on the receiving device showing “Device Casting Request - Allow the device XXX to cast its screen on this device?”. Accept the request by clicking "Allow". Kindly note that you can check the box next to “Trust this device and never ask me again” so that the request doesn’t pop up every time.
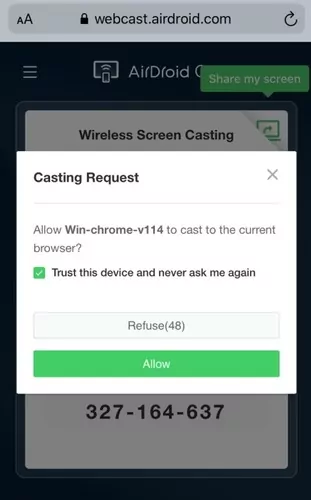
- Step 5.Once connected, you will be presented with a panel to choose what to share from your device:
- Chrome Tab: You can select one of the tabs on your browser.
- Window: You will be able to select the opening window on your desktop to share, such as your current browser.
- Entire Screen: This will share the entire desktop screen with the connected device.
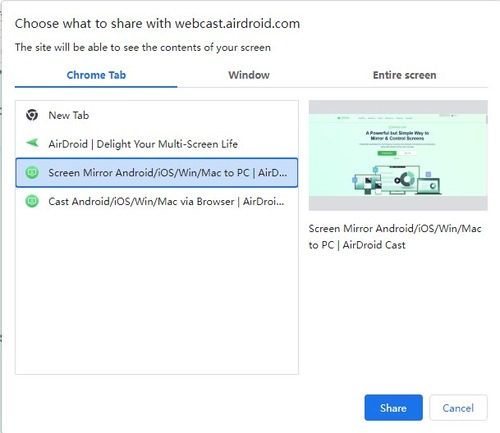
- Step 6.Choose what you want to share and click "Share", and your screen will be mirrored successfully.
Moreover, you can click this button from the menu on the right of AirDroid Cast Web to bring out the “Choose what to share” panel again.
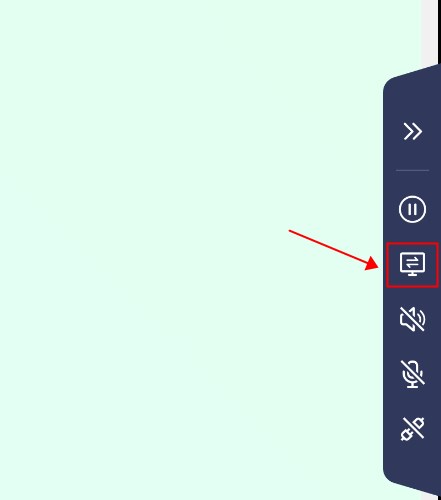
Part 5: Mirror Screens to Mobile
AirDroid Cast now supports you to instantly receive your phone, tablet or computer (Windows/Mac) cast on your phone wirelessly.
Steps to mirror any device screens to mobile phone wirelessly through local/remote network to follow:
- Step 1 Free Download and Install AirDroid Cast
- Download the AirDroid Cast app on both of your two devices from our official website, App Store, or Google Play. If you are using a free trial, please make sure that your two devices are under the same local network. If you want to mirror other device screen to mobile phone through a remote network, please upgrade to premium.
- Step 2 Initiate the Cast Request
On the receiving device:
- Firstly, tap "Receive Screen Cast" at the bottom right of the AirDroid Cast main interface on your receiving end phone. You will see a big QR code and a 9-digit code on the interface as in the image below.

On the casting device:
- Simply use AirDroid Cast on your phone, tablet or computer (Windows/Mac) to enter 9-digit Cast Code or scan the QR code shown on your receiving end phone.

- Step 3 Accept the Request of Casting on the Receiving End Phone
- There will be a request for the casting window "Allow the device XXX to cast its screen on this device?" to appear on your receiving phone screen. Accept the request by clicking "Allow". Select "Trust this device and never ask me again" to prevent the request from appearing every time.

- Step 4 Casting is Successful
- After all the above steps are done, your another device's screen should have appeared on the phone now. Once connected successfully, feature icons will be enabled automatically.

Part 6: Cast to TV from Mobile and Computer
AirDroid Cast TV allows you to wirelessly mirror your mobile device or computer to your Android smart TV (Android 5.0 or later).
We have created a YouTube video to help you understand this guide better and faster.
Video Tutorial: How to Use AirDroid Cast TV
AirDroid Cast TV offers two methods to connect your device to the TV:
Screen Mirror to Android TV via the Wireless Method
With the Wireless connection, you can mirror your Android smartphone/tablet, iPhone, iPad, Windows PC/laptop, or MacBook to the TV in the same or different Wi-Fi networks (you will need to upgrade to AirDroid Cast premium to mirror through a remote network).
Step 1. Download AirDroid Cast TV from the app store on your Android smart TV, and install it. Then launch the app.
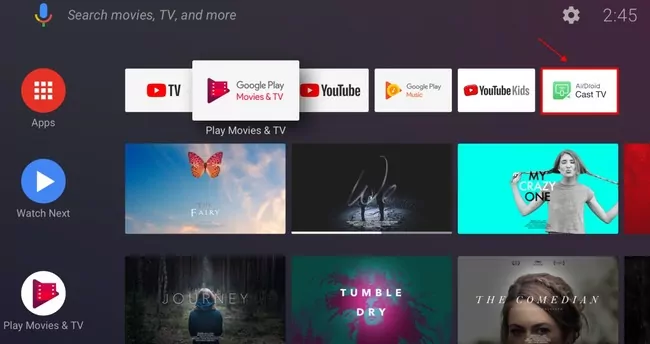
Step 2. On the home screen, there are two connection methods. Under the Wireless section, you will see a QR code or a Cast Code.
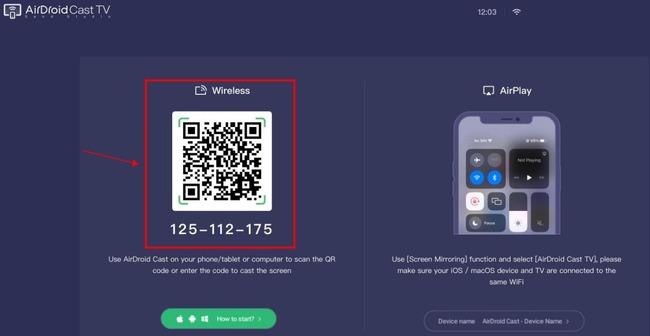
Step 3. Download and install AirDroid Cast on the sending device. It can be your Android device, iOS device, Windows computer, or MacBook.
Step 4. Initiate the casting request from the sending device.
Cast to TV from Android or iOS: Launch the AirDroid Cast app on your Android or iOS device. Then scan the QR code using the AirDroid Cast app, or type the Cast Code and tap "Start Casting".
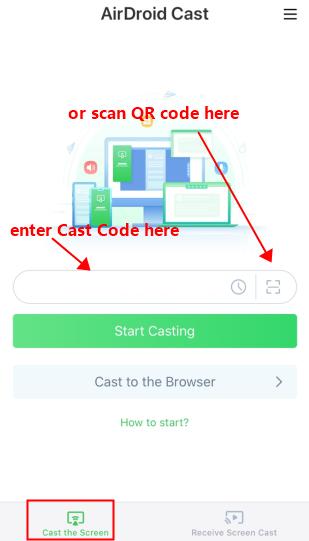
Cast to TV from Windows or macOS: Launch the AirDroid Cast app on your computer, and click "Cast to". Next, enter the Cast Code to start connecting.
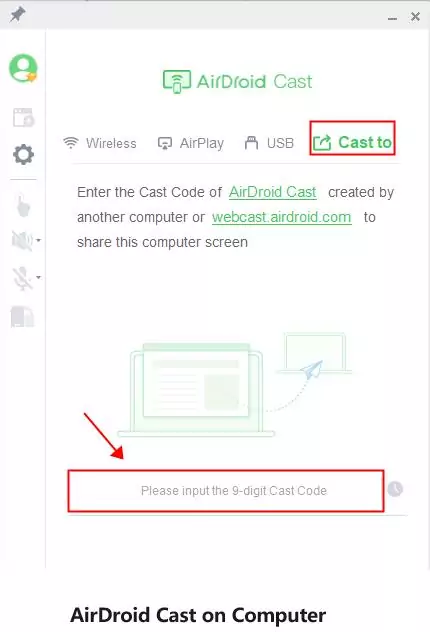
Step 5. Wait for a while and your device screen will be mirrored to the TV now.

You can rotate the mirrored screen using the Left and Right Arrow buttons on the TV remote.
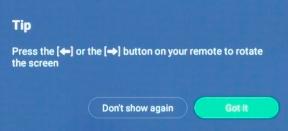
AirPlay to Android TV
The AirPlay connection allows you to AirPlay your iPhone, iPad, or MacBook to your TV under the same Wi-Fi network.
Step 1. Download and install AirDroid Cast TV from the app store on your Android smart TV, and launch the application.
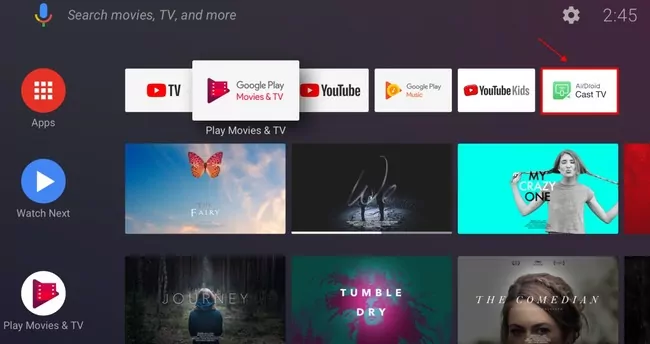
Step 2. On the home screen, you will see the AirPlay section on the right.
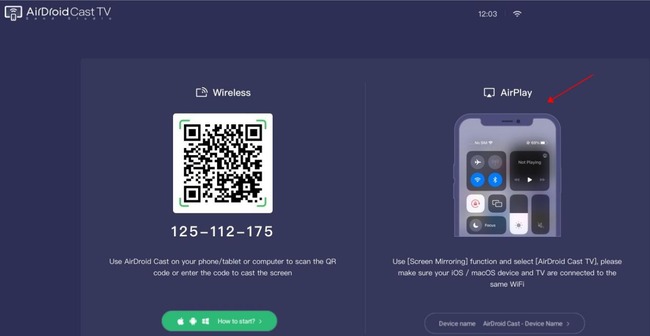
Step 3. Download and install AirDroid Cast on the Apple device. It can be your iPhone, iPad, or Mac.
Step 4. Now access Screen Mirroring on your Apple device.
- For iPhone X and later and iPad, swipe down from the upper right of the screen to open Control Center and tap "Screen Mirroring".
- For iPhone SE, iPhone 8, and earlier, swipe up from the bottom edge of the screen to open Control Center and tap "Screen Mirroring".
![]()
- For macOS Monterey 12 and later, click Control Centre from the Menu bar and click the Screen Mirroring icon.
![]()
- For macOS Big Sur 11 and earlier, click the AirPlay Status icon from the Menu bar.
![]()
Step 5. Choose your TV from the device list.
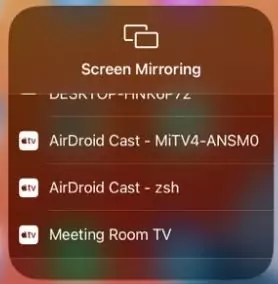
Step 6. Wait for a while and your device screen should be mirrored to your TV.
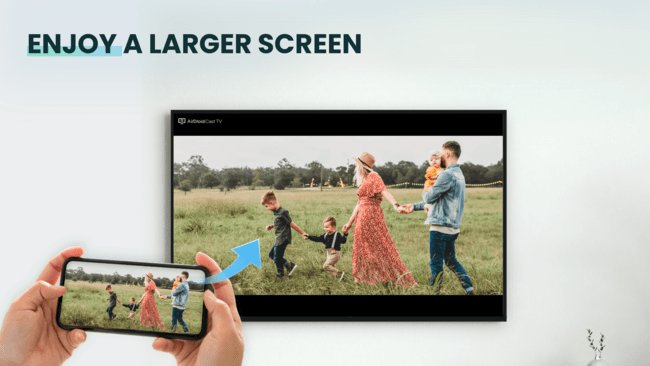
Additionally, you can configure more settings by pressing the "Settings" button on the upper right:
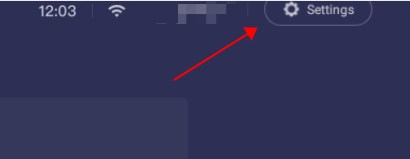
After clicking, you will see two options:
1. Configure security settings by pressing "Security Settings" on the left menu. From there, you can:
- Choose what to do when receiving a casting request.
- See or remove the Trusted Devices.
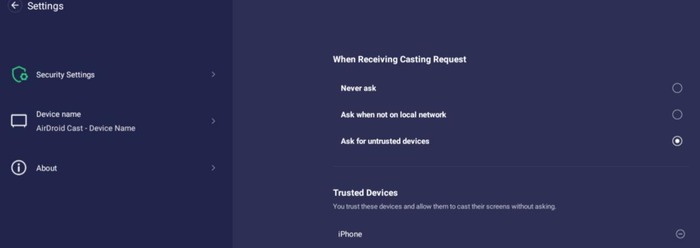
2. Change your TV device name by pressing "Device name" on the left. Simply type the desired name in the "Device Name" area and press "SAVE".
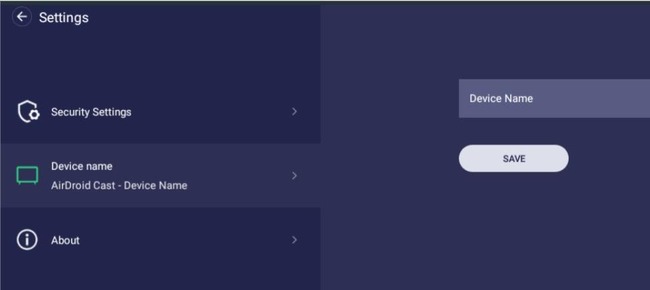
Part 7: Exclusive Features of AirDroid Cast
As well as the screen mirroring feature above, AirDroid Cast has many exclusive features for both entertainment and practicality. Check these details below:
Control Android/iOS Device on PC
AirDroid Cast also allows you to use the computer's keyboard and mouse to control the Android/iOS device from the computer which can make your life more productive and effective, let's dive in! Before you start, depending on your operating system, you can choose:
1) Control Android Device on PC
Before diving into how to control Android, please make sure the App and System Requirements below:
- The Android device needs to run Android 7.0 or above
- The AirDroid Cast App on Android needs to be updated to v 1.0.4.0 or above
- The AirDroid Cast App on computer needs to be updated to v 1.1.0.0 or above
Steps to control Android device from computer to follow:
- Step 1 Initiate the Remote Control Request on the Computer
- Once the Android Screen be cast successfully, you can find the Control icon on the left menu bar of AirDroid Cast on your computer. Just click it to Initiate the Remote Control request.

- Step 2 Download and Setup AirDroid Control Add-on
- For Android users, if you use AirDroid Cast control feature for the first time, to start controlling, you should install and setup AirDroid Control Add-on on your Android device first.

- After install complete, re-open AirDroid Cast, then you will see a pop-up window appear. Just click Settings. On the Accessibility page, click More Download Service, then turn AirDroid Control Add-on on.

- Step 3 Grant the Related Permission to Enable Remote Control
- When you initiate the control request on your PC, a confirm window will display on your Android device. Tap "ok" to accept the request.

- Step 4 Start to Remote Control Android on Computer
- After all the above steps are completed, the quick control menu will display on your computer, which means the remote control feature has been enabled succeedfully. Now you can directly control your Android device on PC easily!
2) Control iOS Device on PC
To control your iOS device with AirDroid Cast, you need to connect your computer and iOS device via Bluetooth, and the system version of your computer needs to meet the following requirements:
- macOS: Earlier than 10.12 (macOS Sonoma 14, macOS Ventura 13, macOS Monterey 12, macOS Catalina 10.15.3, High Sierra 10.13.6 have bugs on Bluetooth that will cause the Bluetooth connection to fail. If you are currently using the above macOS, just upgrade to the latest macOS.)
- Windows: Windows 10 1803 version and above (the Windows computer should support Bluetooth Low Energy, and the Bluetooth version should be 5.0. If your computer doesn't support Bluetooth Low Energy or the Bluetooth version is lower than 5.0, you can click here to purchase a USB Bluetooth 5.0 Adapter)
- Make sure the Bluetooth is enabled on your iOS device and computer:
- iOS device: Go to "Settings" > "Bluetooth", Open "Bluetooth"
- Windows Computer: Go to "Settings" > "Devices", Open Bluetooth
- macOS Computer: Go to System Preferences > Bluetooth > Turn Bluetooth On
Steps to control iOS device from computer to follow:
- Step 1 Initiate the Remote Control Request on the Computer
- After casting the iOS screen to the computer, click the control icon on the left menu bar of AirDroid Cast on your computer.
- Step 2 Use Bluetooth to Connect iOS Device and Computer
- If you want to use AirDroid Cast on your Windows computer to remote control iOS devices, you need to pair (connect) your iOS device to your Windows computer with Bluetooth. Check the Bluetooth pair step details here:
- How to connect your iOS device and your Windows computer with Bluetooth?
- How to connect your iOS device and your Mac computer with Bluetooth?
- Step 3 Start to Remote Control iOS on Computer
- Once the Bluetooth pair succeed, the Bluetooth pair instruction on AirDroid Cast will disappear, and the quick control button will display on the left menu bar. To have a better experience to control your iOS device, you are highly recommended to turn on Assistive Touch and Portrait Orientation Lock.

Cast Device's Audio Sound
With AirDroid Cast, after casting the devices' screens, you can cast the device's microphone sound as well (for iOS only)! What's more, you can also cast the microphone sound of the computer to the mobile device, which means you can use AirDroid Cast to communicate between mobile devices and computers.
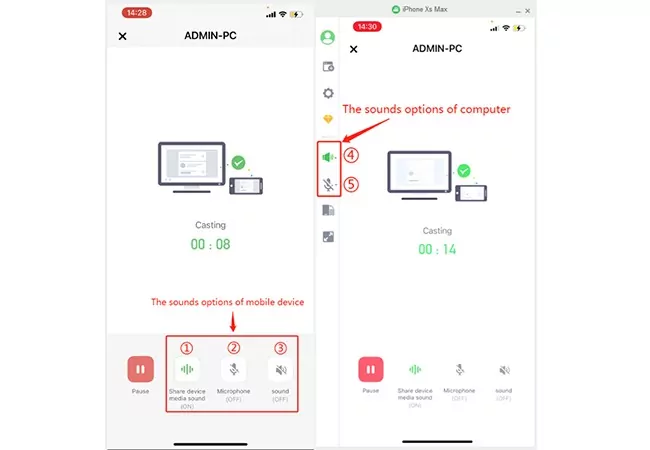
- ① Share device media sound (only available on iOS devices): The internal Audio of the iOS device
- ② Microphone: The microphone sounds of the mobile device
- ③ Sound: The microphone sounds of the computer
- ④ Device Media Sound: The internal audio and microphone sound of the mobile devices
- ⑤ Microphone: The microphone sounds of the computer
Remote Keyboard
Using AirDroid Cast, you can now type texts on your mobile phone directly from the keyboard of your computer when you are working on your mobile phone or have a lot of texts to enter. In some cases, the AirDroid Cast Remote Keyboard can greatly improve work efficiency by allowing you to input texts faster and more efficiently!
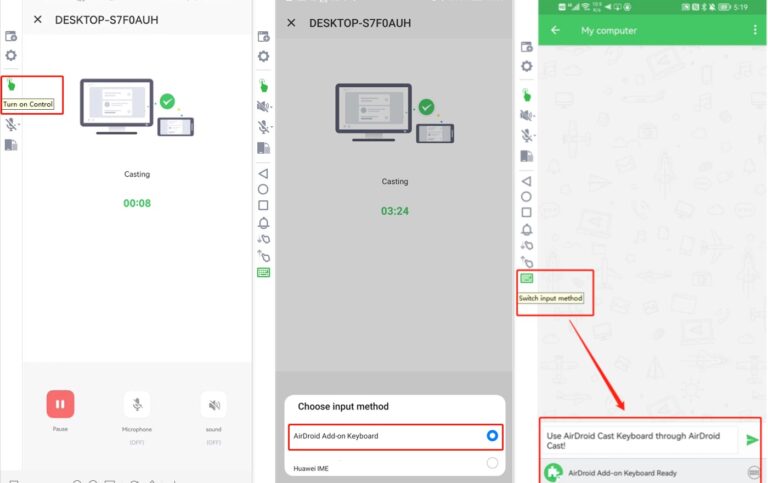
Screen Off/On
For Android users, you can one click to enter the screen-off mirroring state while you are under a USB connection. In this way, you can access and control your phone normally on the computer, but its screen will be turned off to save power and protect your privacy. Simply click the button again once you are finished with screen-off mode to turn your screen back on.
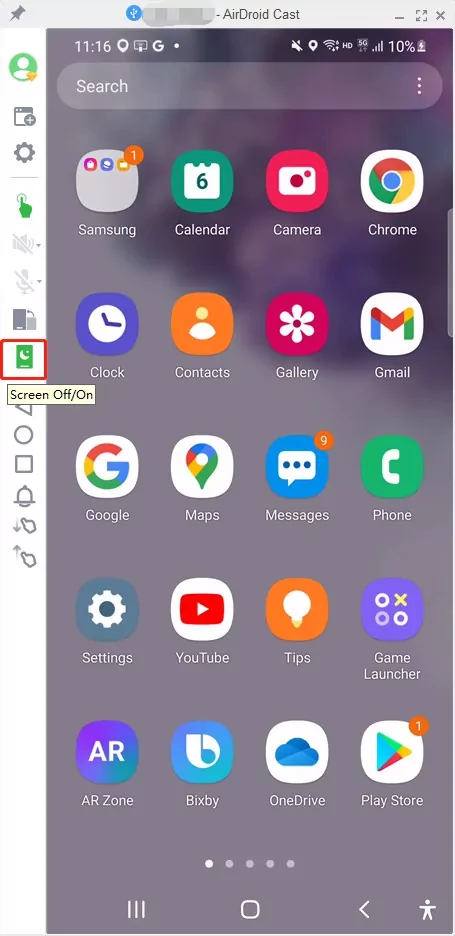
Multi-screens on One Computer
AirDroid Cast supports casting a maximum of 5 devices onto a computer simultaneously. With this in mind, you can enjoy the multiplayer gaming experience, or view all the attendees' PowerPoint slides during a meeting. Just click the "Open new window" button and enjoy multi-screens on 1 computer now.
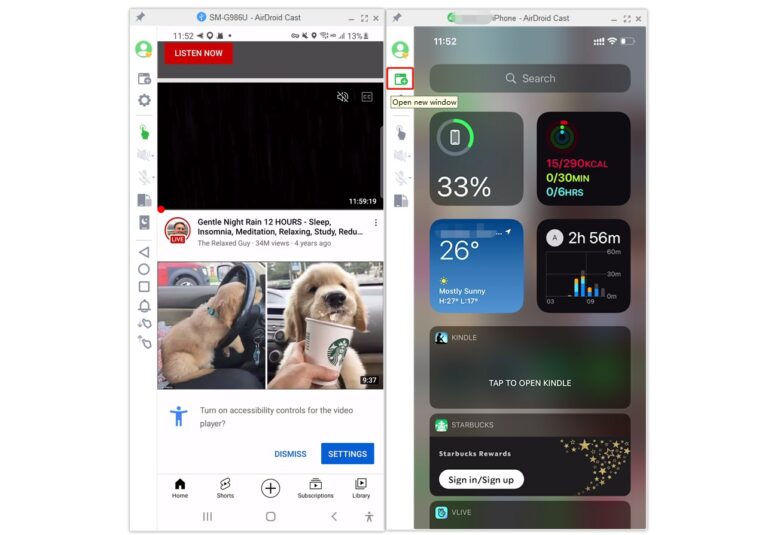
FAQs
- Go to macOS System Preferences
- Click on Security & Privacy > General
- Under Allow apps to be downloaded from, select App Store and identified developers
- Make sure the network between two devices (mobile phone) is smooth and trouble-free.
- Charge and keep your mobile device screen is on while casting the screen.
- Try to turn off the "auto-sleep" of your mobile device.
- Allow AirDroid Cast to run in the background of the device (recommended).
- Keep WLAN Always on during sleep.
- Turn on "Run in background" (or add AirDroid Cast to the allow list of Cleanup).
- Turn off "Power saving mode" and disable "Battery optimization".
- Lock AirDroid Cast on Task Manager or Recent Apps.
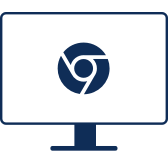
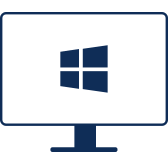
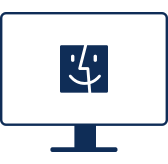

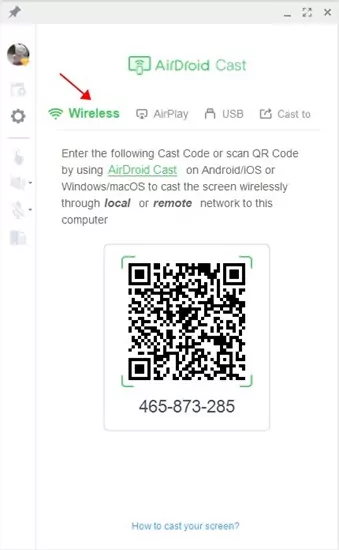
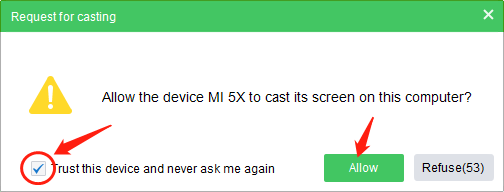
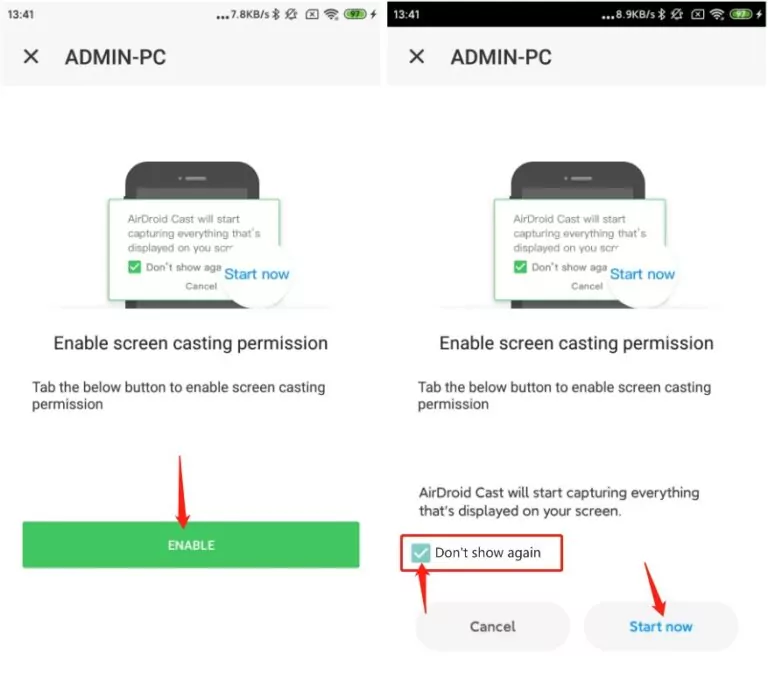
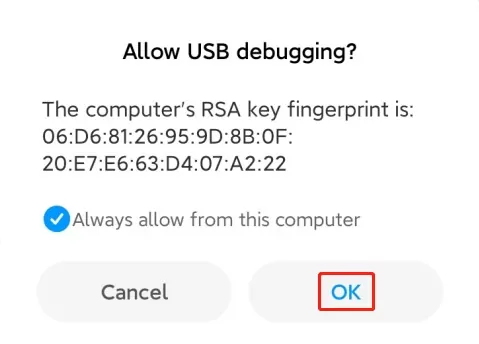
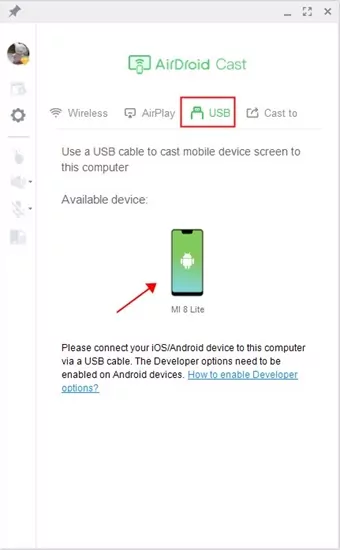
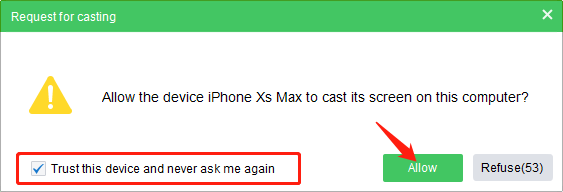
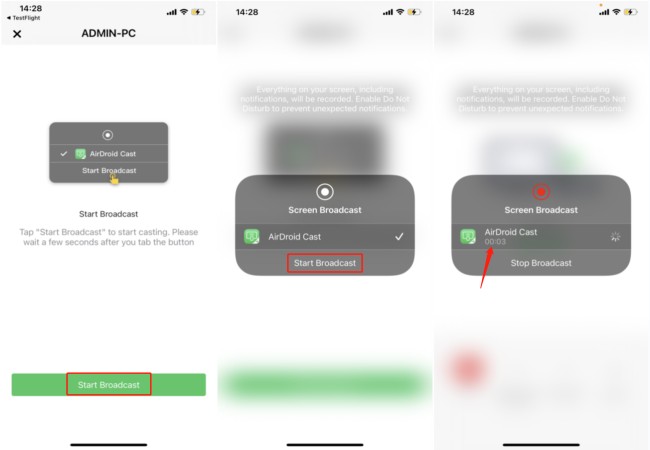
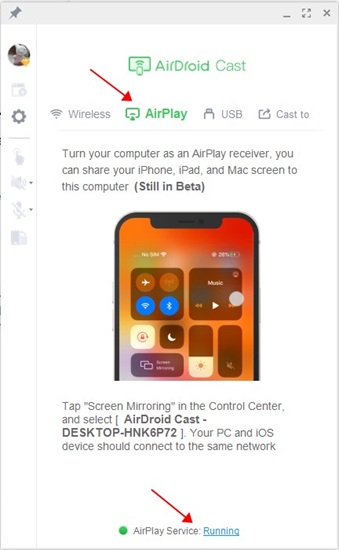
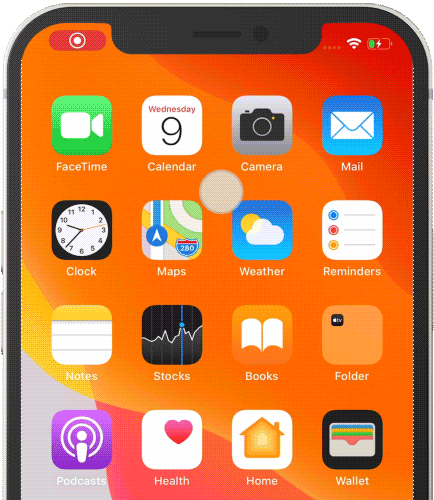
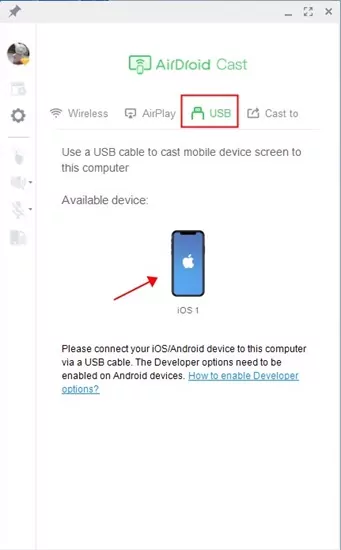
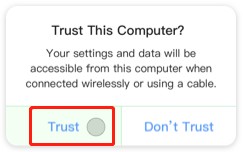
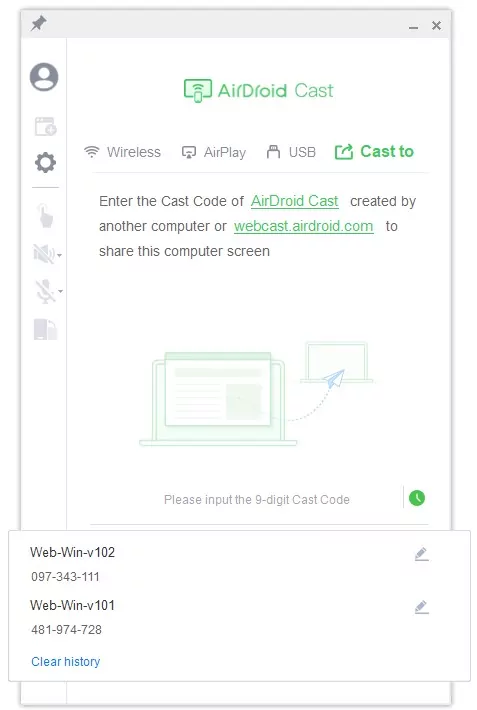
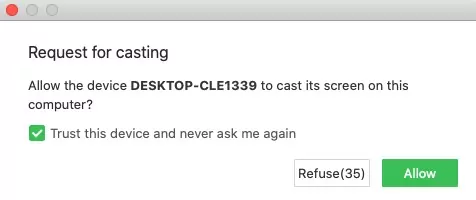
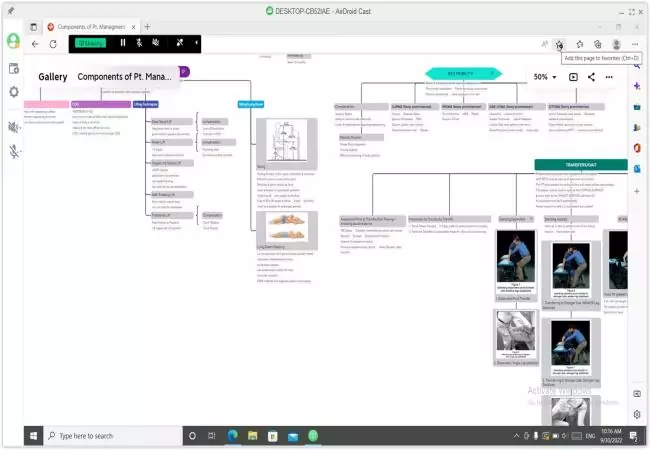

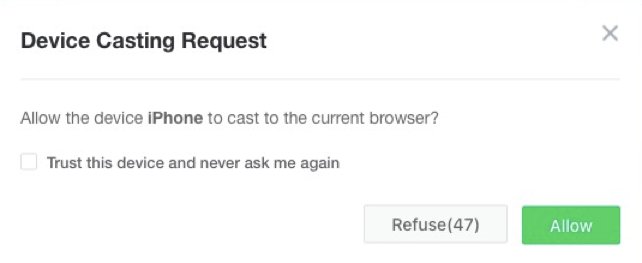
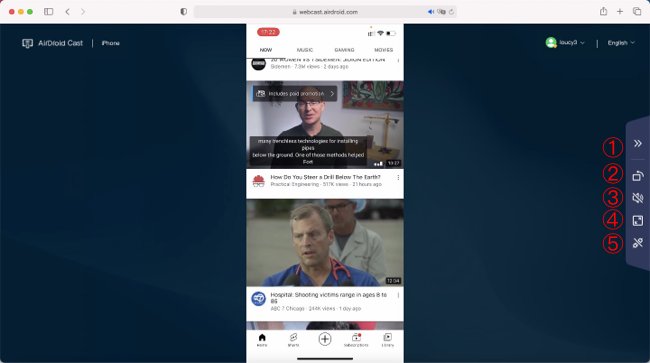
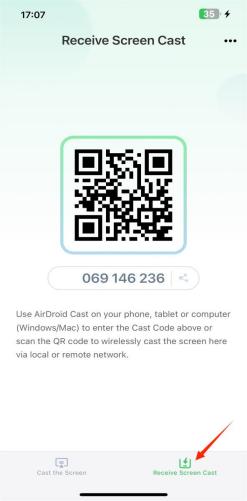
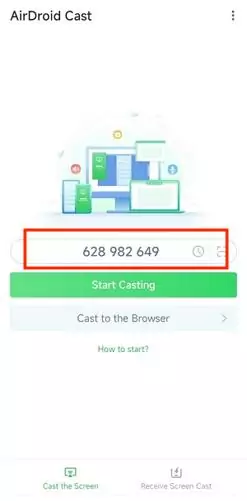
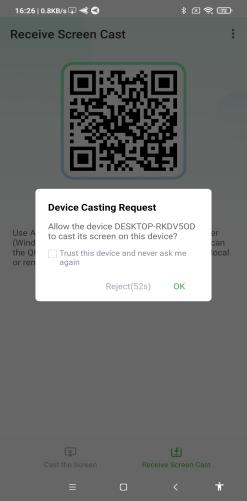
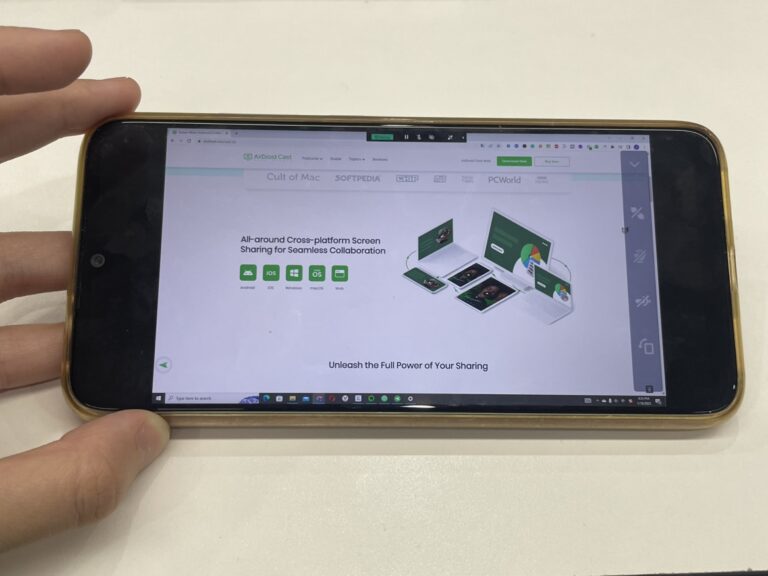
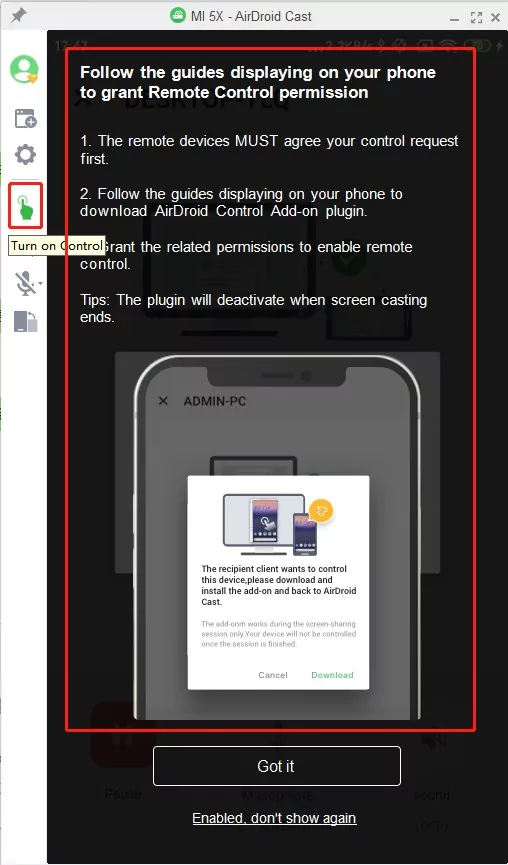
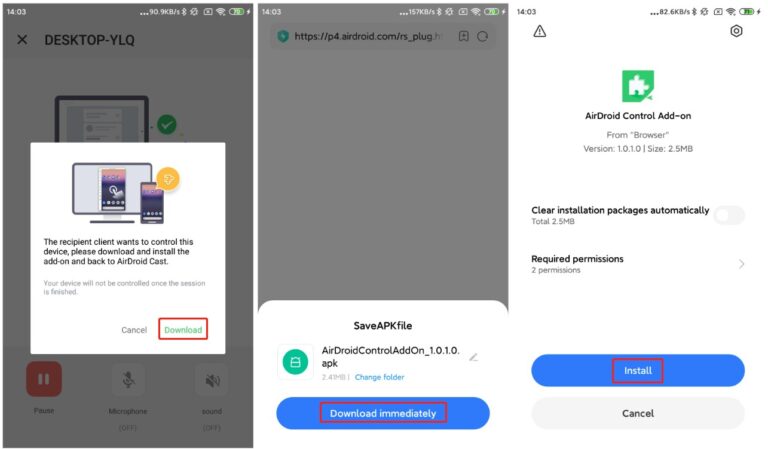
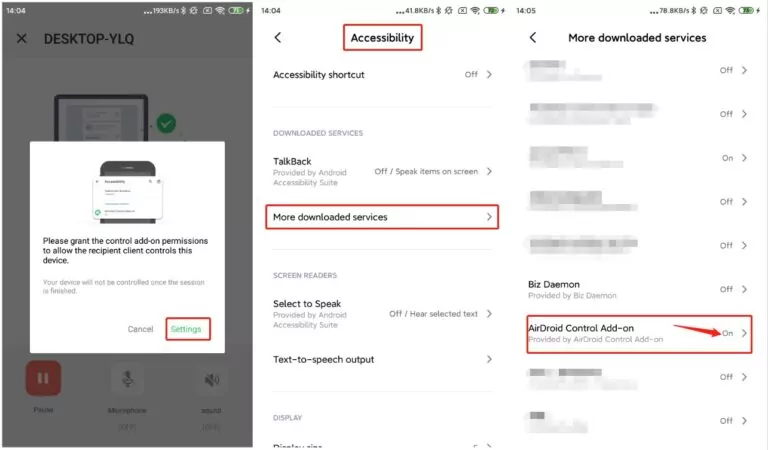
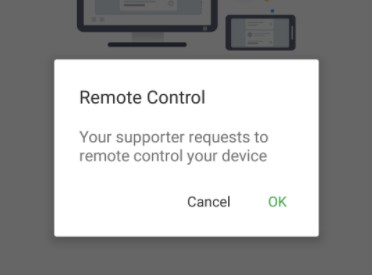
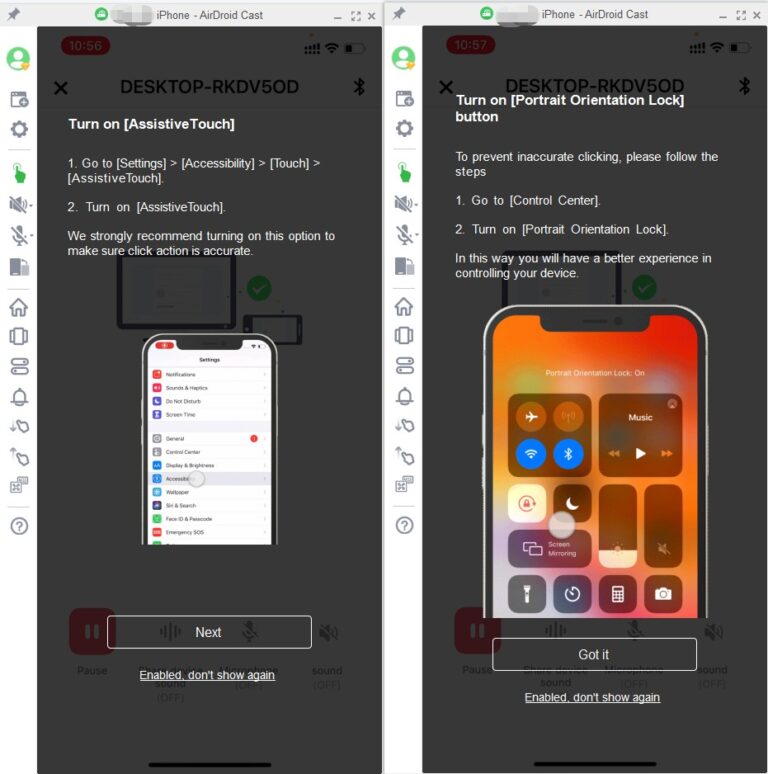

Helps a lot! Thank u 🙂