Can I Lock My Child's iPhone Remotely?
When you give your child a device such as an iPhone then it becomes your duty to ensure that the device is used responsibly. However, you can't be physically present around your child all the time. That's why remotely locking your child's device comes in handy.
But how can you manage locking your child's iPhone from a distance?
This article offers various methods you can use to lock an iPhone remotely and to have a comfortable mind regarding your child's online safety.
| You Can | By |
|---|---|
| Completely Lock Your Child's iPhone | Find My > Mark as Lost |
| Remotely Lock and Manage App Usage on Child's iPhone | Family Sharing > Screen Time |
| Lock to a Single App | Guide Access |
| Completely Lock All Apps | AirDroid Parental Control |
Completely Lock Your Child's iPhone Through Find My
The first method you can use here is "Find My", which is a built-in app that gives you quicker access to remotely lock your child's iPhone. In this method, you mark your child's iPhone as a lost device, which in return will lock your child's iPhone screen right away.
You can also customize and send a message along with remotely locking your child's device through this method. Let's see how you can remotely approach the locking process;
Mark the iPhone as Lost Using Find My App on Your Apple Device
Step 1. Open the "Find My" app, or go to Settings > your name > Find My.
Step 2. Tab the "Devices" options at the bottom bar.
Step 3. Click on your child's iPhone device name.
Step 4. Scroll down a bit and tap "Activate" in the Mark as Lost section.
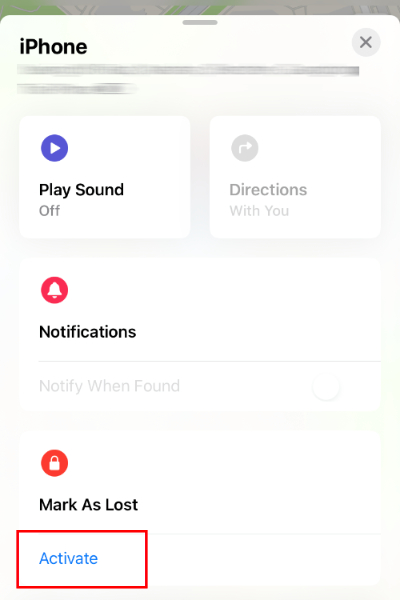
Mark the iPhone as Lost Using Find My on iCloud
You can remotely lock your child's iPhone through iCloud as well. For this, you have to go to iCloud.com website.
Step 1. Once opening the iCloud site, you have to sign in with your Apple ID.
Step 2. Tap "Find My" app.
Step 3. On the left side, you will see the "Device" option, click to view different Apple devices including your child's iPhone.
Step 4. Then click the "Mark as Lost" option.
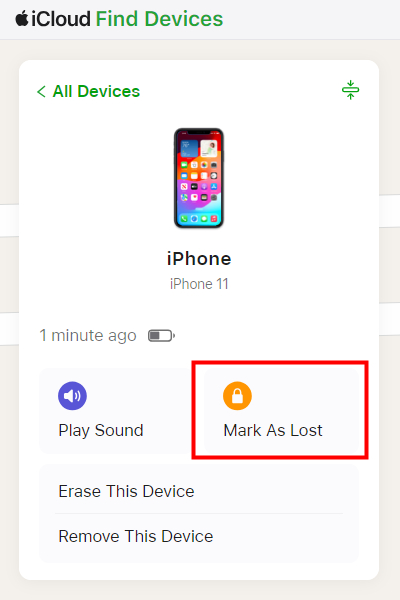
Note: After you have selected the "Marked as Lost" option, you will have to create a password here in case your child's iPhone doesn't have a password in the first place.
Limitations
- Your child can still unlock the device if they know the lock password.
- You need to know the Apple ID and password for the iPhone you want to lock remotely.
- If that iPhone uses a different Apple ID from your main account, make sure two-factor authentication is turned off for that account so you can log in remotely.
Remotely Lock and Manage App Usage Through Family Sharing
You can control your child's iPhone through Family Sharing. You can manage your child's device including locking their iPhone, scheduling downtime, adding app limits, etc. But before this, you have to set up Family Sharing in order to manage your kid's device.
Set up Family Sharing Screen Time
Step 1. Open "Setting" on your iPhone and tap your name.
Step 2. Tap "Family Sharing" and follow the on-screen instructions to start setting it up.
Step 3. After adding your child's account, tap on it and choose "Screen Time."
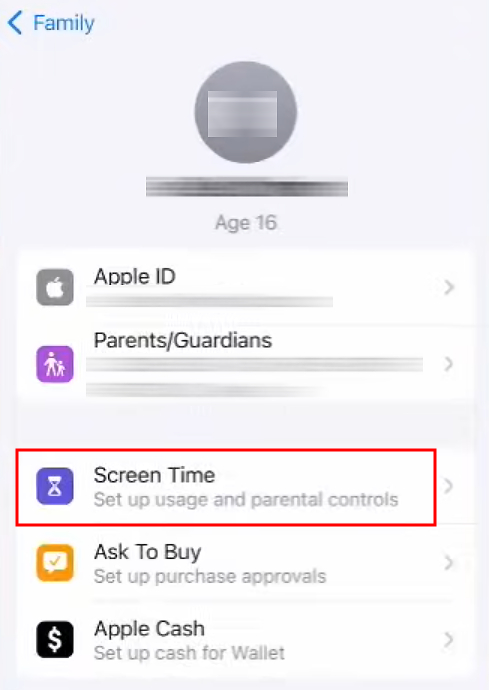
Schedule Downtime
Step 1. Go to your iPhone's "Settings" > "Screen Time" > "Family" and click on your child's name.
Step 2. Click on "Screen Time" > "Downtime," and tap "Turn on Downtime until Schedule."
Step 3. Now you may set up the Downtime period, and remember to "Block at Downtime."
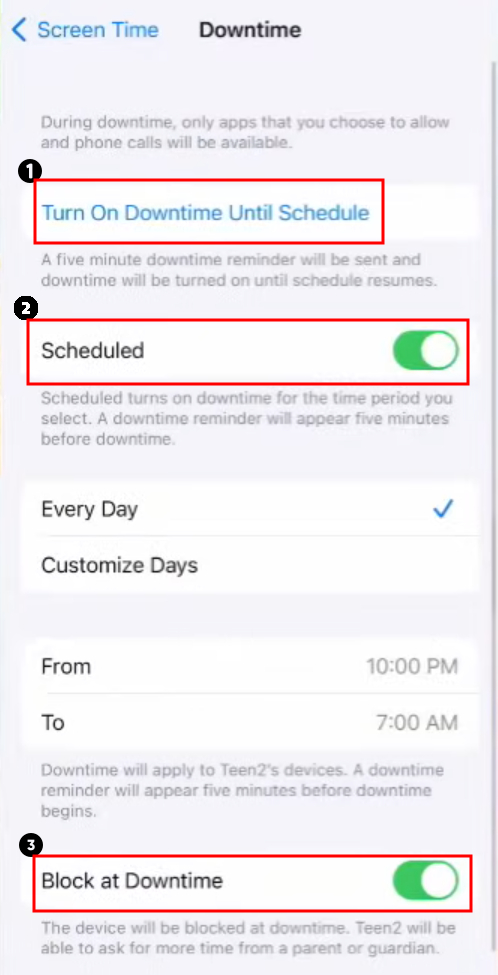
App Limit
Under the "Downtime" feature, you will find "App Limits." Through this feature, you can limit apps you don't want your child to use for a specific time like hours to days. You can also turn on the "Block at End of Limit" for each app you want to limit individually.
It's a more lenient approach towards locking your child's iPhone remotely, rather than just completely stopping your child's usage of their iPhone.
Limitations
- If your child knows about the Screen Time password then they can have access to the settings and can change it according to their preference, hence bypassing the control.
- You have to set Family Sharing to set up the above features.
Lock a Child's iPhone to a Single App Through Guide Access
If you want to restrict your child's device to only have access to a specific app, then iPhone's Guided Access feature is going to help you out.
It is also important, especially when you don't want your child to use other apps when outside but still have to maintain contact through phone calls.
Turn on Guided Access to a Specified App
Step 1. Go to your child's iPhone Settings and scroll down to "Accessibility."
Step 2. Scroll to the bottom, and in the GENERAL section, you will see "Guided Access," tap on it.
Step 3. Turn on "Guide Access", then tap "Passcode Settings" and click "Set Guided Access Passcode."
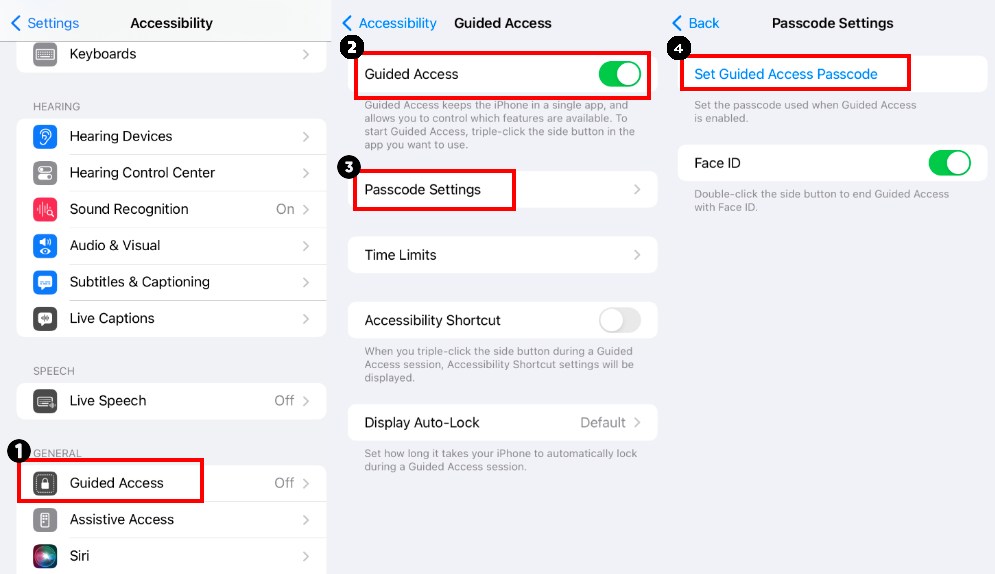
Step 4. Open the app you want your child to use, and press the side button three times quickly.
Step 5. It will open the Guided Access menu, tap "Start" to enable Guide Access.
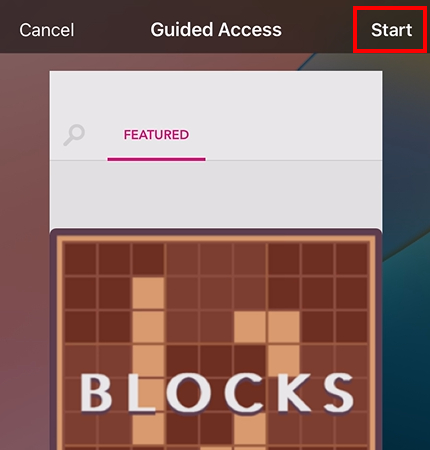
Step 6. To end this process, press the side buttons quickly three times, enter your password, and select "End."
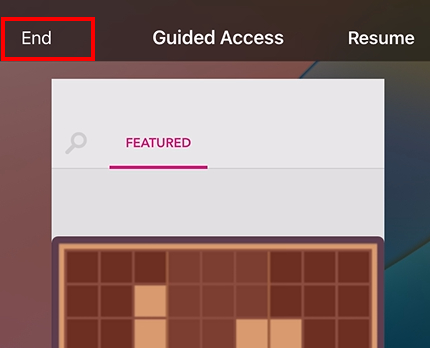
Limitations
- Your child can exit the Guided Access if they know the password.
Completely Lock All Apps on a Child's iPhone Remotely
If you want to lock all the Apps on your child's iPhone, then the AirDroid Parental Control app is the solution.
AirDroid Parental Control app gives you the option to monitor and control your child's iPhone from a distance or remotely. You can block all apps on your child's iPhone with just one click, limiting your child's access to apps and to only using their device for making calls.
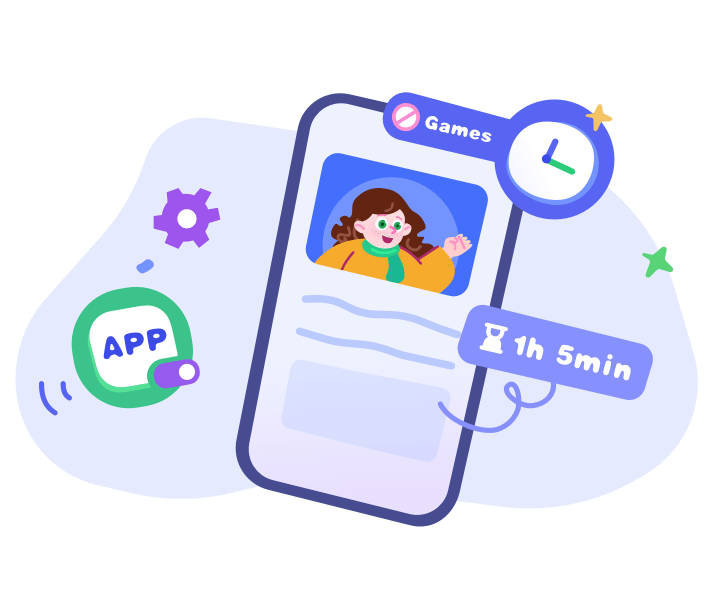
Follow the steps to block all apps on your child's iPhone.
Note: Make sure you have pair AirDroid Kids on your child's iPhone with your AirDroid Parental Control account.
Step 1. Open AirDroid Parental Control on your phone.
Step 2. To block all apps on your child's iPhone, tap "App & Content Restrictions."
Step 3. Select "App Blocker" and tap "Instant Block."
Step 4. If you want to block specific app, simple toggle on the button next to the target app in the app list.
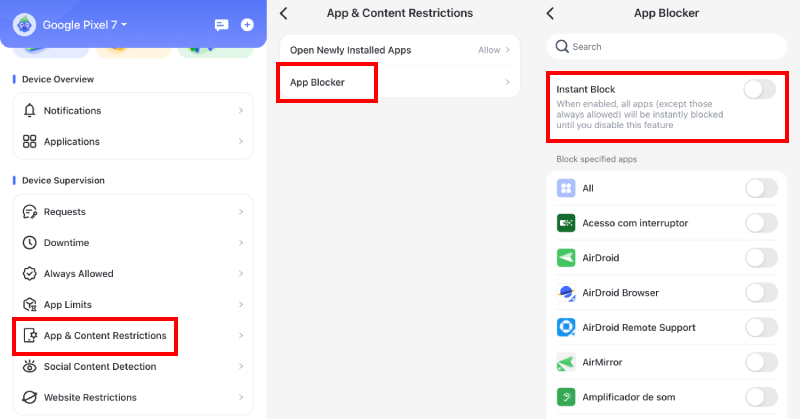
Which Method Is the Best?
Several methods have been navigated in this guide but the question is which method is the best?
The answer depends on your requirements, while each method offers its features, it can still be less than to being-the-best if they are not covering what you demand. So by keeping your requirements, you can see which methods will work greatly for you.
| Method | Best for | Limitations |
|---|---|---|
| Find My | Full Device Lock | Your child can unlock if they know the password |
| Family Sharing | Screen timings, downtime schedule, and app limiting | Your child can bypass the control if they have access to PIN. |
| Guided Access | Single App Lock | Can exit the process if the password is known |
| AirDroid Parental Control | Full app lock and monitoring | You have to install this app on both devices |
Conclusion
When offering a device to your child, it's best to have remote control of your child's iPhone at the beginning especially and you should also have an idea of how and when you have to take the step of locking your child's iPhone remotely for their own betternes.
Whether you want to use built-in iPhone features like Find My or guided Access, or looking for trusted third-party apps like AirDroid Parental Control, you will always find the best solution to your requirements. This will give you access to the control on your child's iPhone in a way that is favorable to you and your child's case.











Leave a Reply.