How to Easily Check Browsing History on iPhone [Even in Private Mode]
For many of us, our iPhones have become our primary device for web browsing, but not knowing how to check your history can quickly become frustrating. Whether you're trying to retrieve a forgotten website or simply curious about what you've browsed, knowing where to look can save you so much time.
So we'll break down the simple steps you can follow to check your browsing history and ensure you keep track of an important website again.
3 Ways to Check Your Browsing History on iPhone
There are several ways to access and review your browsing history on an iPhone. Below, we break down three key methods: through your browser, from your phone’s settings, and via restoring backups.
1On Your Browser (Last 30 days to 90 days)
Browsing history in both Safari and Chrome shows the websites you've visited, which is different from search history (terms you've looked up on search engines). Both browsers allow you to search through your history and retrieve specific pages.
Safari
Safari typically stores history for months unless manually cleared or when space is limited.
- Open the Safari browser on your iPhone.
- Click the Bookmarks (the open book icon) option at the bottom of the screen.

- Tap the Clock icon to get your browsing history.

- Swipe down, and you will see more history listed in the timeline. Tap the time to check your browsing history or enter keywords for specific history items in the search bar.

Chrome
Chrome lists the websites you've visited in the last 90 days on History, excluding Chrome pages like chrome://settings.
- Open the Chrome browser.
- Click the Menu button, the three dots icon at the bottom-right corner of the screen.

- Select History from the menu.

- You will see a list of browsing history. Scroll down to check more, or use the Search icon for a specific website or page in your history.

2From Setting (Only Domains)
Accessing browsing history from your iPhone settings is less detailed than using a browser. This method shows which domains have stored data like cookies but not a comprehensive list of visited pages. It's useful for clearing data or reviewing which websites have stored information on Safari, but it won't provide a full history.
- Open the Settings app.
- Scroll down and tap Safari. Scroll to the bottom, and you will see the Advanced section.

- Open the section and then tap Website Data. You will see a list of websites.

- Tap Show All Sites to view more history.
You can also clear stored data for individual websites by swiping left the website or tapping Remove All Website Data.
3Restore iTunes/iCloud Backup (Old History in Backup)
Restoring an iPhone from an iTunes or iCloud backup is a more advanced method to recover deleted browsing history. It restores your entire device to a previous state, meaning it will overwrite any new data. While this method can recover browsing history, it should be used cautiously, as it can erase current information on your phone.
iCloud Backup
- Go to Settings > [Your Name] > iCloud > iCloud Backup.
- Verify that your most recent backup includes the data on the browsing date.
- Perform a factory reset by going to Settings > General > Transfer or Reset iPhone > Erase All Content and Settings.

- Set up your iPhone again and choose Restore from iCloud Backup.
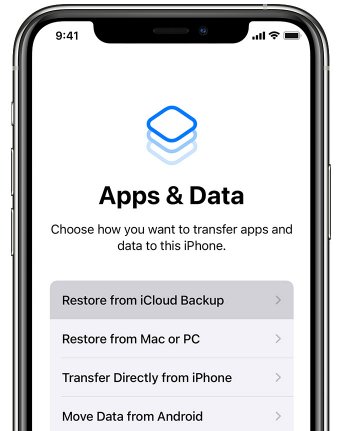
iTunes Backup
- Connect your iPhone to a computer with an iTunes backup.
- Go to iTunes and click on your iPhone icon.
- Select Restore Backup and choose the desired backup.
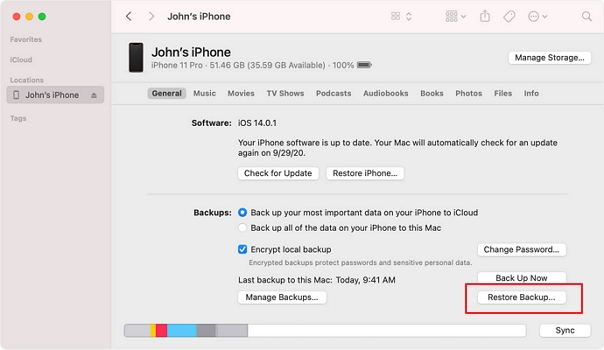
Is It Possible to View Private Browsing History on iPhone?
Private Browsing Mode in browsers like Safari and Chrome on the iPhone is designed to keep browsing history, cookies, and other data from being saved. When using this mode, the browser retains no record of the websites visited once the tabs are closed. Here's a breakdown of the possibilities:
If the Private Tab Is Still Open
You can check the websites visited in the private browsing session with below steps:
Safari:
- Tapping the Tab button at the bottom-right corner.

- Switching to the Private tab group and any open tabs from the session will still be available until they are manually closed.

If you've updated your devices to iOS 17 or above, Safari locks Private Browsing tabs after a period of inactivity so that they can be opened only with your password, passcode, Face ID or Touch ID.
Chrome:
- Tapping the Tab button at the bottom.

- Tap the Private tab, and you will see all tabs from the session that haven't been manually closed.

If the Private Tab Is Closed
Once the private tab is closed, browsing history cannot be retrieved from the browser. Backups (iCloud or iTunes) do not save private browsing sessions, so you won't be able to restore private browsing history from a backup. However, suppose you are using apps like AirDroid Parental Control to safeguard the iPhone online safety, you can also check the private browsing history.
- Open AirDroid Parental Control on another device or any browser from webparent.airdroid.com.
- Tap Website Restrictions, and you will see the recent browsing history. You can also tap View all to check more.
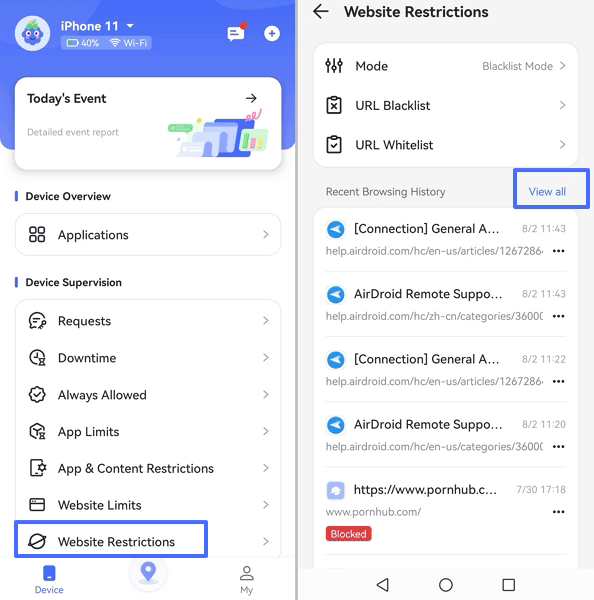
Although private browsing hides history within the browser, parental control apps like AirDroid Parental Contro can monitor and log web activity, including websites visited in private mode. These apps are typically used for monitoring children's device usage and can track browsing in real time, regardless of whether the browser is in private mode.
Manage Browsing History to Better Protect Privacy
1. Clear Browsing History on iPhone
To protect your privacy, it is essential to clear your browsing history on your iPhone. This process can be done through Safari, the default browser on iOS. You have the option to delete either all of your browsing data or only specific websites.
To clear all browsing history, go to Settings > Safari > Advanced > Website Data. It will remove your entire browsing history, cookies, and cached data.
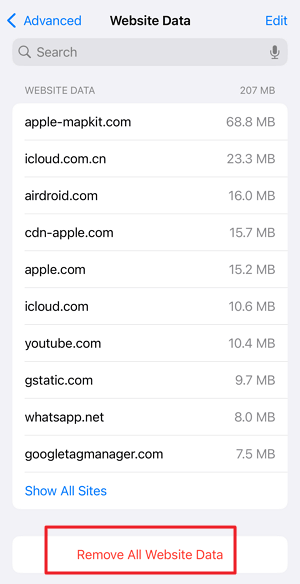
If you only want to delete the history from certain websites, open Safari, tap the Bookmarks icon, select the History tab, and swipe left on the individual entries you want to remove.
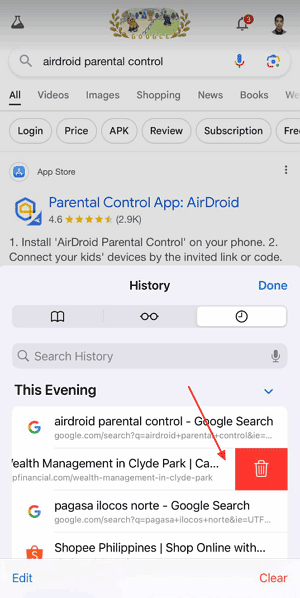
It allows you to maintain privacy while retaining some of your frequently visited websites intact.
2. Turn Off Safari AutoFill
Safari's AutoFill feature saves personal information such as names, addresses, and even credit card details, making it convenient for filling out forms quickly. However, for privacy reasons, turning this feature off can protect sensitive data from being inadvertently shared or accessed.
To disable AutoFill, go to Settings > Safari > AutoFill, and then toggle off the options for "Use Contact Info," "Credit Cards," and "Names and Passwords."
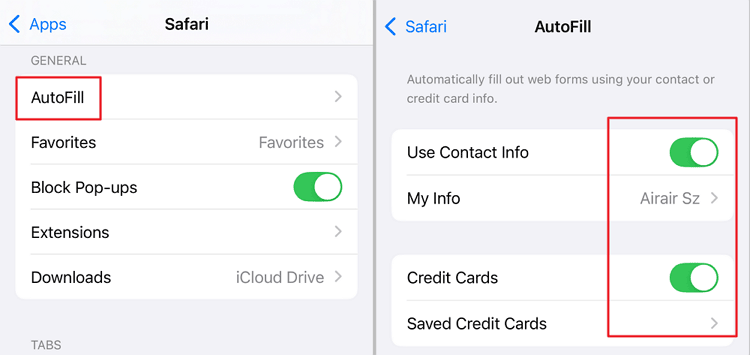
This will prevent Safari from automatically inputting your stored information, giving you more control over what data you share online and reducing potential privacy risks.
3. Stop Spotlight Showing Search History
Spotlight Search on iPhone allows quick access to apps, documents, and web searches, but over time, it builds a history of your searches. Clearing this history can protect your privacy by ensuring that no one can access your previous search queries.
Unfortunately, there is no single button to clear old Spotlight history, but you can reset it by turning off Siri & Search suggestions.
To do this, go to Settings > Siri & Search or Search, then turn off all suggestions. Additionally, you can manage individual app search settings by scrolling down to the apps section within the same menu and turning off search permissions for specific apps.
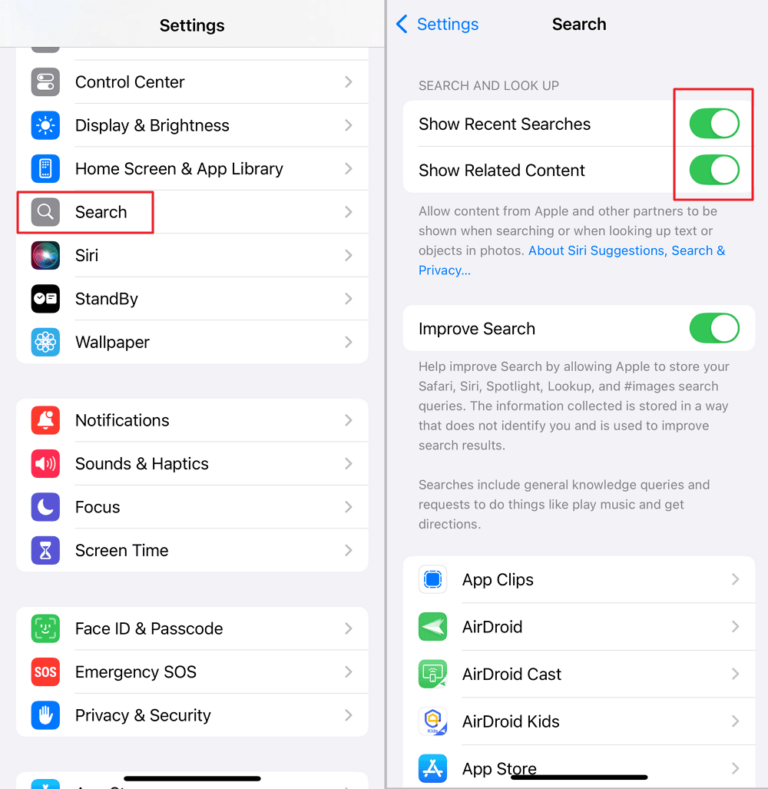
Final Thoughts
Whether you're looking to revisit an important site, check what you've browsed recently, or even manage your privacy by clearing certain data, these simple steps provide quick access to your history. With a little practice, you can make sure your browsing remains organized, accessible, and private, helping you stay in control of your online activity.

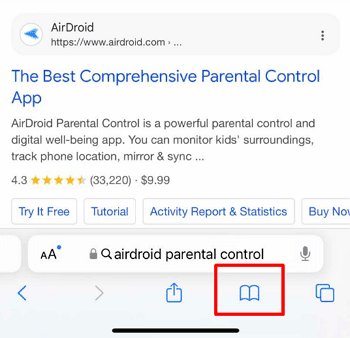
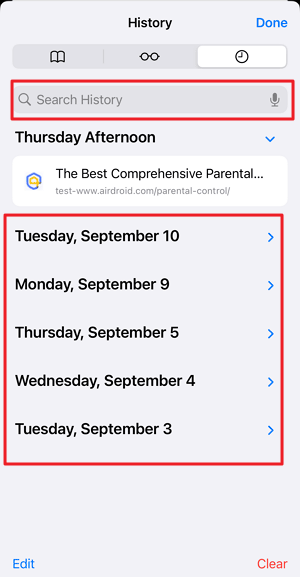
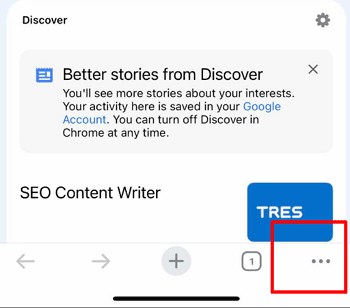
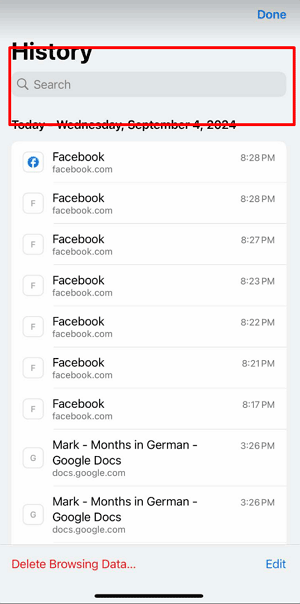
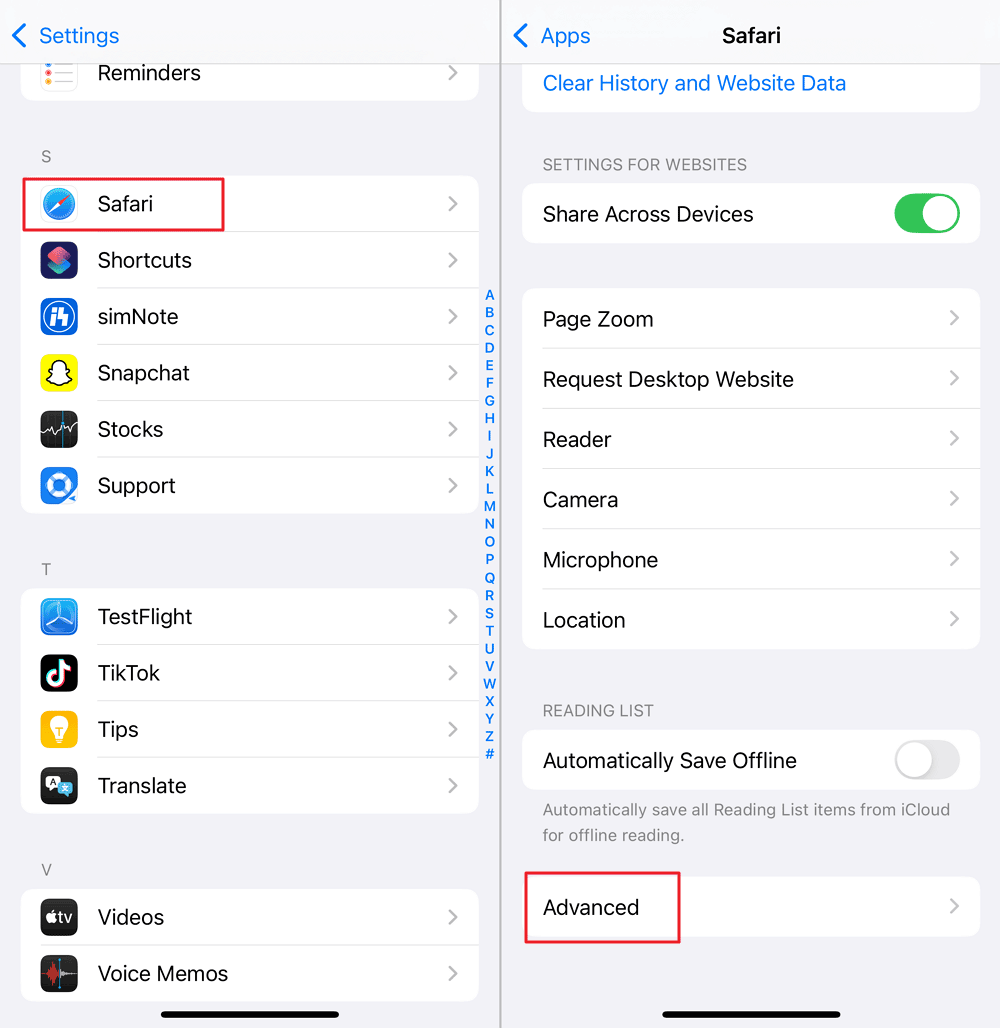
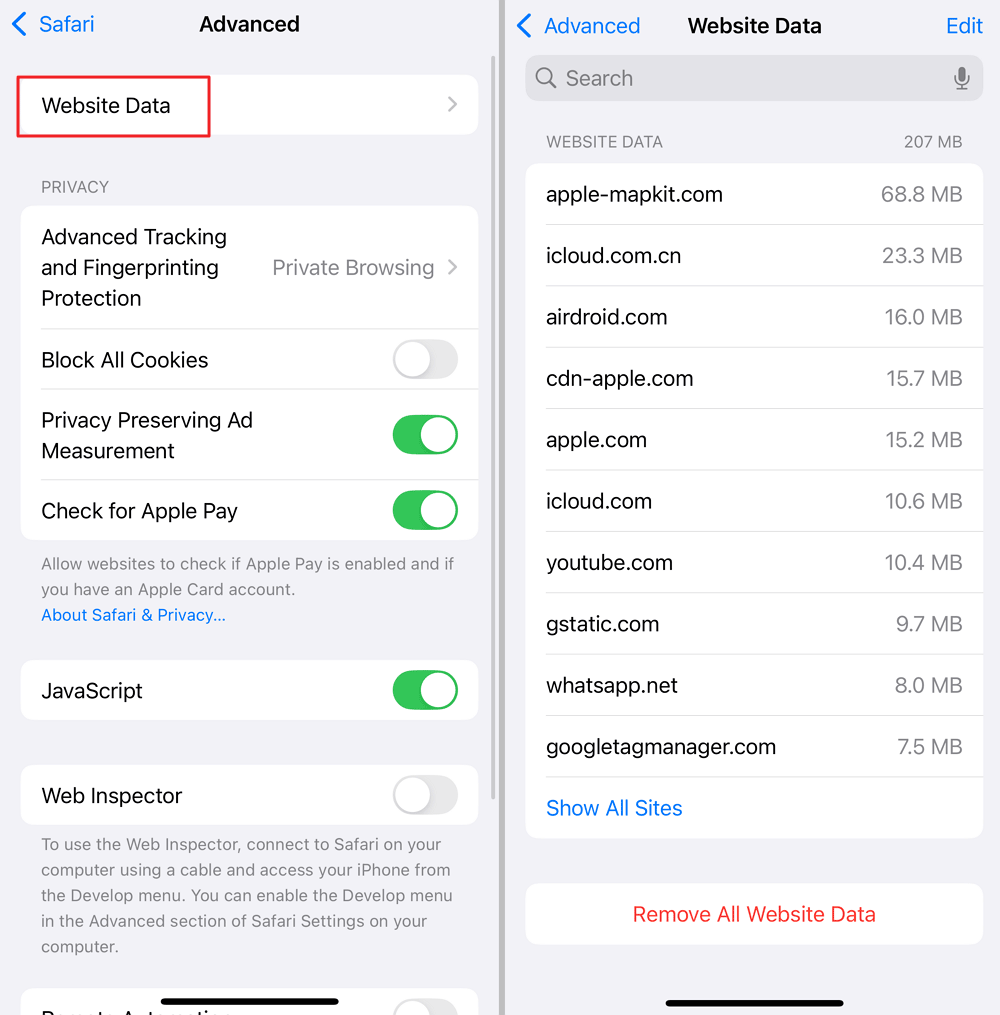
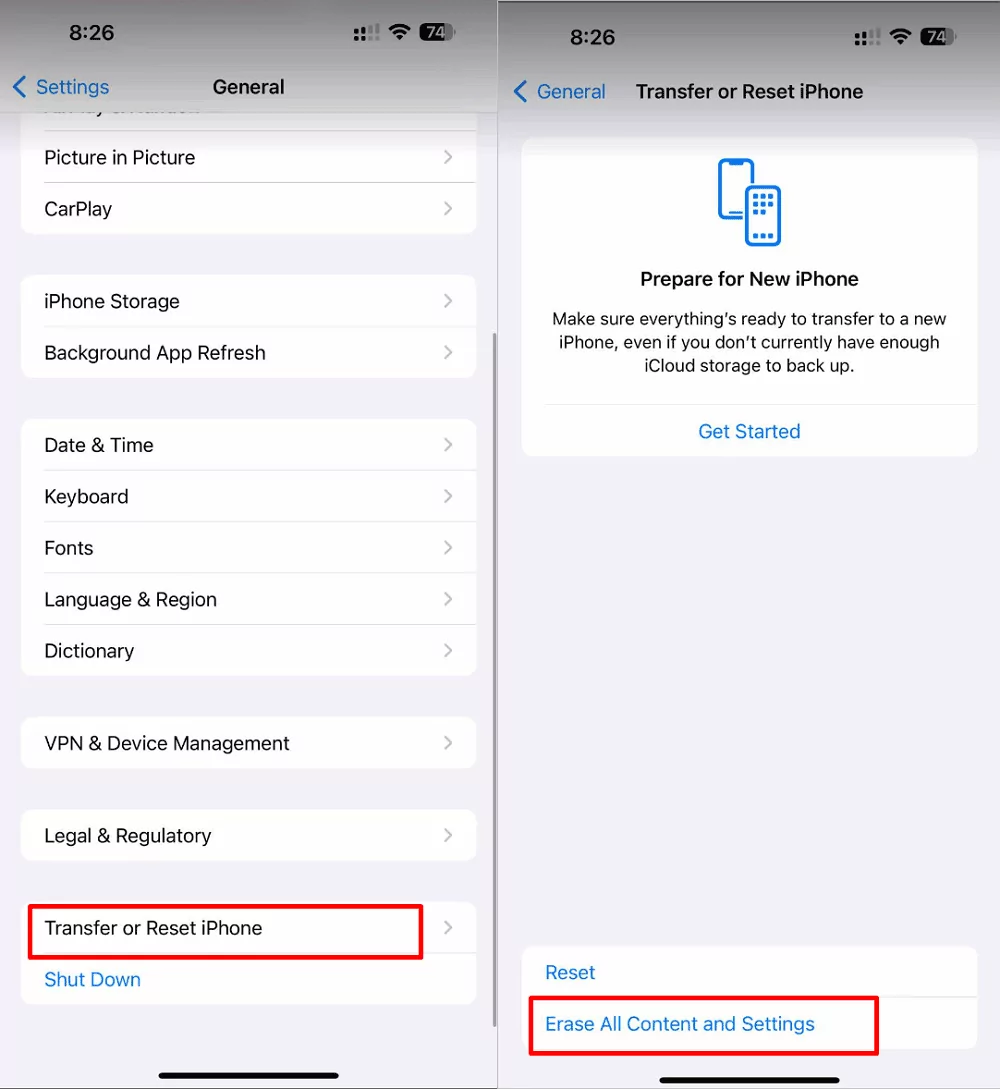
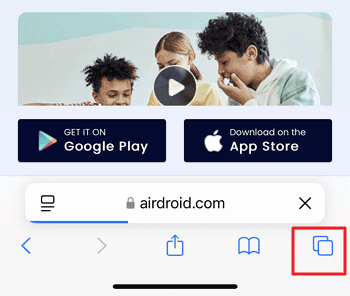
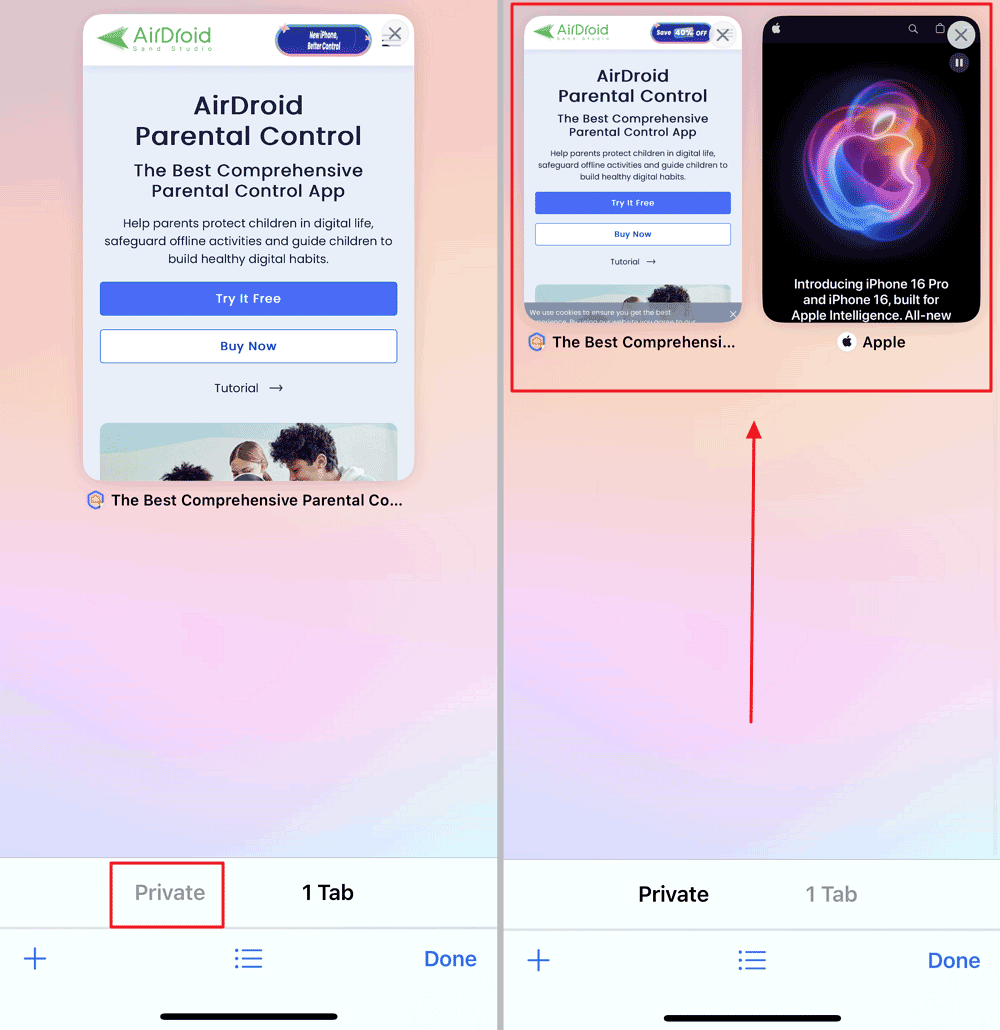
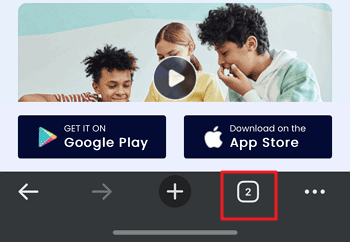
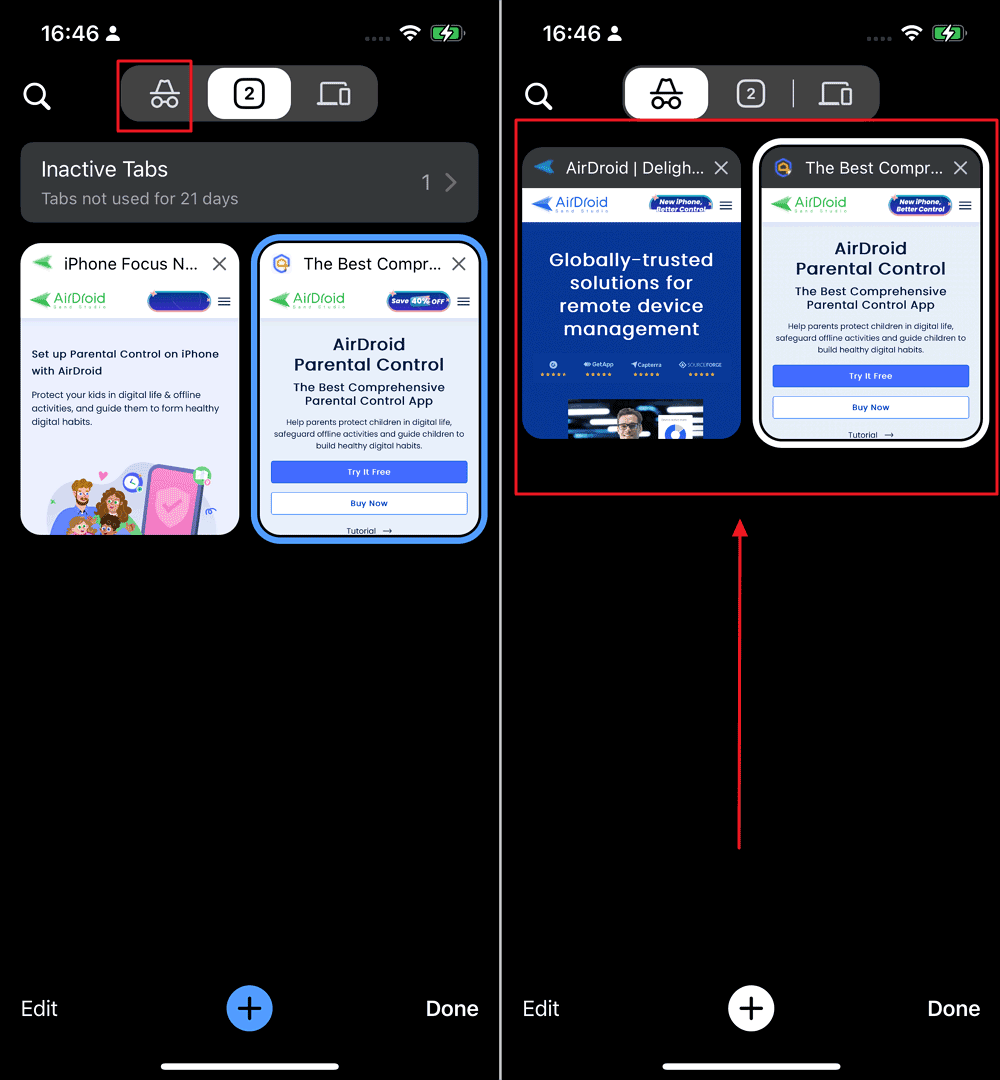











Leave a Reply.