Easy Methods to Find Hidden Apps on iPhone
With the introduction of iOS 18, iPhone users now have enhanced control over their home screens, including the ability to hide apps. This feature can be handy for decluttering the interface or keeping sensitive applications away from prying eyes.
However, situations arise where you—or someone else with access to your device—may hide an app, either deliberately or accidentally, leading to frustration when you can't find it later. Understanding how to locate these hidden apps on your iPhone is crucial for managing your digital space effectively and maintaining access to all your applications.
6 Ways to Find an App That Is Hidden on iPhone and Reveal
Finding hidden apps on an iPhone can be necessary in several situations, such as when you need to manage storage, restrict content for children, or simply locate an app that’s not immediately visible.
Below, you'll find a detailed guide on six ways to find and reveal hidden apps on an iPhone.
1Check the App Library
Best for quickly locating an app that has been removed from the home screen but not uninstalled. This is a straightforward method as iOS automatically categories apps in the App Library. However, it doesn't show apps that have been completely removed (uninstalled).
- Swipe left on your home screen until you see the App Library section.
- Scroll down to the bottom part until you see the hidden category.
- Tap it, and you need to enter a passcode or face ID to reveal it
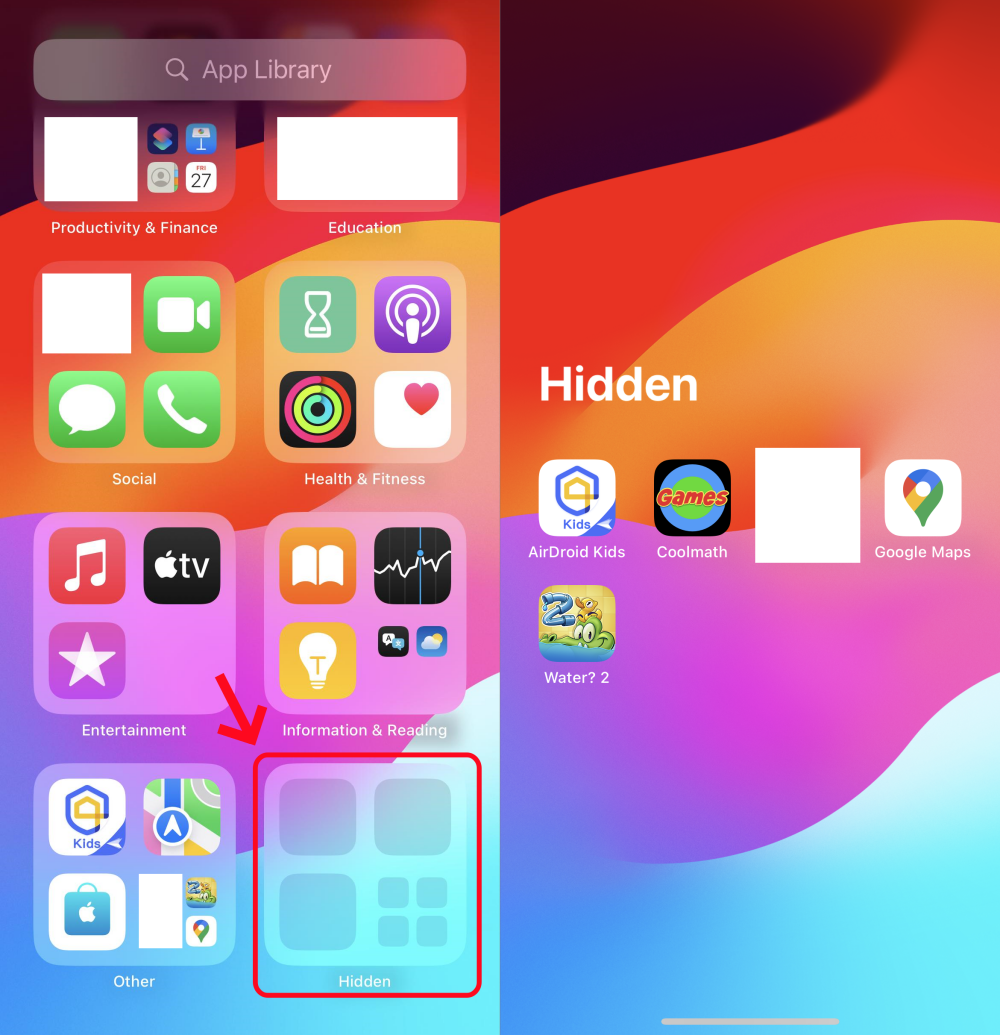
2View the Purchase History
This method is useful if you’re trying to recover a previously downloaded app that is no longer visible on your device or in the App Library. The only con is that it does not distinguish between currently installed apps and those that have been deleted.
- Open the App Store.
- Tap on your profile icon at the top right of the screen.

- Select Purchase History to view all apps linked to your Apple ID.

- You can also click the Showing at the top of the search bar to filter your search.

It is ideal for identifying any apps you have previously downloaded or purchased using your Apple ID, regardless of whether they were free or paid. This method displays all the apps associated with your Apple ID, providing a comprehensive list.
3Search the App Name in Spotlight Search or Via Siri
Searching via Spotlight or Siri is one of the quickest ways to find an app on your iPhone. It’s especially handy if you remember the name of the app. This method is particularly useful when you want to quickly locate an app that you think is still installed but isn't visible on your home screen or in the App Library.
Steps for Using Spotlight Search:
- Swipe down from your home screen to bring up Spotlight.
- Type the name of the app. If it’s installed and not restricted from appearing in search results, it should show up here.
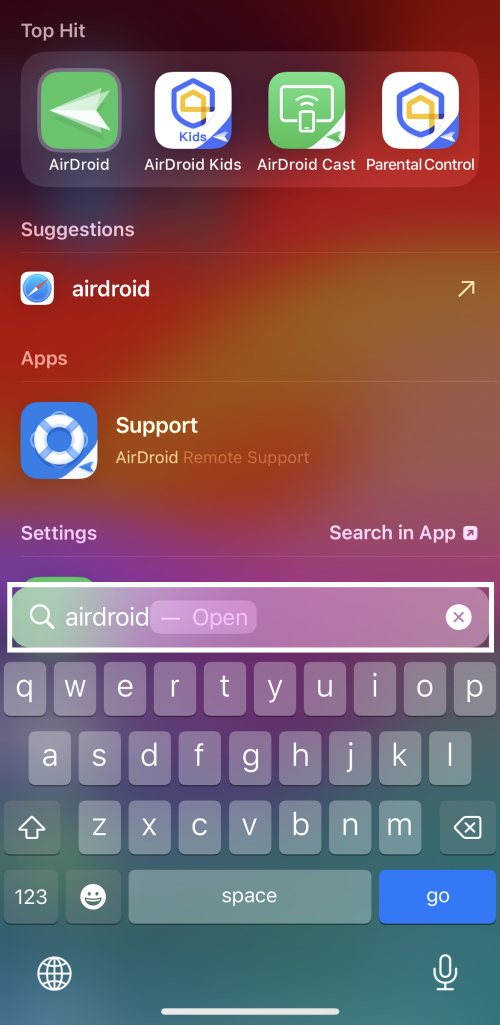
Steps for Using Siri:
- Activate Siri by saying "Siri" if enabled.
- Say “Open [app name]”. If the app is on your device and not hidden from Siri, it should open.
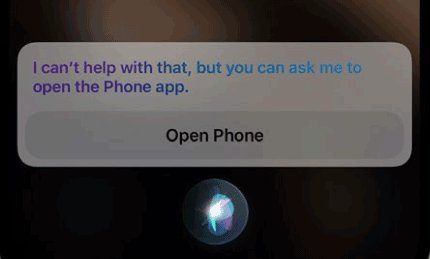
It's a fast way to access an app without navigating through multiple screens or folders. However, if the app is set not to appear in search results due to privacy settings, this method won’t work. Additionally, it's worth noting that if you've restricted Siri's search capabilities for specific apps, they won't appear in the results.
If you suspect the app should appear in search results but doesn’t, it’s a good idea to check the Siri & Search settings to ensure it’s not excluded from search results.
- Go to Settings > Siri & Search.
- Scroll down and select the specific app you're looking for.
- Make sure "Show App in Search" and "Show on Home Screen" are enabled.
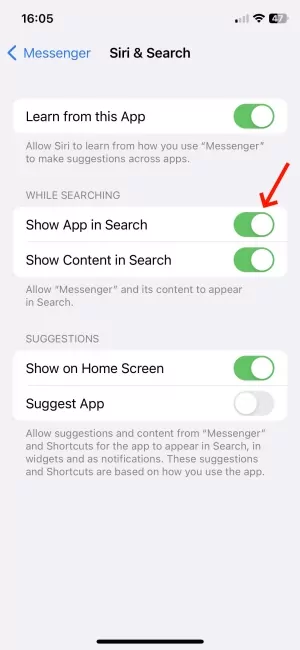
Also, using Siri can provide a hands-free option if you're unable to manually type.
4Check Home Screen Panels
It is deal when you suspect apps have been inadvertently moved or intentionally hidden within different home screen pages or folders. This method is straightforward and requires no special tools; simply use your fingers to swipe and tap. However, it can be cumbersome if your iPhone has many pages or densely packed folders.
- Long press any home page until you see four dots at the bottom.
- Tap on it and you will see all home pages. Tick on the page that’s not been checked.
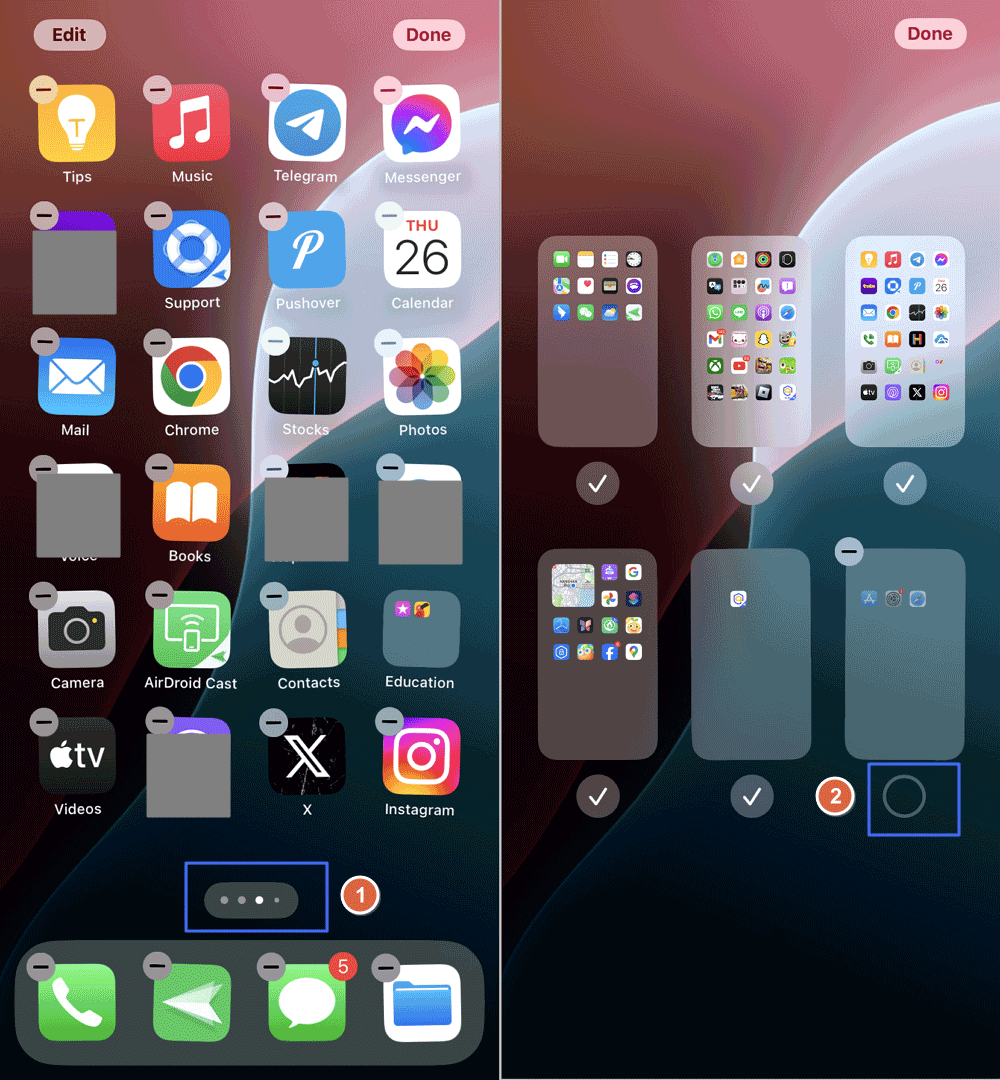
Now go back to the home page and swipe left or right to see the hidden apps.
5 Check Screen Time Settings
If you still didn't find the hidden apps, the apps are probably not showing due to restrictions set either for privacy or age-appropriate content. Check the Content & Privacy Restrictions in Screen TIme Setting, if it wasn't enabled like blow, jump to the next method. Otherwise, follow the below steps:
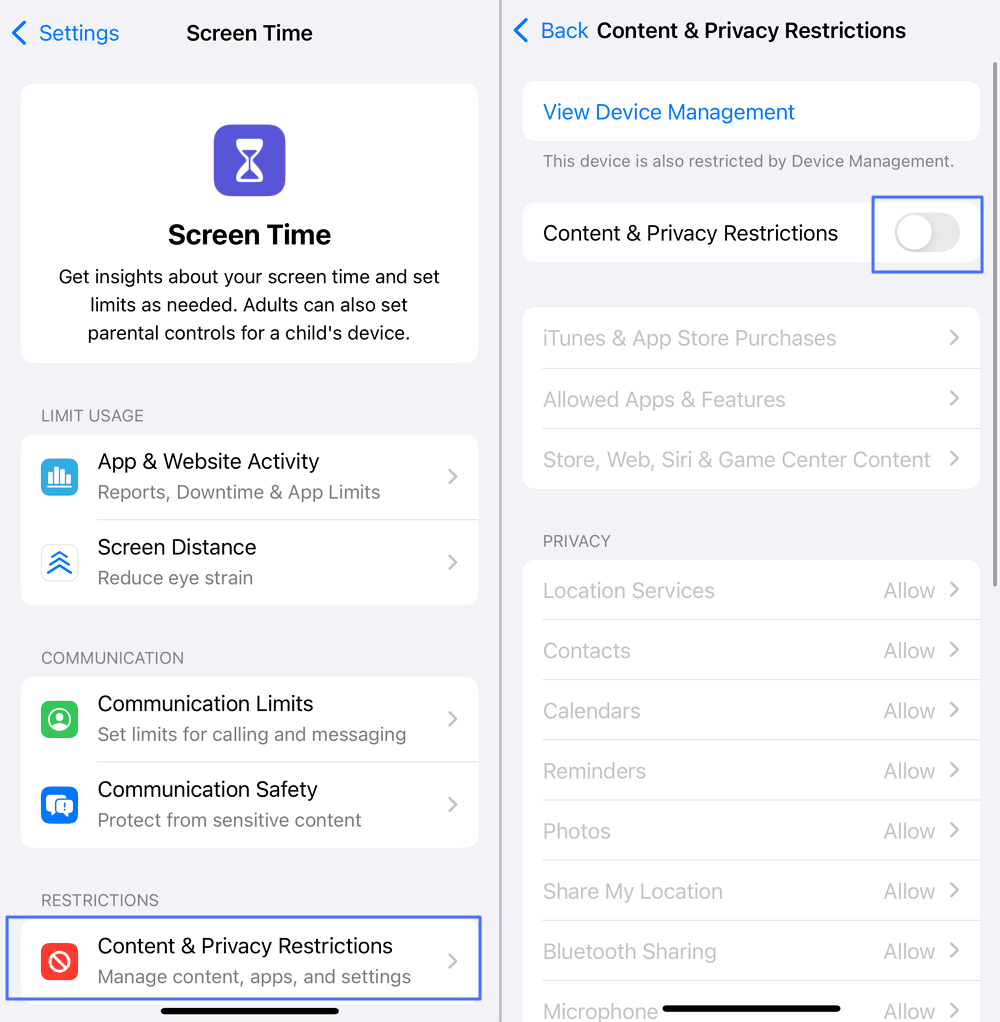
- Go to Settings > Screen Time.
- Select Content & Privacy Restrictions. If prompted, enter your Screen Time passcode.
- Explore the Allowed Apps section to check for any apps that might be disabled.

- Select Store, Web, Siri & Game Content > Apps, select 17+.

- You can also go back to turn off Content & Privacy Restrictions.
Disabling Content & Privacy Restrictions should be the easiest way to turn off the restictions. But sometime there is a delay. So you'd better follow the above steps. What'a more, accessing is contingent on knowing the Screen Time passcode. If you frequently change Screen Time settings, keep your passcode in a secure location to save time.
6Reset Home Screen Layout
Recommended as a last resort when you want to revert to the original app layout, ensuring all apps are visible on the home screens. Resetting will restore the default settings of your home screen, displaying all installed apps.
The downside is that it will erase any customized placements or folder organizations. So consider taking screenshots of your current layout if you wish to restore it after performing the reset.
- Go to Settings > General > Transfer or Reset iPhone.
- Tap on Reset > Reset Home Screen Layout.
- Confirm the action. Once complete, review your home screens to locate the app.
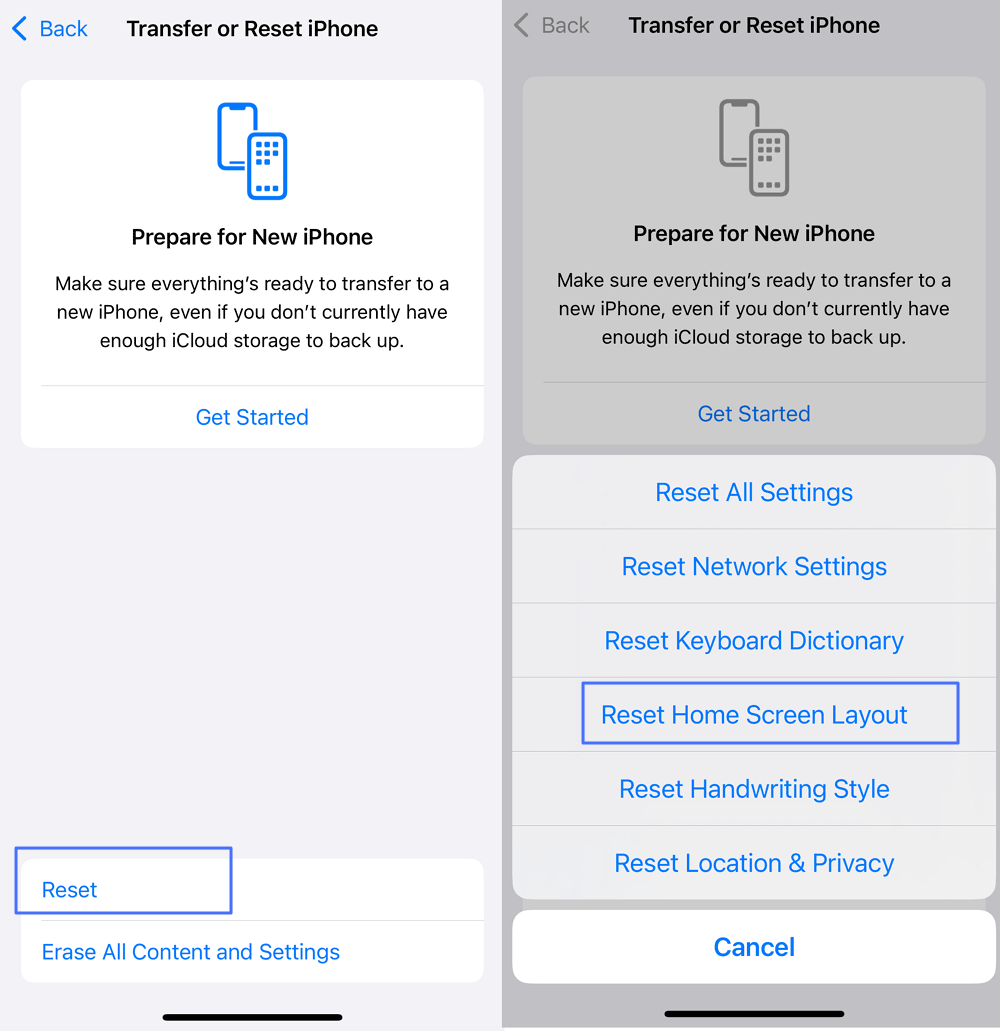
Identify If There Are Hidden Spy Apps on Your iPhone
If you suspect that your iPhone might have hidden spy apps, it's crucial to identify and address these concerns promptly. Spyware can compromise your privacy by tracking your location, accessing your contacts, messages, and more.
Signs of Spyware Signs of Spyware on Your iPhone
These are some signs to help you determine if your device is compromised.
- Unusual Data Usage: A sudden increase in the usage of your data that cannot be accounted for by new apps or changes in app settings can be a sign of spyware transmitting data from your device.
- Decreased Battery Life: If your battery starts draining much faster than usual without a change in usage habits, this could indicate that hidden apps are running in the background.
- Unexpected Access Requests: Be wary if you receive permission requests from apps that shouldn’t need access to your sensitive data like location, microphone, or contacts.
- Erratic Device Behaviour: Frequent crashes, strange messages popping up, or apps opening by themselves can all be indicators of malicious software.
- Apps You Don’t Recognize: Occasionally check your recently used apps via the App Switcher to see if there are any unfamiliar applications running in the background.
Steps to Find and Remove Hidden Spy Apps
If are suspicious that your iPhone .
Check Installed Apps
Go to Settings > General > iPhone Storage. This will list all installed applications on your device along with the storage they use, which can help you spot any unusual or unrecognised apps that could be spyware. You can also check hidden app from here.
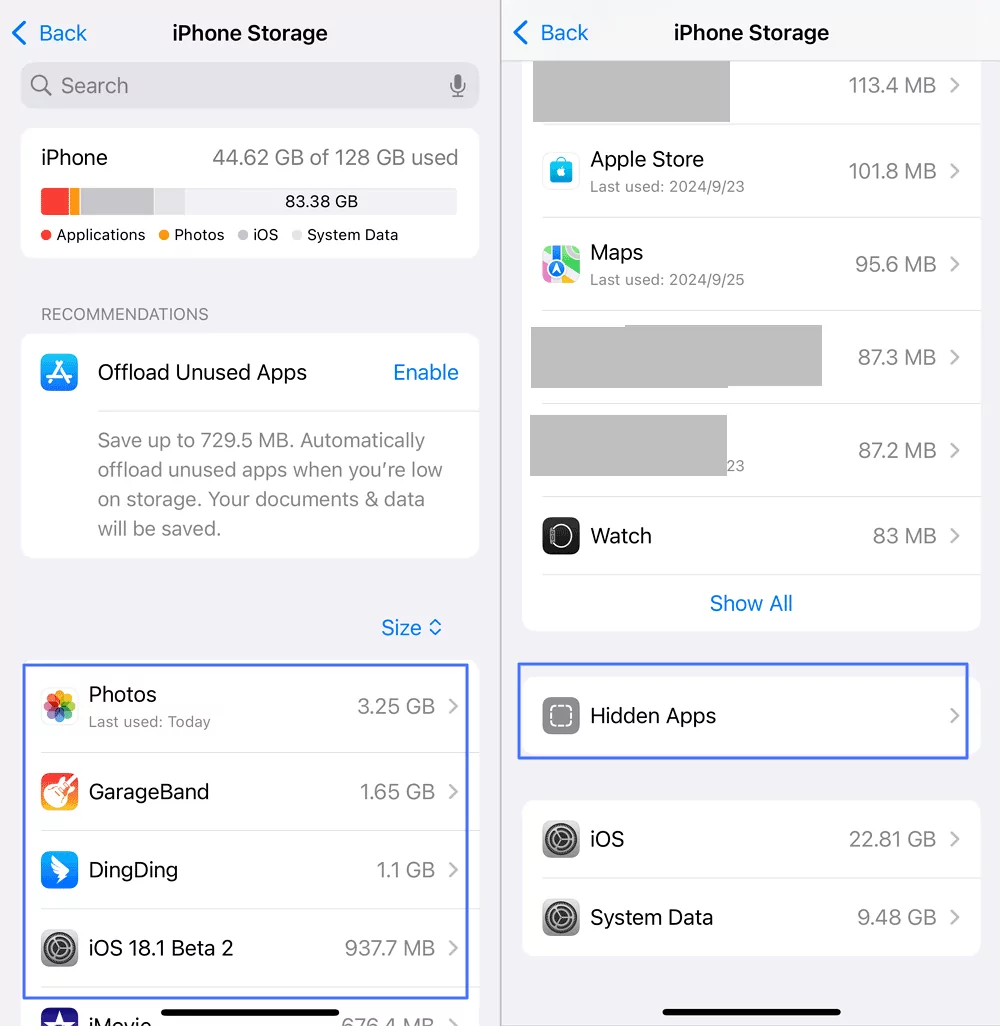
Review Privacy Settings
- Navigate to Settings > Privacy & Security, where you can see which applications have requested access to sensitive information like your location, contacts, and photos. Review these permissions and revoke access from apps that shouldn't have it.

- Check Settings > Privacy & Security > Analytics & Improvements to see if analytics data is being shared and with whom. Disable any unnecessary sharing.

- Investigate Location Services settings to see which apps have been tracking your location and adjust permissions accordingly.

Run Antivirus Scans
Install a reputable antivirus app from the App Store. Although iOS is quite secure, a good antivirus can help detect and remove known spyware or suspicious apps.
Reset Device Settings and Change Passwords
- If you find spyware, consider resetting your device to factory settings to completely eradicate any hidden apps. Go to Settings > General > Reset > Erase All Content and Settings. This step will remove all data, apps, and settings from your iPhone, so ensure you have a backup before proceeding.

- Change passwords for your Apple ID and any other sensitive accounts accessed through your device as a precaution.
Monitor If Your Child Is Using or Hiding Age-inappropriate Apps on iPhone
Ensuring your child's digital safety is paramount in an age where they have access to vast online content, much of which might be inappropriate for their age. AirDroid Parental Control is an all-in-one solution that can monitor your child's app usage effectively, ensuring they are safe online 24/7.
Key Features of AirDroid Parental Control:
- Check what Apps your child use even hidden apps
- Block and hide access to harmful apps with one tap
- Ensure that your child can only access age-appropriate Apps
- Set time limits and downtime for Apps and websites
Steps to Use AirDroid Parental Control for Monitoring:
- Step 1.Download and Install
- Install the AirDroid Parental Control app from the Google Play Store on your own device and the corresponding child's version on your child's iPhone.
- Step 2.Set Up the Devices
- Follow the setup instructions to link your device with your child's phone. This usually involves entering a pairing code and configuring permissions.
- Step 3.Check App Details
- Navigate to the 'Applications' feature to view what Apps your child's phone has installed. You can also tap Details to learn more about the App.

- Step 4.Block Harmful Apps
- Select 'App & Content Restrictions' and you will see App Blocker. Tap on to open it, search the app you want to block and enable the switch besides it.

- You can also select ‘Content Restrictions' > ‘Apps' to hide all age inappropriate Apps.

- Step 5.Monitor and Manage App Usage
- Tap the Today's Event and you can check daily and weekly activity report. You can also select App limits to set time limits for a special App.
AirDroid Parental Control offers 3 days free trial without any limitation for all new users. Try it now!
Wrapping It Up
Finding hidden apps on your iPhone really doesn't have to be a big deal. With these easy methods, you've got everything you need to spot and manage any apps that have gone missing.
So, keep these tricks in mind, and you'll never have to worry about missing out on using your favourite apps.

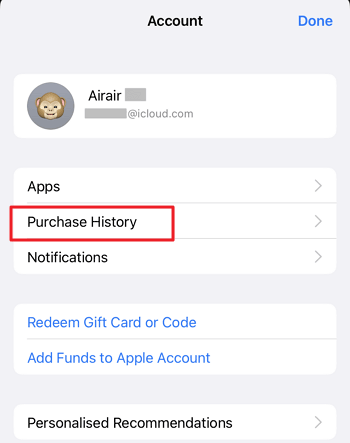
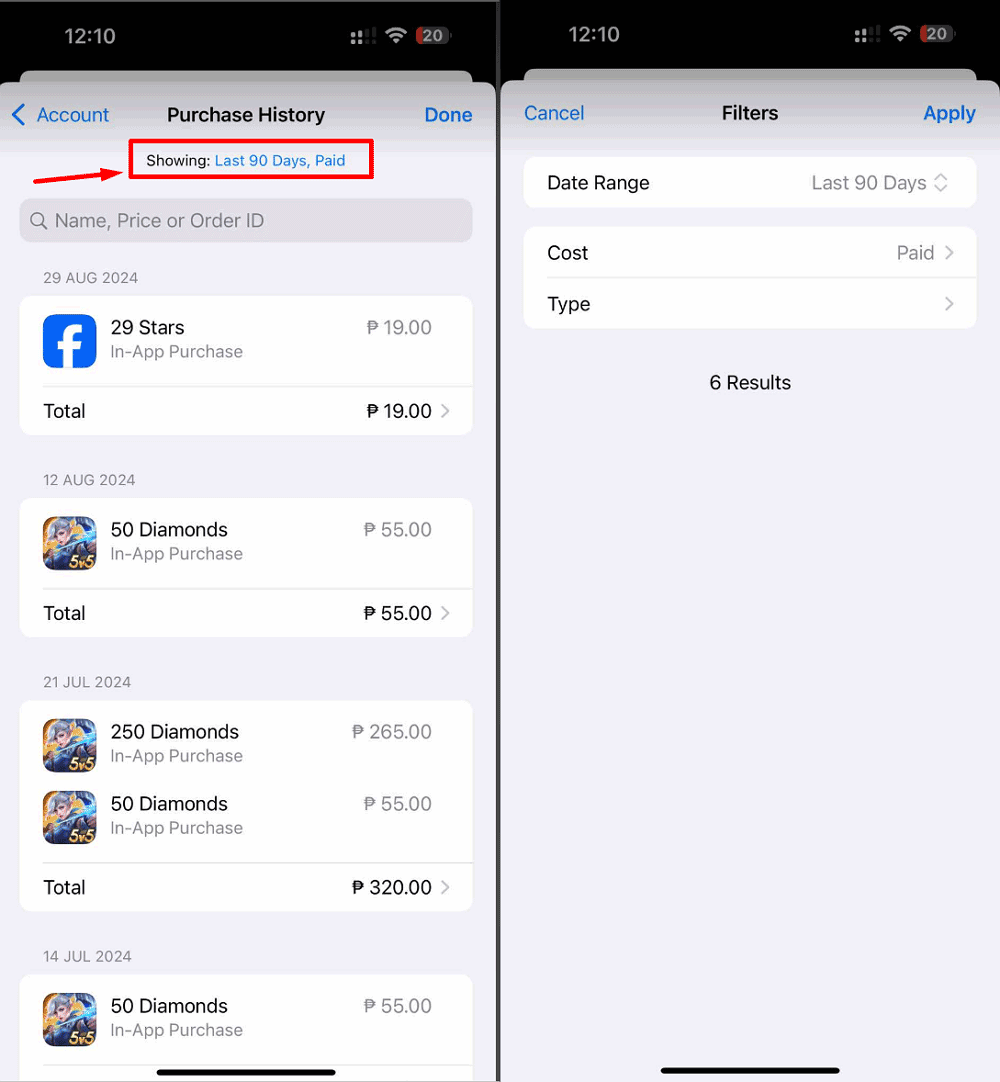
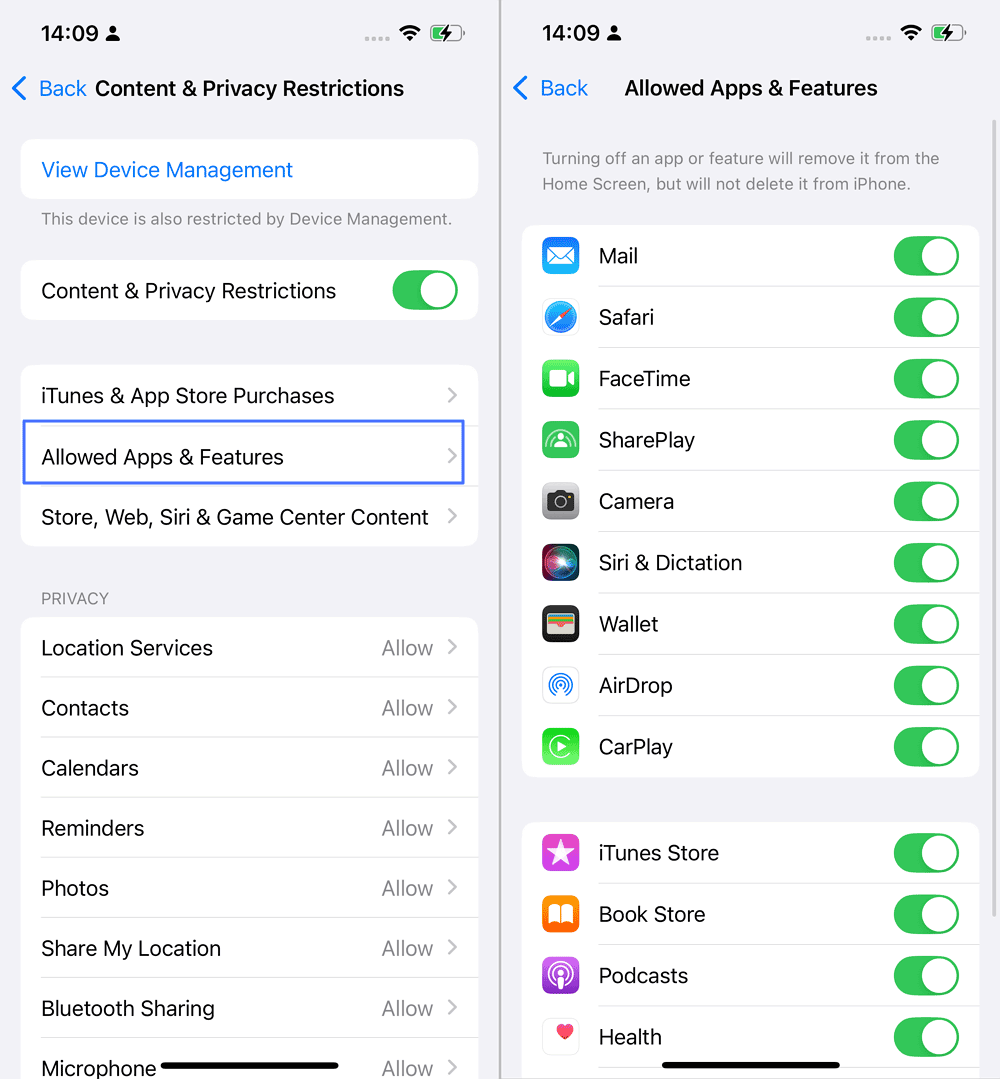
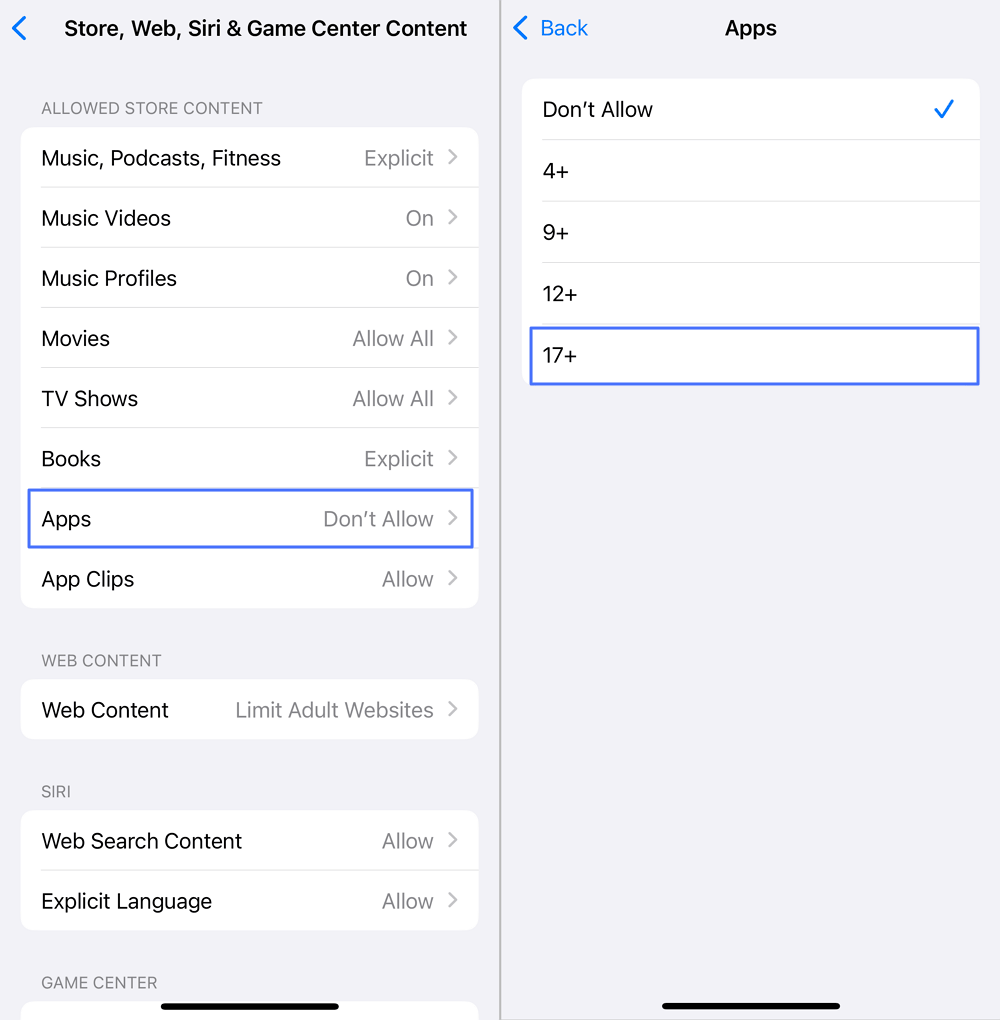
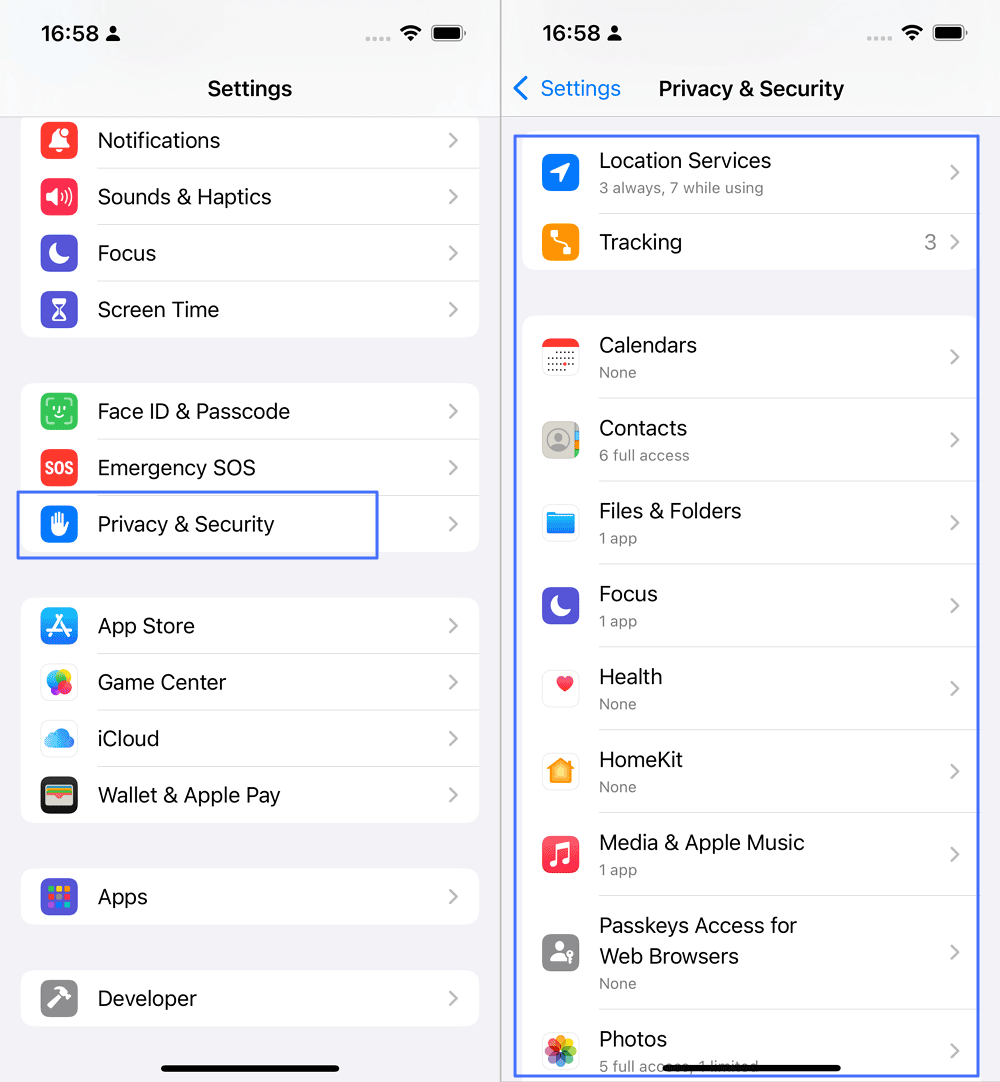
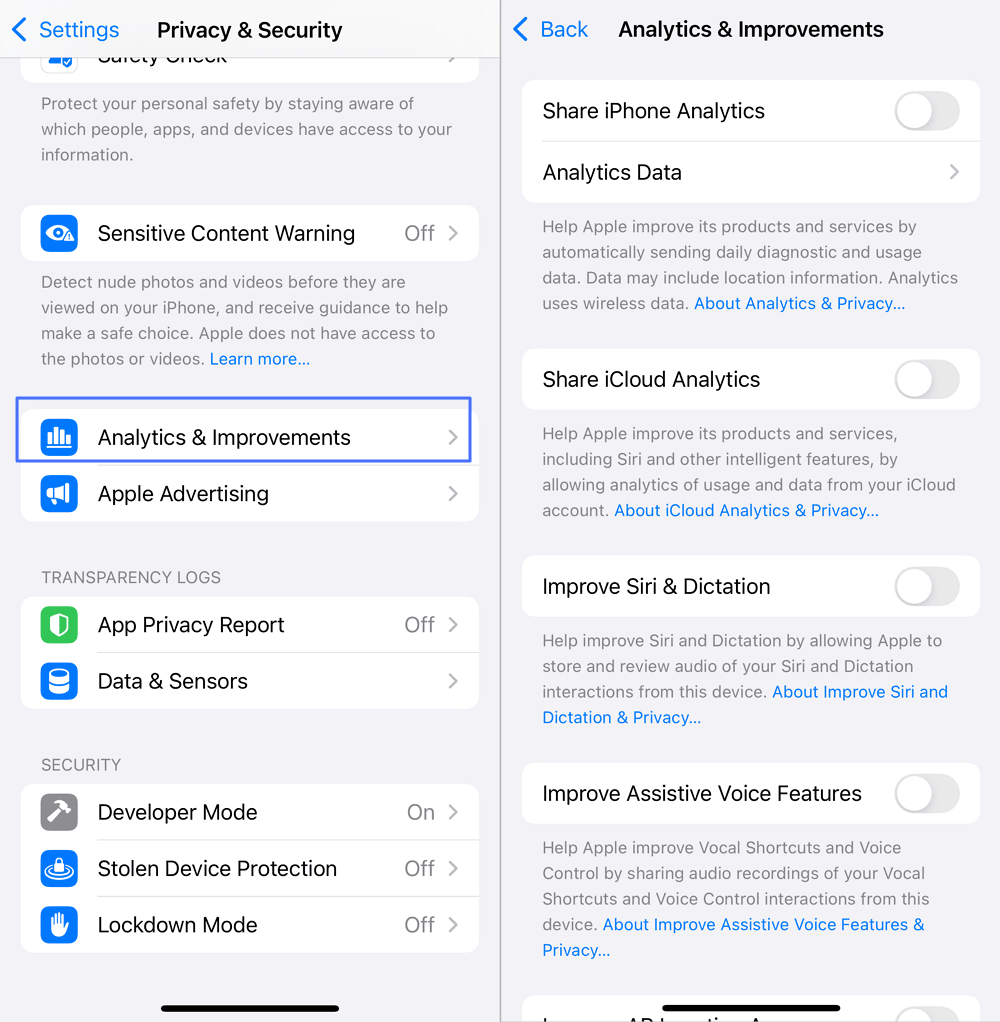
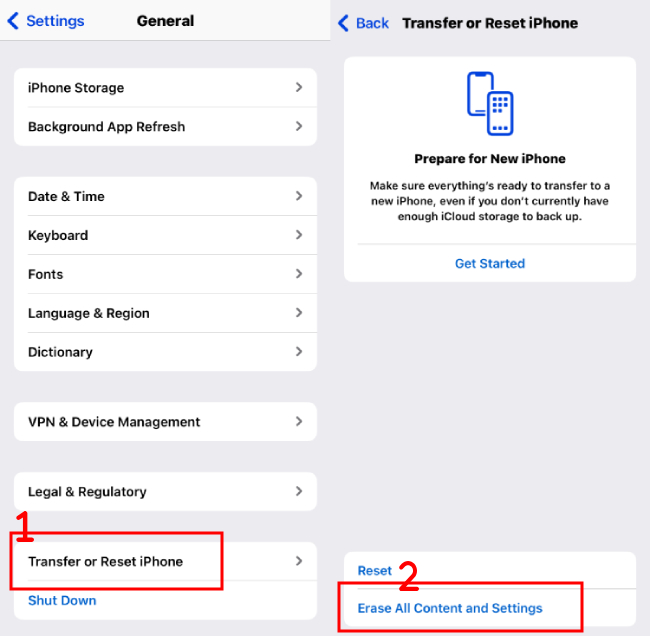
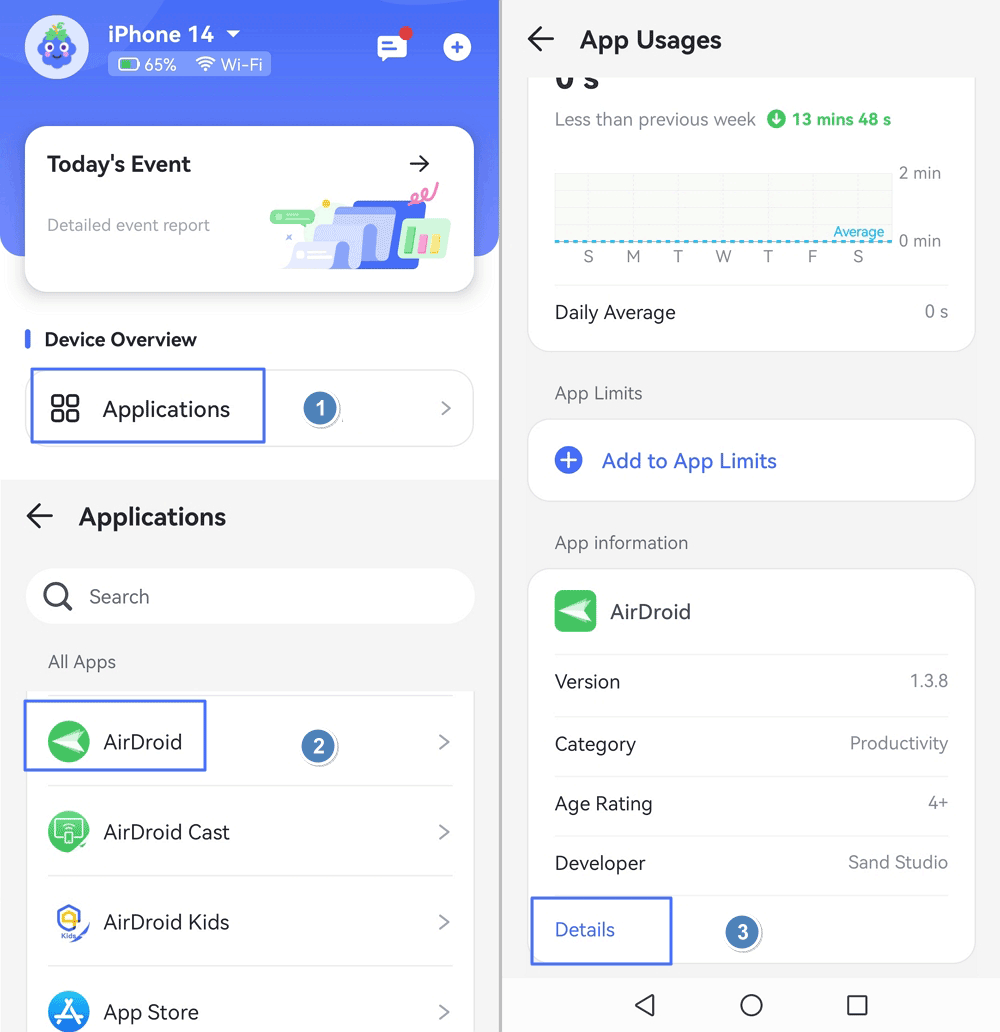
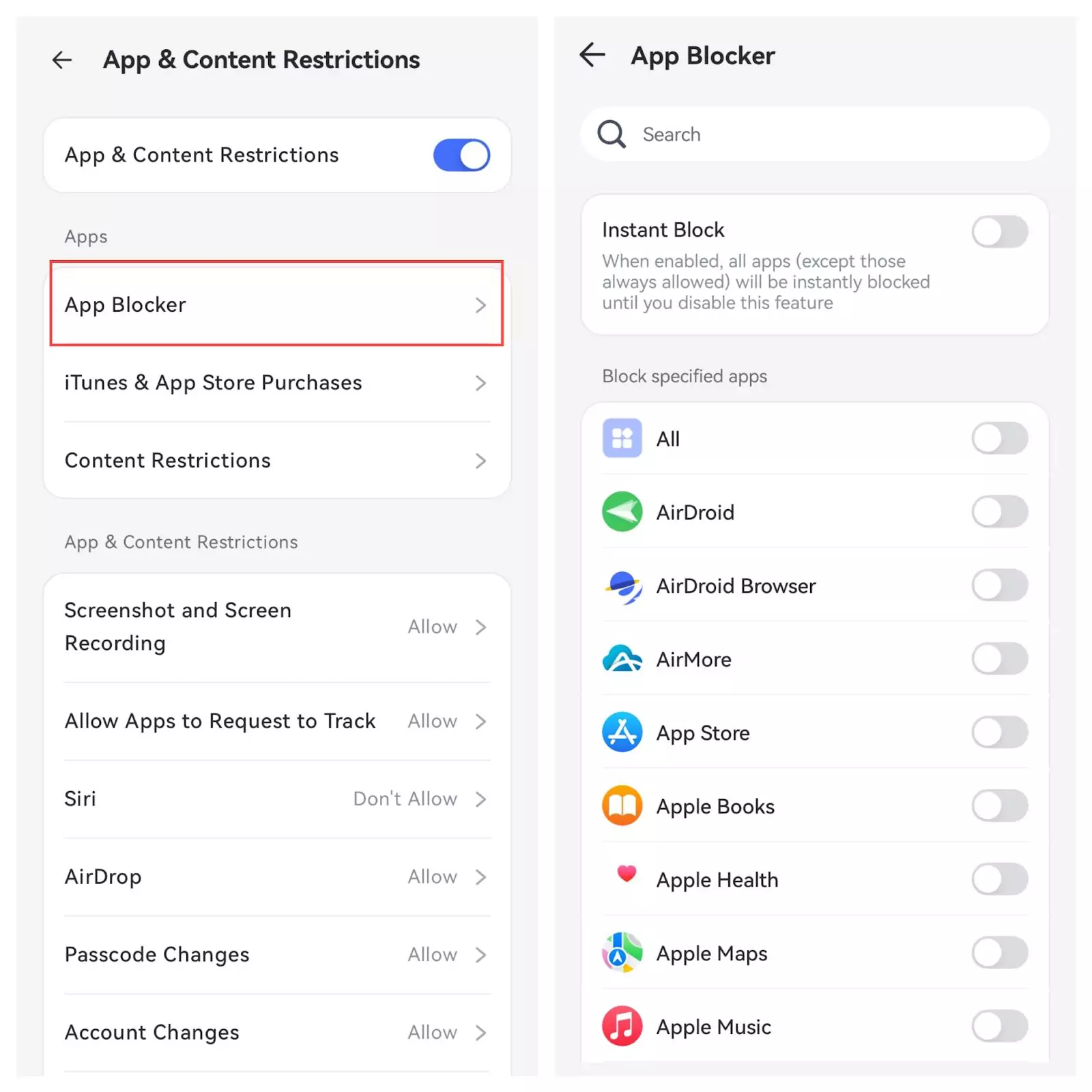
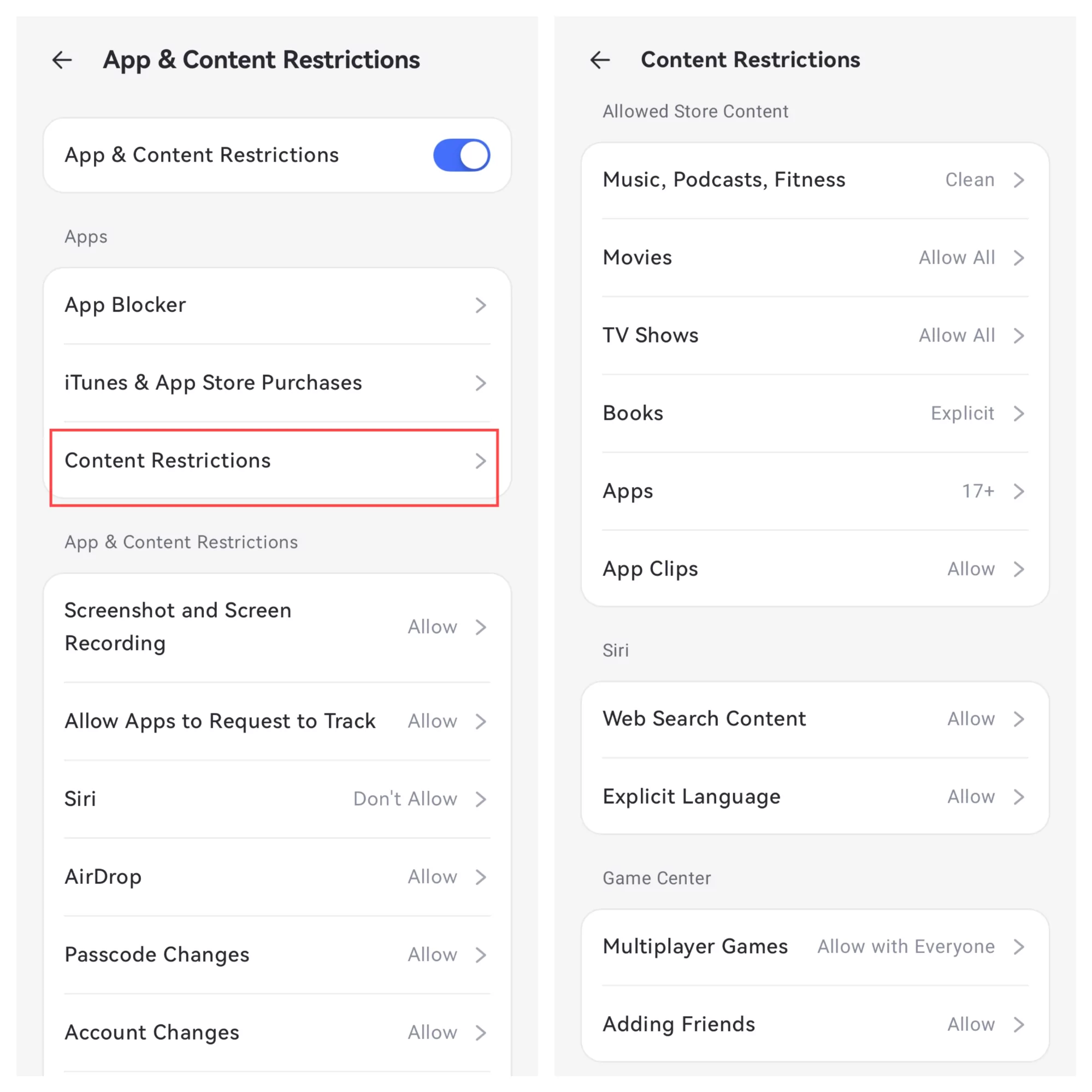










Leave a Reply.