How to Freeze Location on Find My iPhone
Have you ever wanted to pause your iPhone location tracking to keep it private for a while? Whether it's for a surprise or simply to take a break, freezing your location can offer a bit of privacy. In this guide, we'll explore 7 straightforward and effective methods on how to freeze your location on Find My iPhone, so you can easily manage your location settings.
| Methods | Quick Steps |
|---|---|
| Turn on Airplane Mode | Swipe down Control Center and turn on Airplane mode |
| Disconnect from the Network | Swipe down Control Center and turn off Wi-Fi and cellular data |
| Disable the Location Services | Settings > Privacy & security > Location Services > Off |
| Switch Your Current Location in Find My | Open another iPhone/iPad > Sign into your current Apple ID > Find My > Me > Use this iPhone/iPad as my location |
| Turn off Share My Location in Find My | On your iPhone > Find My app > Me > turn off Share My Location |
| Power Off Your iPhone | For iOS 17 and before: press and hold the Volume up button and the Side button > slide to power off For iOS 18 and above: Control Center > tap and hold the power off icon > slider to power off |
| Sign out of Your Apple ID | Settings > your Apple ID > Sign Out > enter your Apple ID’s password |
7 Methods to Freeze Location on Find my iPhone
1Turn on Airplane Mode
Turning on Airplane Mode is a simple way to freeze your location on Find My iPhone. This mode stops all data transmission, effectively immobilizing your location across all apps, including Find My.
👉 To activate it:
1. Swipe down from the top right of the iPhone screen to the Control Center.
2. Tap the Airplane Mode icon to toggle it on.
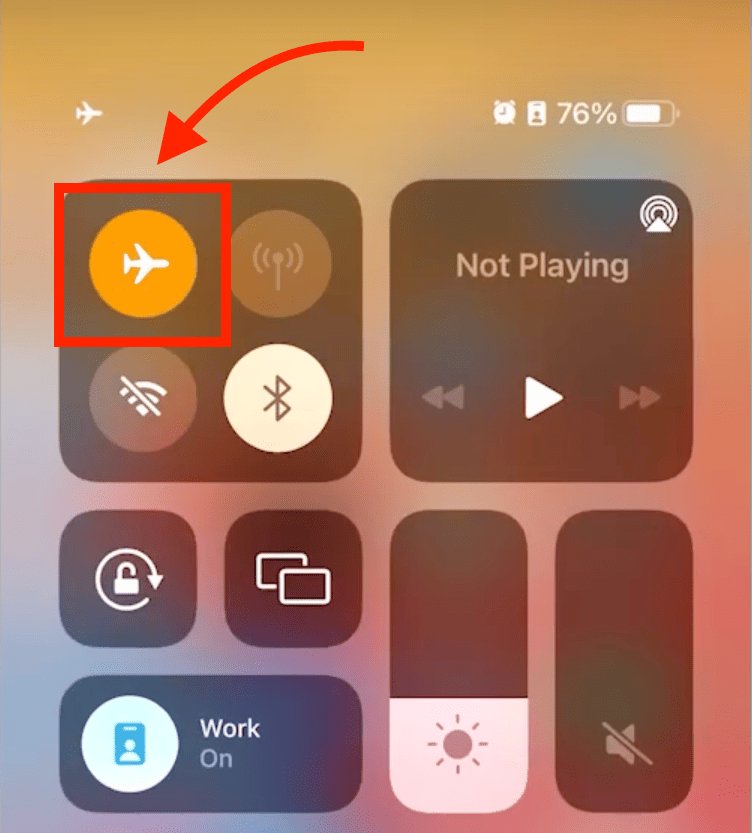
2Disconnect from the Network
If you don't want to completely disable all your network connections, you can disable only the Wi-Fi and cellular connections to freeze your location on the Find My iPhone location.
By turning off Wi-Fi and cellular data, your phone stops sending location data, which means your location won't update on Find My.
👉 To do this:
1. Swipe down the Control Center on your iPhone.
2. Turn off network connection, including Wi-Fi and cellular data.
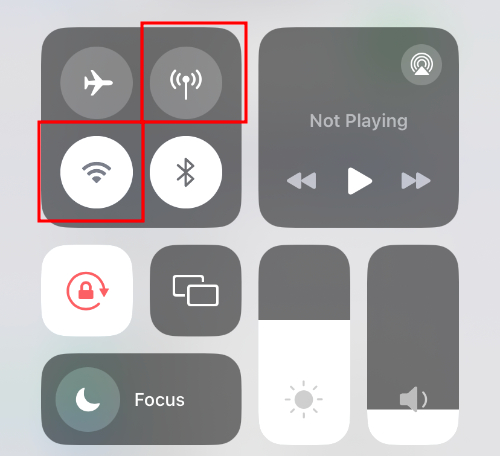
3Disable the Location Services
If you want internet access without sharing your location, turn off your phone's location services. This will freeze your location on Find My iPhone and prevent the app from tracking you.
In addition, disabling location services enhances privacy, lets you control which apps can access it, and improves battery life by turning off GPS.
👉 To activate it:
1. On your iPhone, go to Settings > Privacy & Security > Location Services.
2. Tap "Location Services" again and turn off the button.
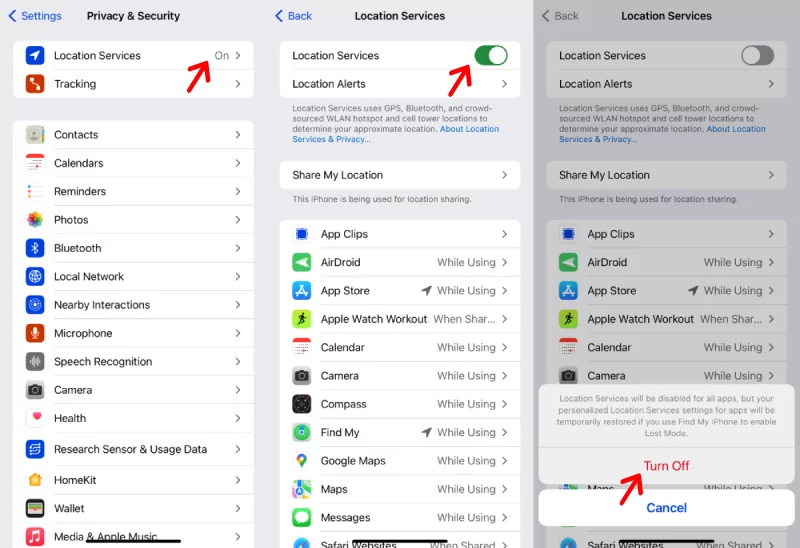
4Switch Your Current Location in Find My
If you share your location with others on Find My, you can hide your real location by switching to another device, like your iPad or another iPhone. This way, Find My will display the location of that device, not the one you're currently using.
Unless you switch it back or sign out of your Apple ID on the other device, it will continue showing the location of the specified device.
👉 To do this:
Step 1. Log into your current Apple ID on your other spare or old iPhone or iPad.
Step 2. Open Find My > Me.
Step 3. Tap "Use this iPhone/iPad as my location."
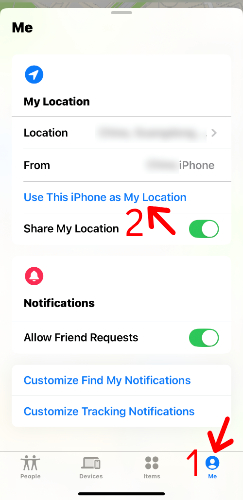
5Turn off Share My Location in Find My
You can turn off "Share My Location" on Find My. This prevents others you've shared with from seeing your real-time location, and your location will also disappear from their Find My People list.
👉 To do this:
Step 1. Open the Find My app.
Step 2. Tap "Me."
Step 3. Turn off share my location.
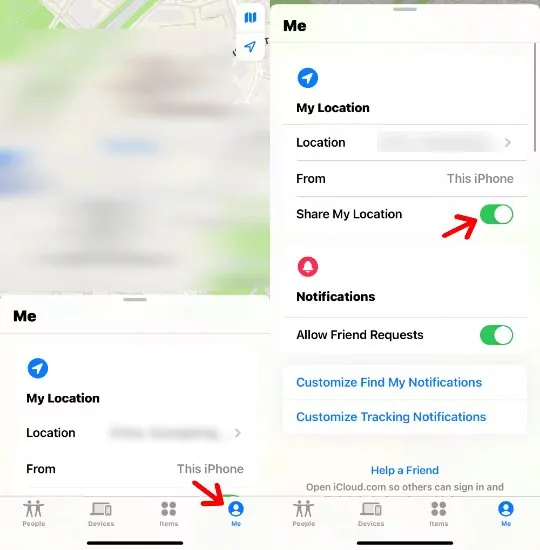
6Power off Your iPhone
We get that powering off your iPhone might not be ideal, but it's a simple way to temporarily freeze your location on Find My iPhone. When your device is off, your friends can't see your real-time location; they only see it as 'xxx minutes ago.'
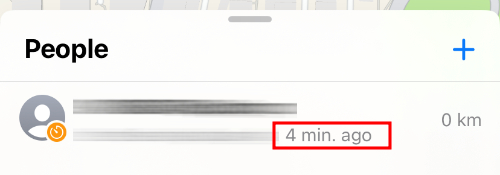
👉 To do this:
For iOS 17 and before: Press and hold the Volume up button and the Side button until the "slide the power off" slider appears, then slide this button to power off your iPhone.
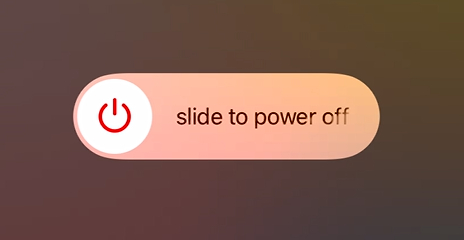
For iOS 18 and above: Swipe down the phone screen to Control Center and tap the power off icon.
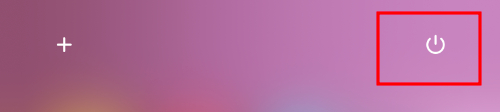
7Sign out of Your Apple ID
Signing out of your Apple ID will freeze your location on Find My iPhone by disconnecting your device from the account. If you were previously sharing your location with others, it will now appear as "No location found."
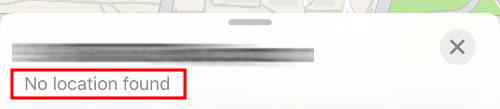
⚠️ But, this also turns off a lot of iCloud services like backups and app data syncing. While it can pause your location, it's an extreme measure and may not be the most convenient solution if you rely on other Apple ID or iCloud services..
👉 To do this:
1. Go to Settings > your Apple ID.
2. Scroll down and tap "Sign OUr."
3. Enter your Apple ID password and follow the prompts.
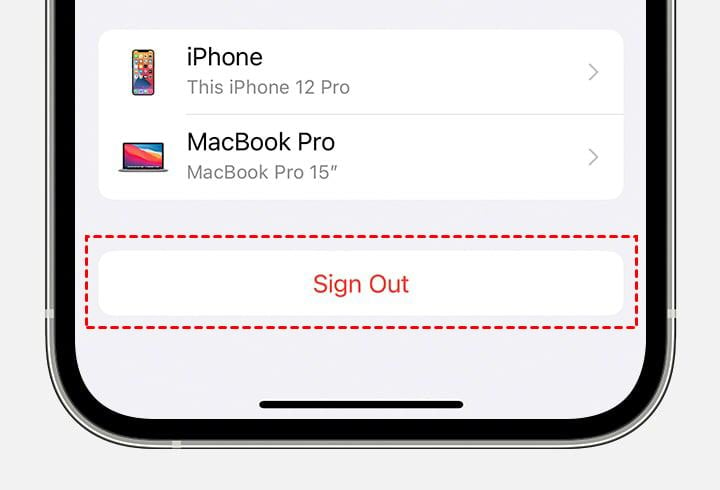
Bonus for Parents: How Can You Precisely Track an iPhone?
Above, we discussed seven ways to freeze your location on Find My iPhone, which is great for personal privacy. But it's a different story if you're a parent wanting to monitor your child's real-time location.
Kids can be clever, and some might try to pause their location to avoid being tracked and go places they shouldn't. In such cases, you need an app like AirDroid Parental Control to see your child's real-time location without them being able to dodge it.
Give you the real-time location.
Set boundaries for your kid with geo-fencing.
Receive alerts if they enter or exit the limited area.
Check the location history up to 30 days.
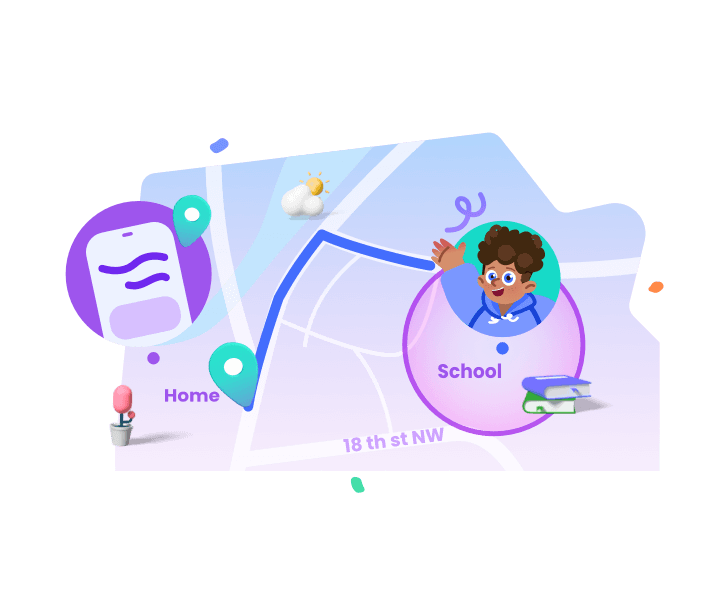
Note: AirDroid Real-time locating won't work if your child turn on Airplane mode or disable their internet connection or location service.
FAQs about Pausing Location on iPhone
Final Verdict
Learning how to freeze location on Find My iPhone is essential to help you protect your privacy. Using the methods discussed above, you can stop sharing your location with others and avoid any unwanted tracking.











Leave a Reply.