How to Hide a Contact on iPhone with 8 Easy Methods
Have you ever looked for how to hide contacts on iPhone?
If you've searched, you've probably seen many posts offering different methods to do this. But you might be wondering if the iPhone itself has this feature.
In this article, we'll discuss whether the iPhone has a built-in feature for hiding contacts, and we'll also share 8 indirect ways to help you hide your iPhone contacts. Let's get started.
Does iPhone Have a Feature to Hide Contacts
Sadly, no. The iPhone doesn't have a built-in feature to easily hide your contacts directly.
Some readers might come across articles suggesting ways to hide contact groups on their iPhones. It's true that before iOS 16, there was an indirect method to hide your contacts by organizing them into a group and then hiding that group.
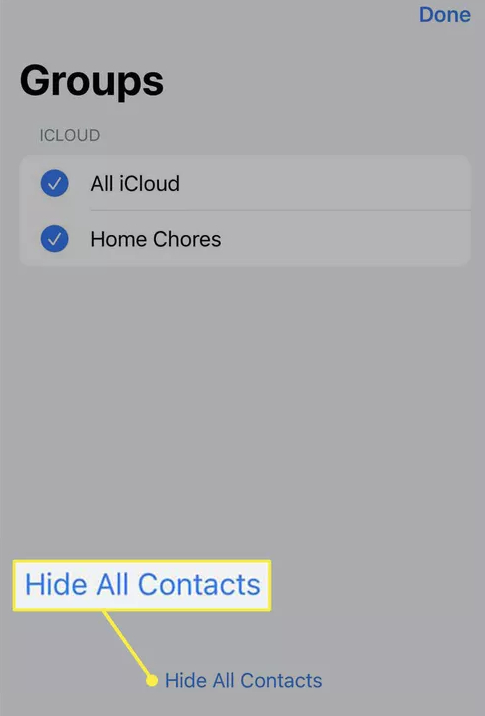
However, starting with iOS 16, Apple renamed groups to lists and removed the ability to hide them. This means that the method of indirectly hiding contacts by hiding groups is no longer possible.
8 Ways to Hide a Contact on iPhone
Still, we've discovered 8 indirect ways to hide contacts on your iPhone. These fall into two main categories: hiding just the contact name, and hiding both the name and phone number.
3 Ways to Only Hide Contact's Name on iPhone
5 Ways to Hide Contact's Name and Number
1Change the Contact's Name
Changing a contact's name is the easiest way to hide it from others when you just want to avoid searching for it.
Step 1. Open the Contact app.
Step 2. Go to the contact you want to hide and click on the 'Edit' option.
Step 3. Replace the first and last name with any name you like, for instance, by a nickname, initials, or any code name.
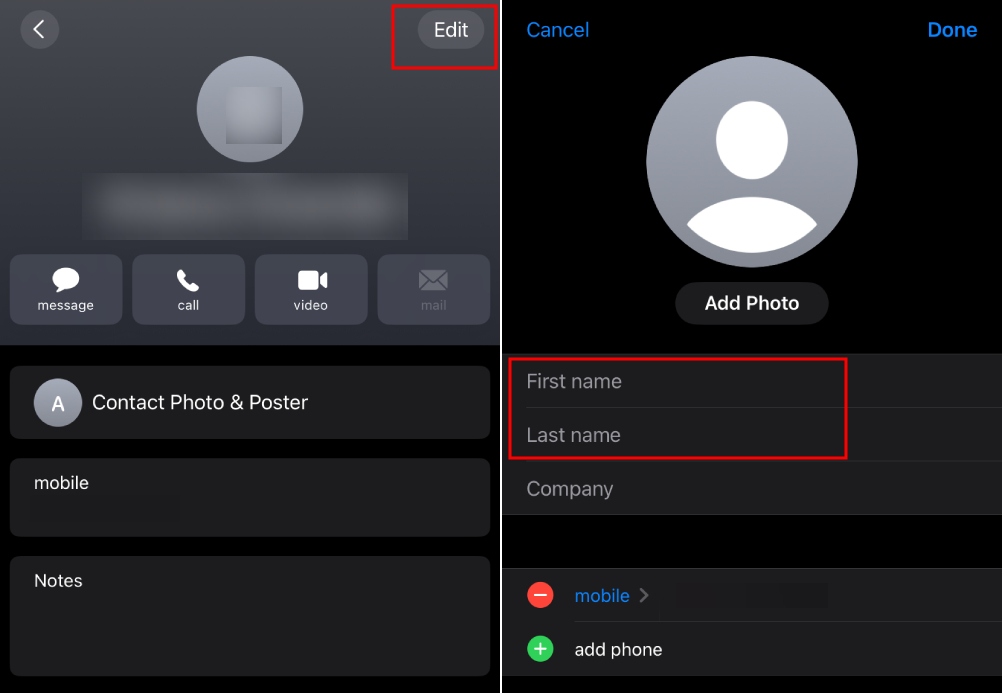
2Turn off Show Content in Search (Spotlight search)
If you type related words, iPhone Spotlight Search will show your contact's name. You can turn it off to keep those contacts hidden.
Step 1. Go to Settings, scroll a bit, and tap on "Contacts."
Step 2. Tap on 'Siri & Search.'
Step 3. Turn off 'Show Content in Search.'
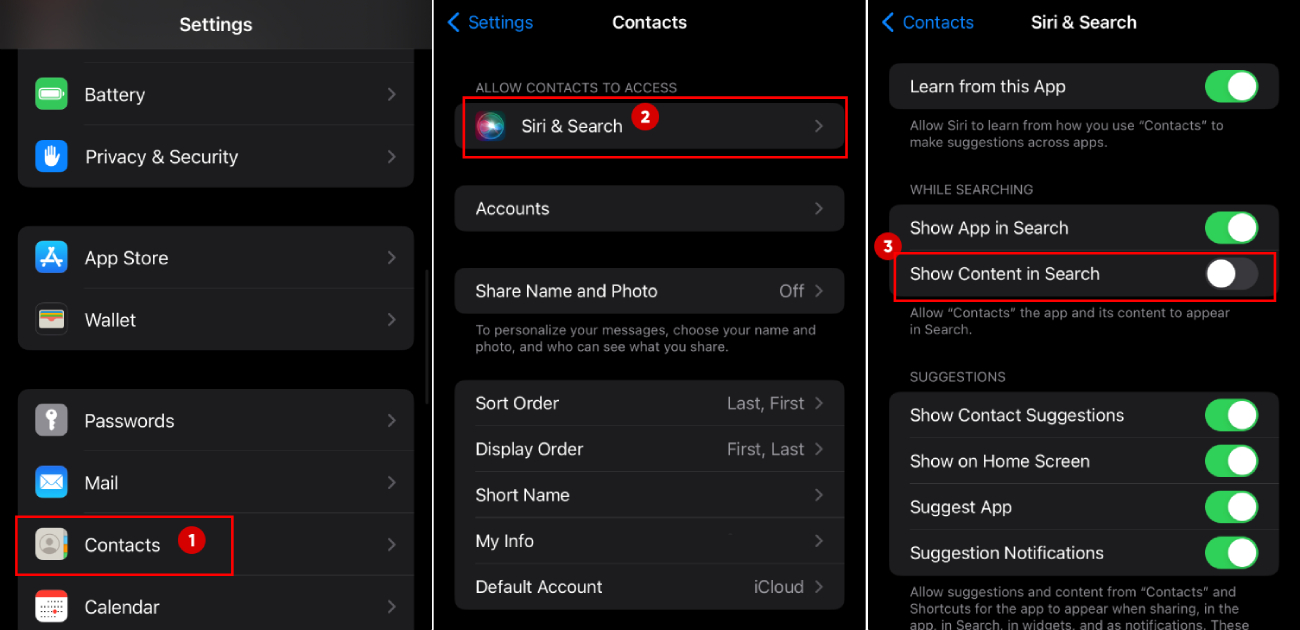
3Turn off Siri Suggestions
Siri Suggestions can suggest contacts for you to call or message based on how often you interact with them. These suggestions might pop up in search, on your lock screen, in the app switcher, and even when you're typing.
If you hide a contact, these suggestions will stop. That means the contact won't show up in search results, on your lock screen, in the app switcher, or in your keyboard suggestions.
Step 1. Go to Settings > Contacts.
Step 2. Tap 'Siri & Search.'
Step 3. Turn off 'Show Contact Suggestions.'
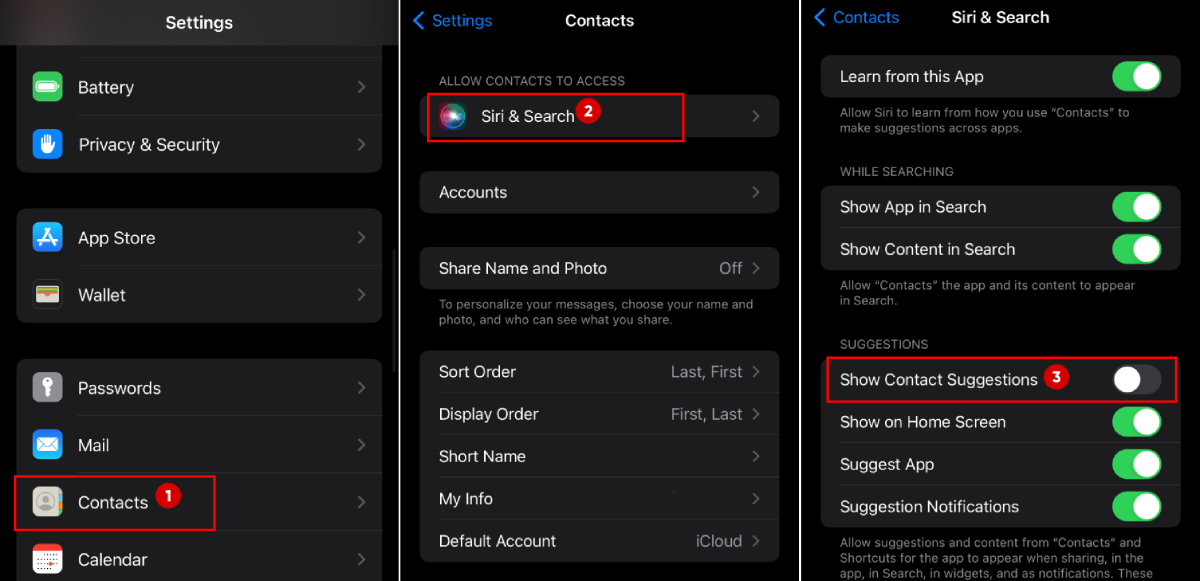
4Save Contacts to Other Local Apps
If you want to hide both a contact's name and number, the simplest way is to store these contacts in another app, like the Notes app, or take screenshots of the contacts and then hide those screenshots. After that, hide the Hidden Album itself.
Step 1. Go to the person's contact that you want to hide.
Step 2. Here, you can either screenshot the person's contact details or copy the number to the Notes app.
If you take a screenshot, go to Photos, find the screenshot, tap the three-dot icon, and then Hide.
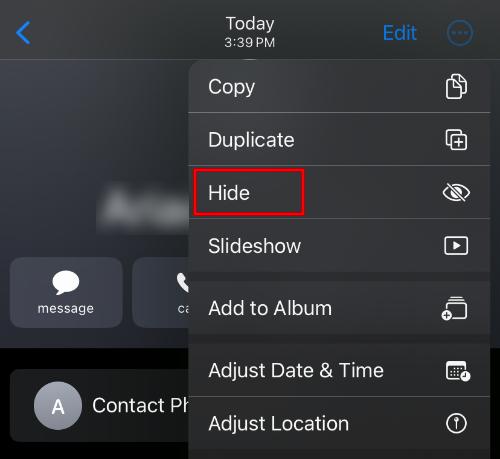
Next, go to Settings > Photos, and turn off "Show Hidden Album."
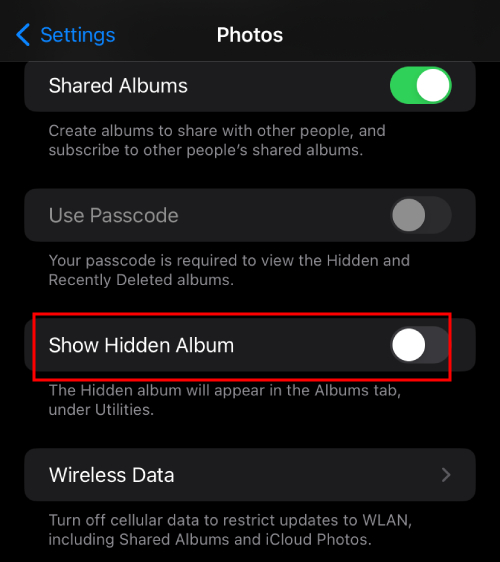
If you copy the number, go to the 'Notes' app and paste your copied number there. Then you can lock your notes to keep them secure.
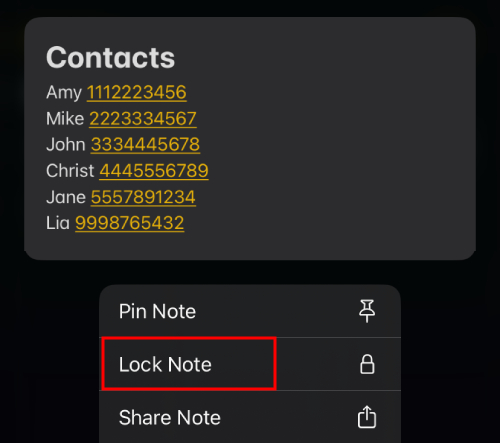
5Save Contacts to Email
Typically, all your contacts sync automatically to iCloud. If you don't want certain contacts stored there, you can sync them to another email, like Gmail, outlook, etc.
Once synced, turn off syncing and delete those contacts from your Contacts app. This effectively hides them on your iPhone.
We'll show you how to do this using Gmail as an example:
Step 1. Go to Settings > Mail.
Step 2. Tap "Accounts" > "Add Account."
Step 3. You can select Google email or others. Here we'll select Google.
Step 4. Follow the on-screen instructions to log into your Google account.
Step 5. After that, tap Gmail, and enable "Contacts."
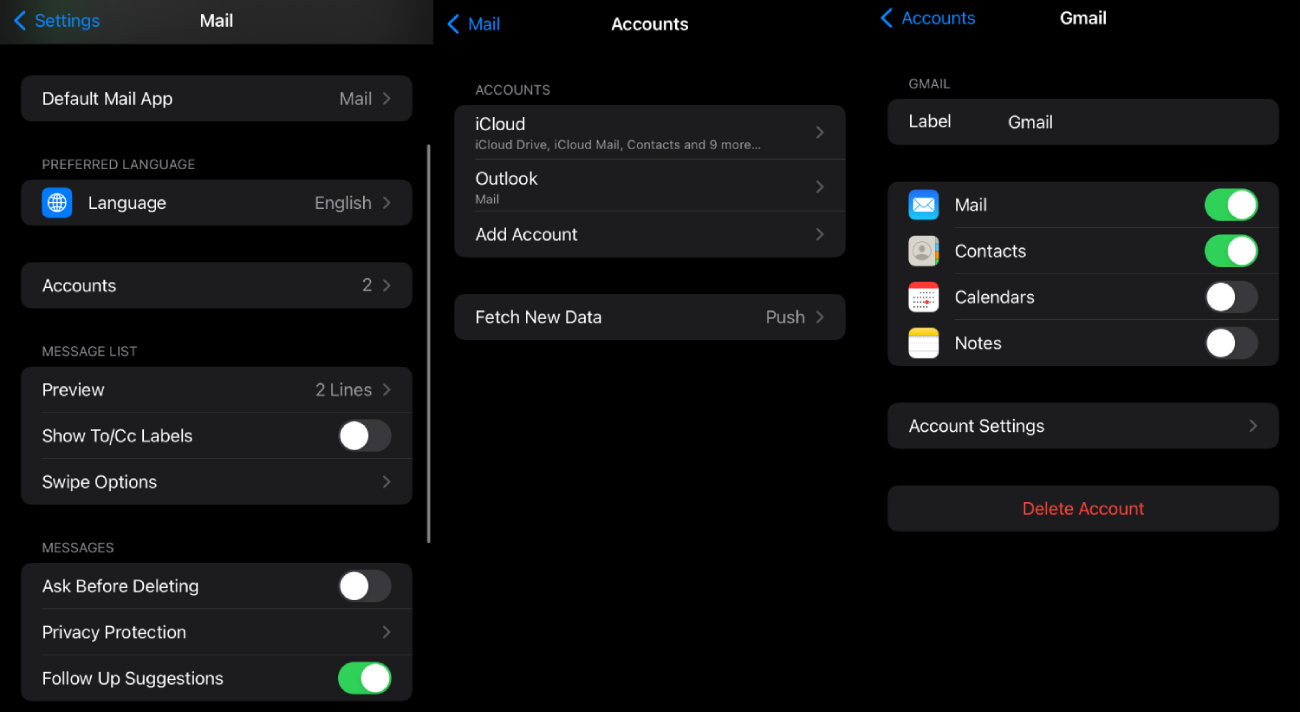
6Save Contacts to Another Apple ID
You can save your contacts from Apple ID into another on the same iPhone for hiding your contacts;
Step 1. Sign out your Apple ID from Settings > your Apple ID.
Step 2. Then log into your another Apple ID.
Step 3. Go to Settings and click on your Apple ID profile name, and go to 'iCloud.'
Step 4. Under the section 'Apps using iCloud,' click on 'Show all' and turn on 'Contacts.'
Now, your contacts from your iPhone will be saved to iCloud on that Apple ID.
7Sync Contacts to Google Contacts Sync App
You can also sync your contacts with your Google Contacts Sync to have access from there instead of directly from your phone's contact.
Step 1. Install Google Contacts Sync on your iPhone.
Step 2. Open the app and log into your Google account.
Step 3. Tap Contacts > Contacts to sync your contact details.
Step 4. When finishes, you can check them here, and delete the contacts from your local storage to hide them.
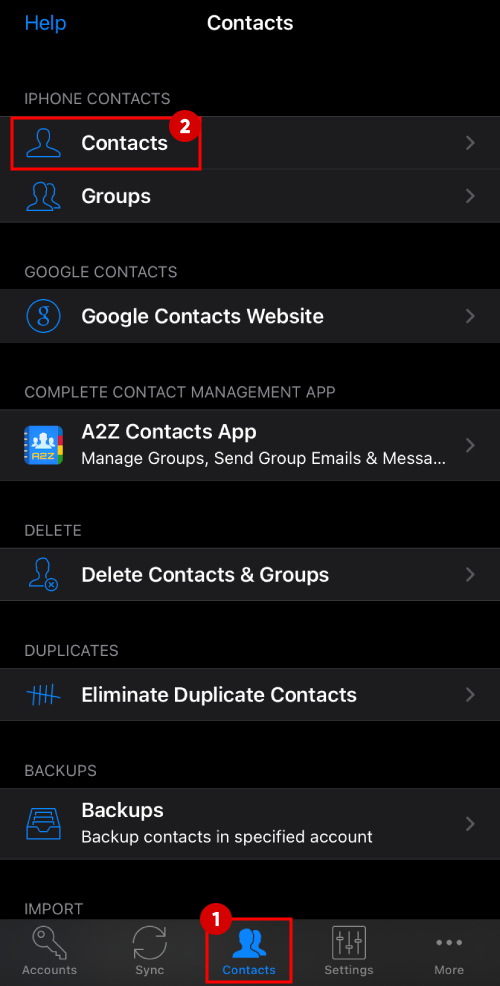
8Export Contacts to PDF or Excel Spreadsheet
You can export your contacts to PDF or Excel Spreadsheet to hide them on your iPhone. For this, your iCloud must have access to your phone's contacts. Let's see further steps;
Step 1. Go to iCloud.com on your PC and sign in with your Apple ID.
Step 2. Go to 'Contacts.'
Step 3. Click on the three dots at the top of your contact list, tap 'Select All Contacts."
Step 4. On the top right of your PC screen, you will see the 'Share" icon; click on it and select 'Print Contacts.' Save it as a pdf on your PC.
If you just want to save it as PDF, that's it; if you want to save them as Excel Spreadsheet, keep reading the steps:
Step 5. Open Excel Spreadsheet on your PC, under the 'Data' Section, click on 'Get Data' located on the top right side, and select 'From PDF.'
Step 6. Select your saved contacts PDF file and drop it in the Excel sheet.
Step 7. A 'Navigator' menu will open up. Click on 'Select Multiple Items' and select all the Tables. Lastly, click 'Load,' and after some time, all tables will appear on the right side.
Step 8. Right-click on the first Table and select 'Edit.' 'Power Query Editor' will open up, click on 'Append Queries' located in the middle of the top bar and select 'Append Queries as new.'
Step 9. In the 'Append' option, click the 'three or more tables' option, select all the tables till the end, click 'Add' and select 'OK.'
Step 10. You will be returned back to "Power Query Editor", click on the 'Close & Load' option and select 'Close & Load.' All your contacts will be transferred to Excel Spreadsheet and there you can further make edits if required.
Bonus Tip to Hide the Contacts App on iPhone
If you find the methods above too complicated, you can try the simplest way to keep your contacts private: lock your Contacts and Phone apps with Face ID or a passcode. This requires your iPhone to be updated to iOS 18, after which you can easily lock or even hide the contacts app.
Colusion
With the above 9 simple methods, like changing the contact's name, turning off search visibility, or saving the contact to other apps, we hope you find the best solution on how to hide your contacts on iPhone. In addition, you can lock the Contacts app to prevent from others access it if your iPhone is iOS 18 updated.
Want to monitor your child's iPhone? Try AirDroid Parental Control
AirDroid Parental Control helps parents monitor their kids’ iPhones to create a healthy digital experience.











Leave a Reply.