How to Remove Ignore Limit Option on Screen Time
Removing the ignore limit option on Screen Time is a common parental control setting on many devices nowadays. These may include smartphones, tablets, laptops, and gaming consoles.
Using this screen time limit ignore feature, users can bypass the restrictions their parents or guardians impose on screen usage. This article guides how to remove the ignore limit option on Screen Time on iPhone!
When Does the "Ignore Limit" Option Appear?
The "Ignore Limit" feature in Apple's Screen Time gives users a bit of breathing room when they hit their pre-set app usage limits. Here's when you might come across it:
App-Specific Limits. If you've set a time limit for an app, like YouTube, and you've run out of time, you'll get a notification saying the limit's been reached.
Downtime. During Downtime, your device restricts access to all but the most essential apps.
Category Limits. You've placed a cap on how much time someone can spend on an entire category of apps, like social media or games, and they have hit that cap.
How to Remove the Ignore Limit Option
If you want to enforce strict Screen Time limits on your device or your child's device, here's how you can ensure that bypassing time limits isn't an option:
1On Your Own/Child's iPhone/iPad
Set a Screen Time Passcode
First, set up a passcode for Screen Time. This passcode is your gatekeeper for changing settings or adding extra time. Make it something your child wouldn't know or easily guess. And remember, don't share your Apple ID passcode either, since you can use that to reset the Screen Time passcode if needed.
Step 1: On an iPhone, go to Settings > Screen Time.
Step 2: Scroll down to Lock Screen Time Settings.
Step 3: Enter a Screen Time passcode and confirm it.
Step 4: Enter your Apple ID in case you want to reset it.
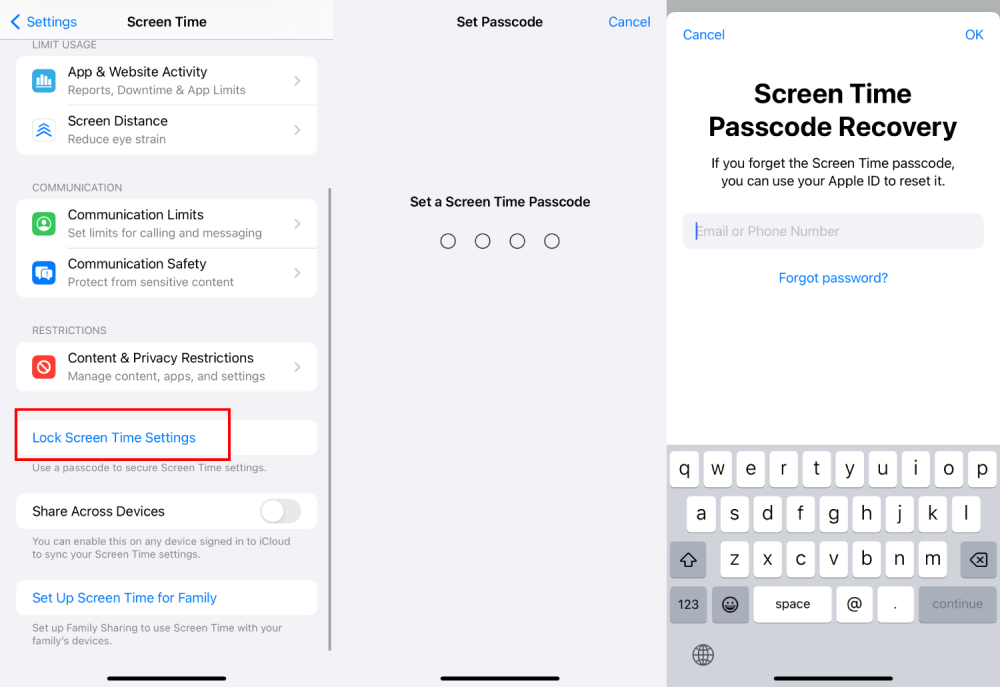
Enable Block at End of Limit in App Limits
Next, in App Limits, whether you're setting a limit for a specific app or an entire category, make sure to enable the 'Block at End of Limit' option. This removes the option of the 'Ignore limit.'
Once 'Block at End of Limit' is enabled, your child can add just one more minute when they first reach the time limit, but they won't be able to request additional time unless they know the Screen Time passcode. That's why it's important to set up a Screen Time passcode from the start.
Step 1: On an iPhone, go to Settings > Screen Time > App Limits.
Step 2: Choose a specific app or category and how long your child can use it.
Step 3: Remember to enable Block at End of Limit, then tap Add.
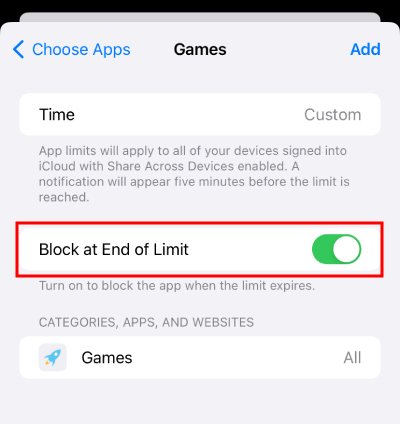
In this way, even your child reached the time limit and continue to use one more minute, when it reached again, there's no 'Ignore Limits,' all they will see is Enter Screen Time Passcode.'
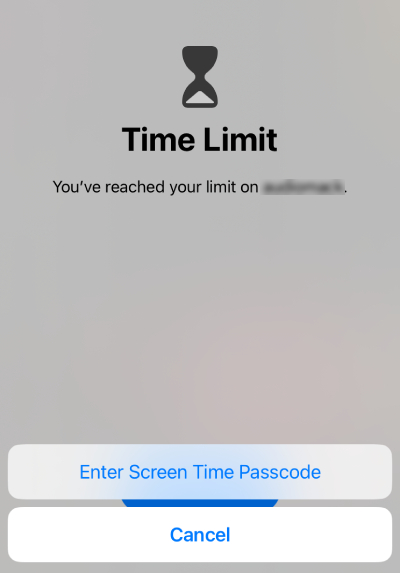
2Through Family Sharing
Use Family Sharing Controls
If you're managing your child's own device, Family Sharing is your best friend. It lets you set up parental controls so that only you can approve extra screen time. This effectively stops kids from getting around the limits without you knowing.
Step 1: After adding your child's device to your Family Sharing group, tap your child's account.
Step 2: Tap Screen Time > App Limits.
Step 3: Follow the steps mentioned earlier to set a time limit for a specific app or category.
Step 4: Remember to enable Block at End of Limit.
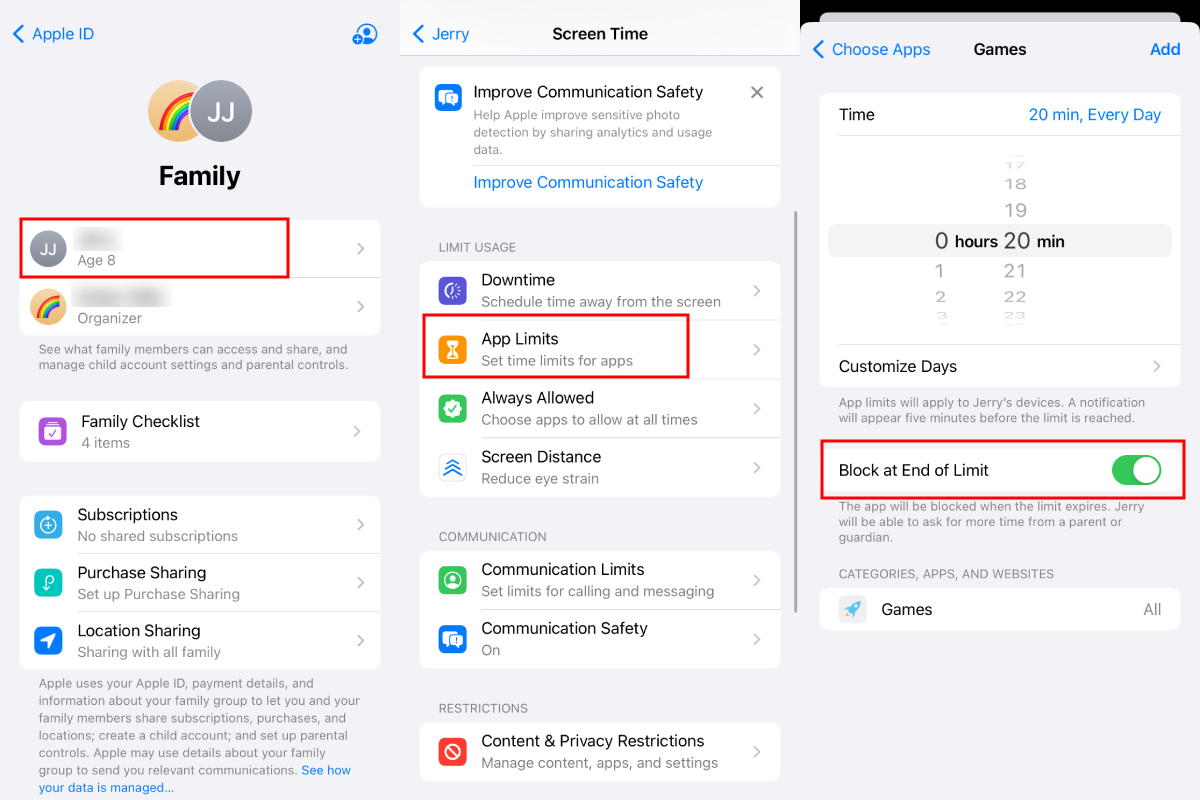
Manage "Ignore Limit" Requests
As a family organizer or parent using Apple's Family Sharing, you can approve or deny requests for additional screen time. When your child tries to request more time beyond their Screen Time limit, a request is sent to your device. If you don't want them to continue using the restricted app, simply deny the request.
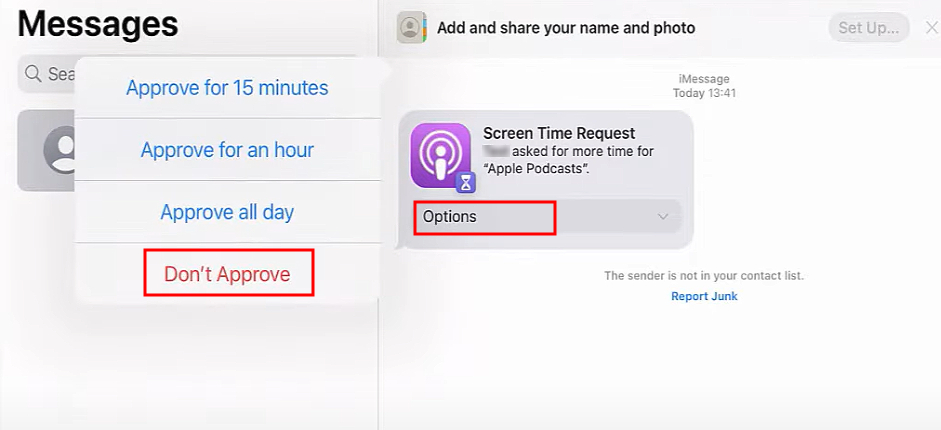
Manage the 'Ignore Limit' Feature More Effectively
Assuming your child has their own Apple ID, even if you've added them to your Family Sharing group or set a Screen Time passcode on their device, they can still bypass these restrictions by leaving the family group or resetting all settings. In this situation, a more effective solution is AirDroid Parental Control. With this app, you can still set Screen Time limits without worrying about bypasses.
Step 1: After installing AirDroid Parental Control on your phone, link your child's device to your account.
Step 2: To set reasonable usage times for your child's phone, go to AirDroid Parental Control and navigate to "Downtime" to configure the downtime schedule.
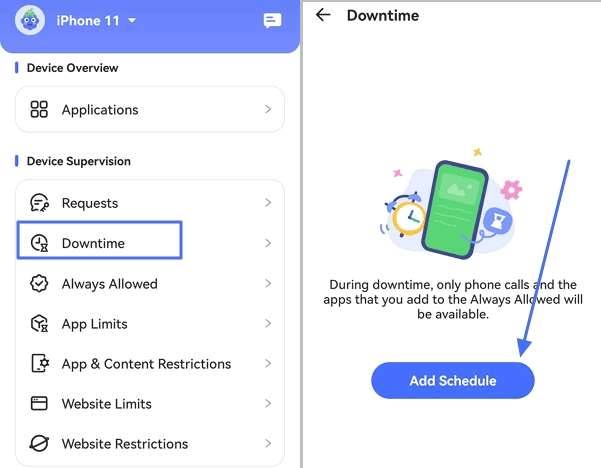
Step 3: To restrict the usage time of specific apps, use the "App Limits" section to set individual limits.
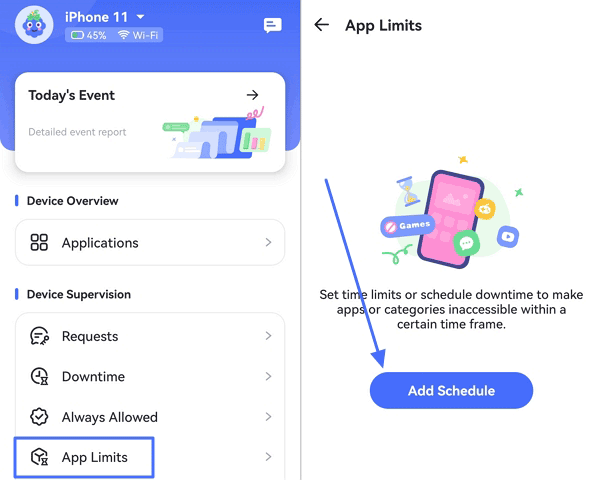
Time Management Techniques for Responsible Screen Usage
Teaching your child to practice responsible screen usage is important even without relying on the ignore limit option. Here are some time management strategies to help them manage Screen Time effectively.
Set Age-Appropriate Limits
Establish screen limits that suit your child's age and developmental needs. For guidance, refer to recommendations from organizations like the American Academy of Pediatrics.
Use Productivity Tools
Use a productivity app or browser extension to monitor your child's Screen Time. Encourage your child to use productivity tools to block distractions and focus on their tasks, reducing unnecessary Screen Time.
Create Tech-Free Zones
Establish tech-free zones and times in your home, such as during meals at the dining table, in bedrooms at night, or on specific days of the week.
Encourage Family Engagement
Use these tech-free zones to promote face-to-face interactions and family time. Engage in healthy interactions through games and activities.
Priority on Real-World Interactions
Help your child find a balance between screen time and real-world interactions, making daily face-to-face interactions a priority.
Conclusion
This article explains removing the ignore limit option on Screen Time and different methods for almost all modern-day devices. With these methods, you can better implement Screen Time and promote healthy digital habits in yourself or your kid.











Leave a Reply.