How to Silence Calls on iPhone without Blocking
We've all been there—wanting peace and quiet without completely cutting someone off. Silencing calls on your iPhone without blocking is a smart way to manage interruptions, whether you're in a meeting, focusing on work, or just need a break.
iPhone offers several tools to handle this gracefully, from muting unknown callers to using Focus Mode for customized quiet time. These methods let you stay in control while still keeping connections open, making it perfect for situations where blocking feels too drastic. Let's explore how to do it seamlessly.
2 Ways to Silence Calls from a Certain Contact on iPhone
Sometimes, you might only want to avoid calls from someone without blocking them outright. Whether it's a persistent salesperson, a well-meaning but overly chatty friend, or anyone else, the iPhone offers easy ways to silence their calls without cutting ties.
1Use Focus Mode
This method is great if you want to silence calls and notifications during certain times, like when you're working, studying, or trying to relax. Your iPhone needs to be running iOS 15 or later and you need to have the contact saved in your phone already. Here are the steps:
- Go to the Settings app on your iPhone and tap Focus.
- Choose or Create a Focus: Select a preset Focus (like Work or Sleep) or create a new one by tapping the + in the top-right corner.

Customize Allowed People:
- Tap Choose People under the "Silence Notifications" section.
- Choose Allow Notifications From and select specific contacts who can call you.
- Ensure the contact you want to silence is not on this list.

Activate Focus Mode:
- Swipe down from the top-right corner of the screen (or up from the bottom on older models) to open the Control Center.
- Tap the Focus icon to enable your chosen Focus mode.

One thing to keep in mind is that this silences everything from that contact, including texts and notifications—not just calls. If you like to keep things automated, you can even schedule Focus Modes to turn on at specific times.
2Assign a Silent Ringtone
Assigning a silent ringtone is a simple and permanent solution to silence calls from a specific contact without affecting notifications or calls from others. You'll need a silent ringtone file, which can be downloaded and added to your device beforehand.
Download a Silent Ringtone:
- Search online for a silent ringtone file in MP3 or M4R format.
- Import the ringtone to your iPhone via iTunes or the Files app.
Assign the Ringtone to a Contact:
- Open the Contacts app and find the contact you want to silence.
- Tap Edit in the top-right corner.
- Scroll down and tap Ringtone.
- Choose the silent ringtone from the list and tap Done.

- Save Changes: Tap Done again to save changes for the contact.
This method is limited to silencing calls only, so you may need to disable text alerts for the contact separately if necessary. Labeling the silent ringtone clearly can help you avoid confusion when managing your contacts.
4 Ways to Silence All or Unknown Calls on iPhone without Blocking
Here are four practical options, along with when to use them, how to set them up, and a few tips to keep in mind.
1Enable Do Not Disturb (DND)
DND is best for temporarily silencing all calls during specific times, such as meetings, work hours, or sleep. Your iPhone must be running iOS 15 or later, and you should have saved the contacts you want to allow calls from. Please follow the below steps:
- Open Settings and tap Focus > Do Not Disturb.
- Scroll down and you will see Add Schedule, choose Time, Location or App to activate DND. It is great for recurring quiet times.

- You can also swipe down from the top-right corner to open Control Center, and then tap the DND icon to enable it at any time.
DND silences notifications and calls but still allows emergency alerts. Notifications will still appear in the Notification Center unless you customize them.
2Turn on the Silence Switch
iPhone has a Silence Switch which allows you to quickly mute all calls and alerts when you need immediate silence, such as during a meeting or event. However, starting with the iPhone 15 Pro, this button is no longer a default mute button. You need to set it up in the Action button settings.
You just need to locate the Silence Switch on the side of your iPhone and flip it to the orange position. This silences all incoming calls and alerts.

It is a temporary solution and not customizable. While the silence switch mutes all sounds immediately, it doesn't suppress visual notifications or allow selective call filtering as DND does. You'll still see call and notification banners on your screen.
3Toggle on Airplane Mode
Airplane Mode can completely disconnect you from calls, messages, and notifications, such as during flights, remote getaways, or when you don't want any interruptions. Here are the steps:
Open the Control Center:
- Swipe down from the top-right corner (on Face ID models).
- Swipe up from the bottom of the screen (on Touch ID models).
- Tap the Airplane Mode icon (a plane). It will turn orange when enabled.

- To reconnect, toggle the icon again to disable Airplane Mode.
Airplane Mode blocks all network connections, including Wi-Fi, Bluetooth, and cellular. You can re-enable Wi-Fi manually while keeping cellular calls disabled.
4Silence Unknown Calls
iPhone has a setting to filter out interruptions from unknown or spam callers while still allowing calls from saved contacts. Your iPhone must be running iOS 13 or later to use the feature.
- Open Settings and go to Phone.
- Scroll down and toggle on Silence Unknown Callers.

Notes:
- Calls from unknown numbers will go straight to voicemail but will still appear in the Recents tab of your Phone app.
- It doesn't apply to numbers in your recent outgoing calls, so callbacks can still reach you.
- This is great for reducing spam but could lead to missing important calls from unsaved numbers.
Will Someone Know If I Silence Them on My iPhone?
No, the person you silence on your iPhone won't know. When you use features like Do Not Disturb, a silent ringtone, or Silence Unknown Callers, there's no notification or indication on their end. From their perspective, it seems like your phone is ringing as usual. If you decline the call or let it go to voicemail, they might assume you're unavailable or busy.
For instance, with Focus Mode or Silence Unknown Callers, their call will be silenced on your end but will still appear in your missed calls or voicemail. Similarly, using a silent ringtone just means your phone won't audibly alert you, but the call will still connect.
Manage Who Can Call You or Your Child on iPhone
iPhone’s Communication Limits in Screen Time makes it easy to control who can contact you or your child, providing a layer of safety and focus. With these settings, you can decide who can call, message, or FaceTime during specific times like downtime or general app usage.
For example, you can allow only selected contacts, like family members, to reach your child after bedtime or during school hours. To set this up:
- Go to Settings > Screen Time > Communication Limits.
- Choose limits for During Screen Time and Downtime.
- Select specific contacts or groups, such as Favorites or an emergency list.
This is a fantastic way to ensure your child isn't overwhelmed by unnecessary calls or messages while still letting important ones through. It's also useful for adults who want to maintain focus and avoid distractions.
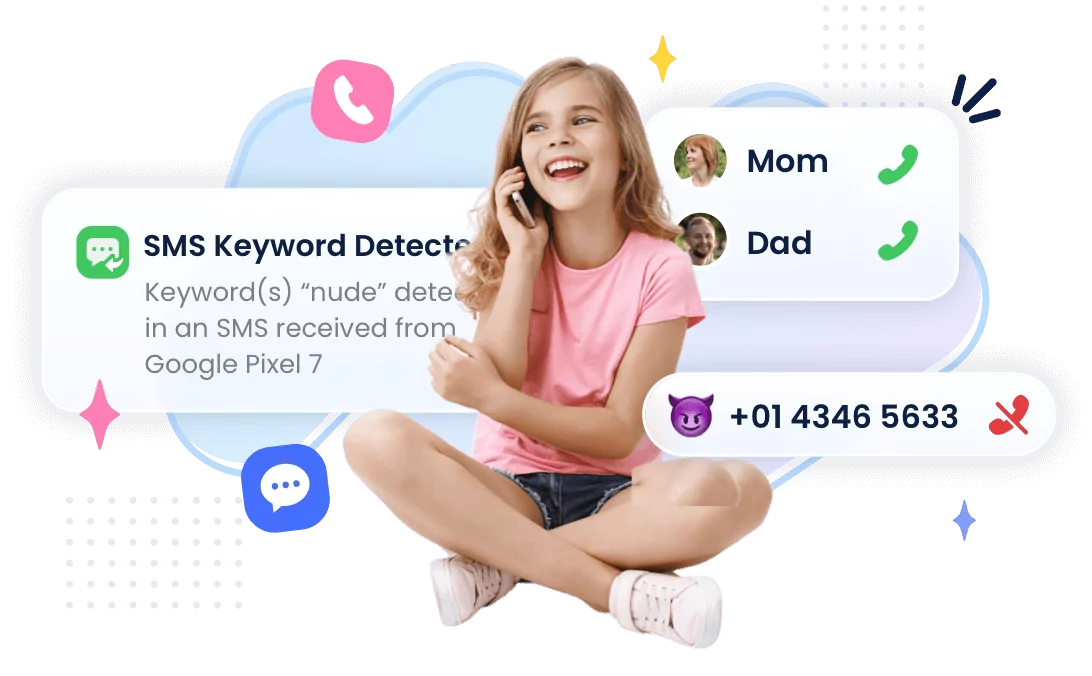
Wrapping Up
Silencing calls on your iPhone without blocking anyone is honestly super simple and really useful when you just need a break. You can use Focus Mode to decide when you want to be reachable, flip the silence switch for instant quiet, or even turn on Airplane Mode when you need total peace. It's all about finding the right balance, you know? That way, you can keep things quiet without feeling like you're cutting people off. It's kind of the best of both worlds!

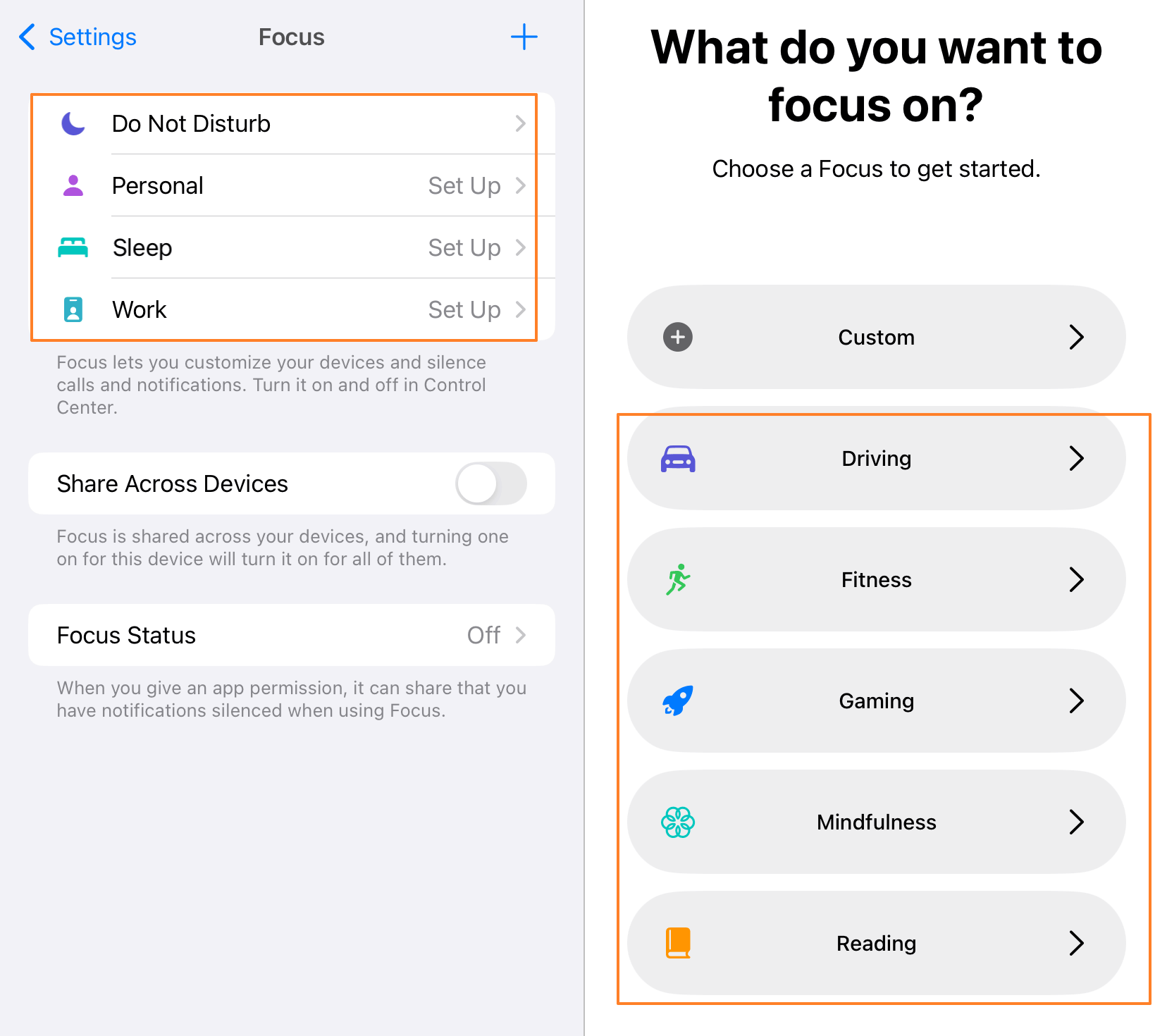
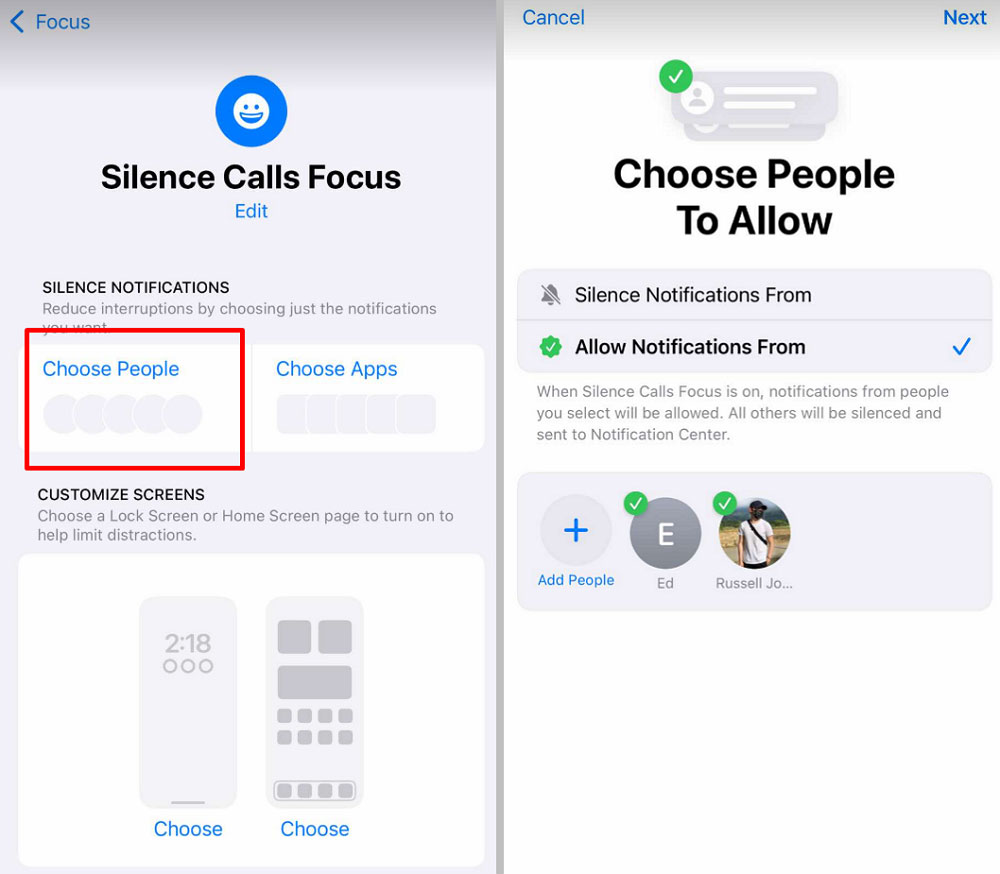
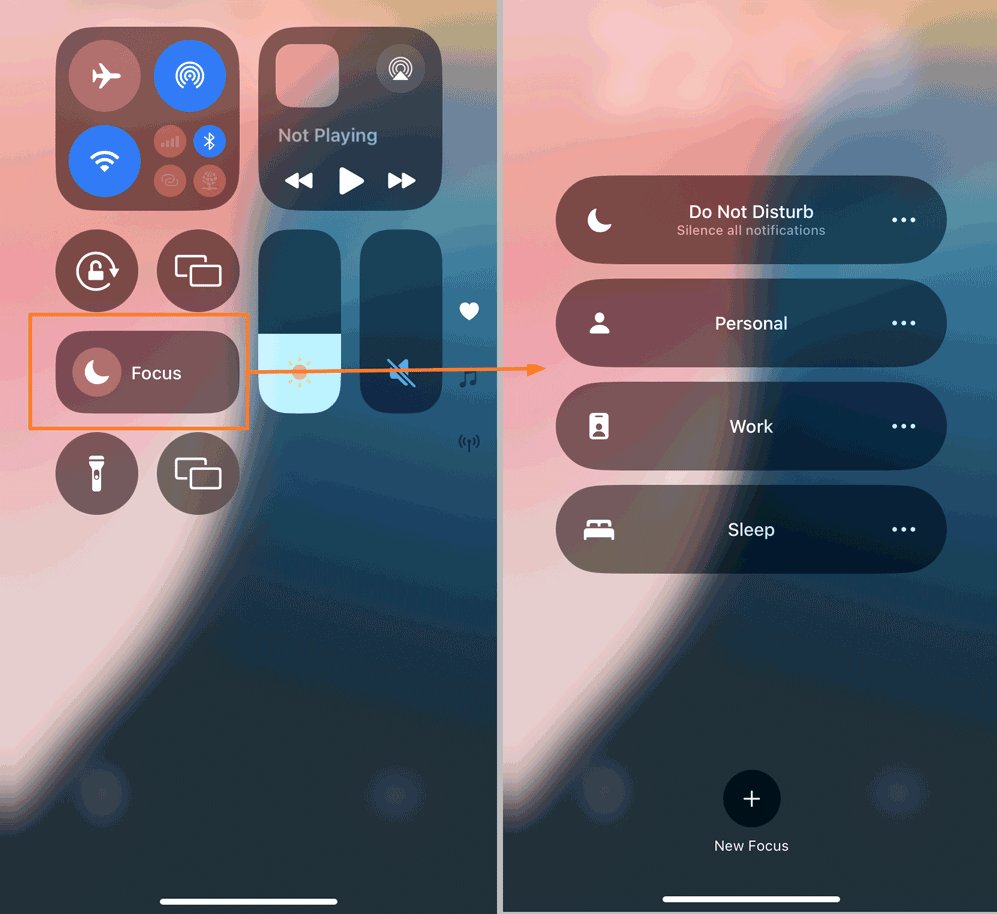
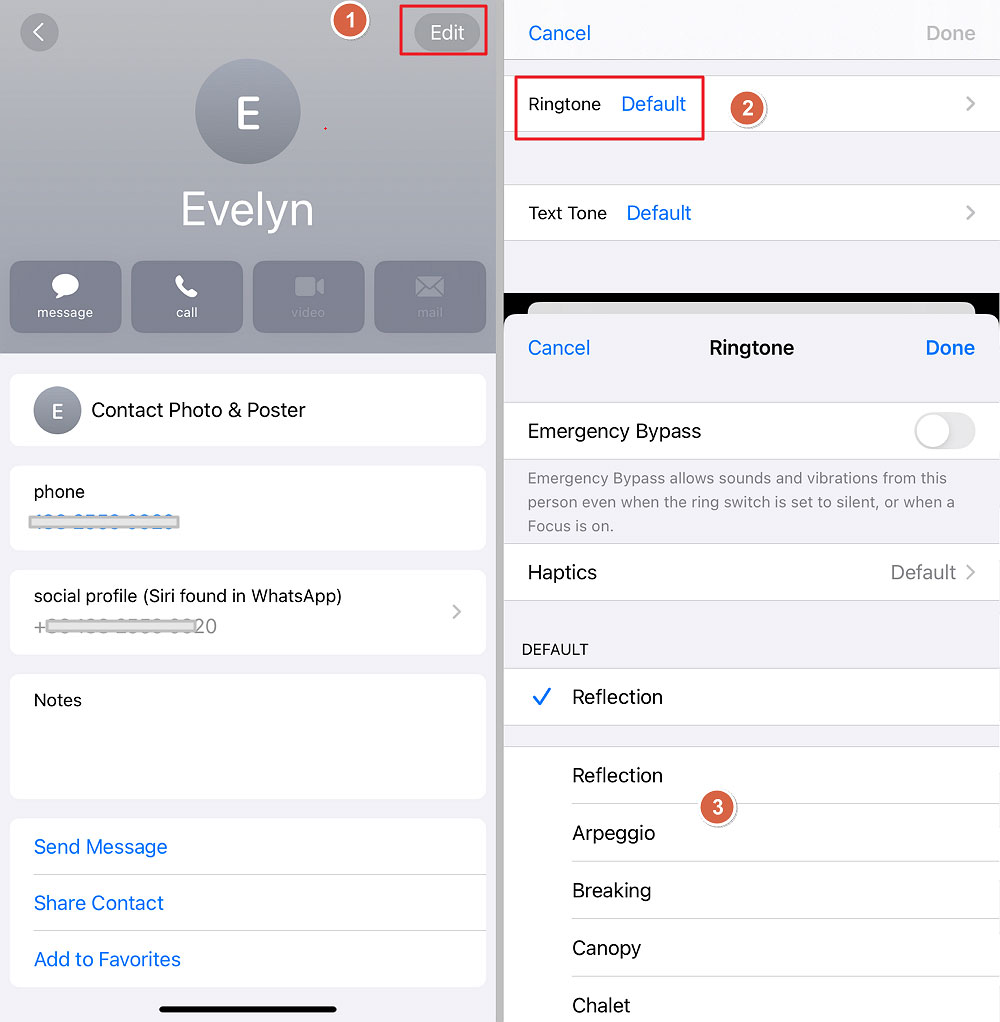
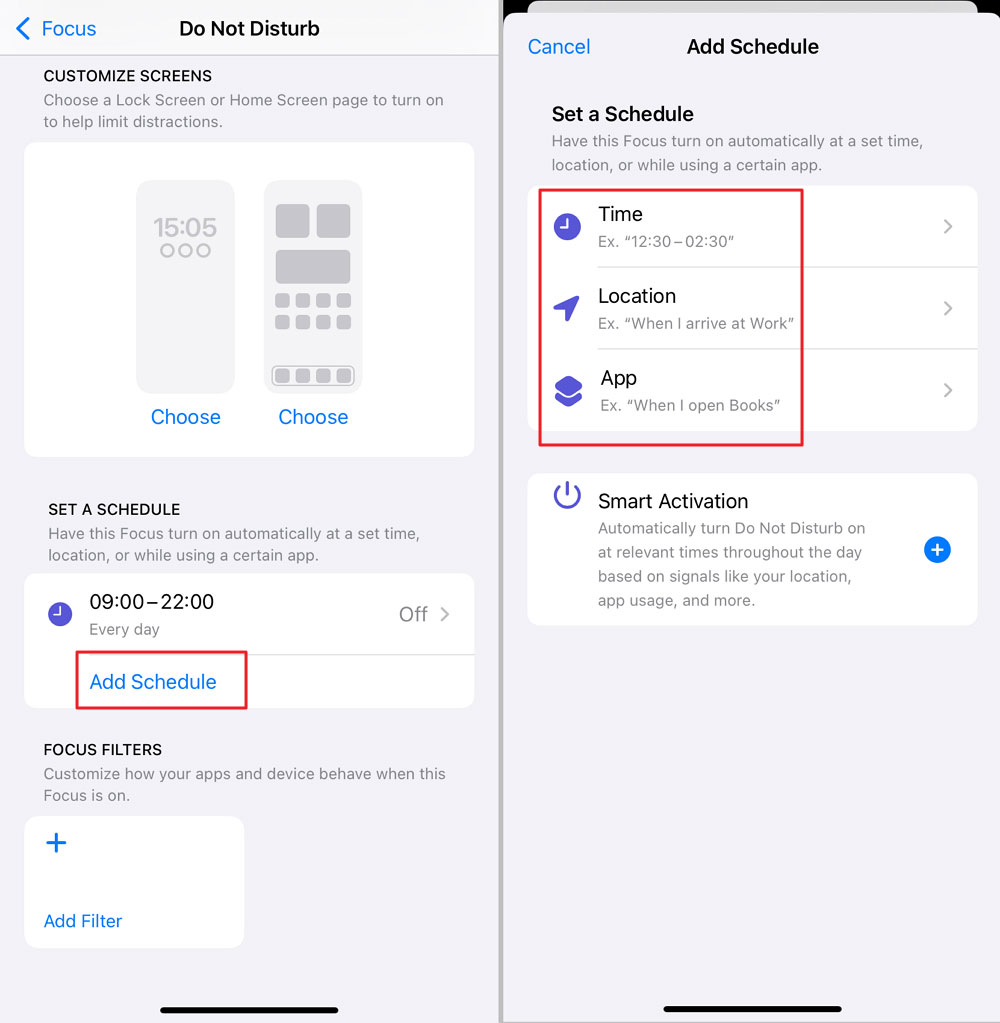
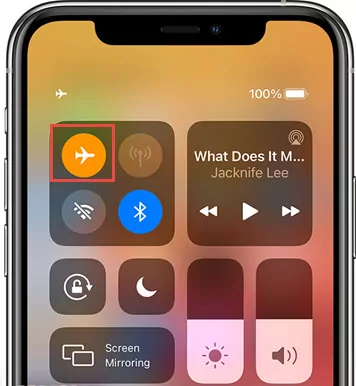
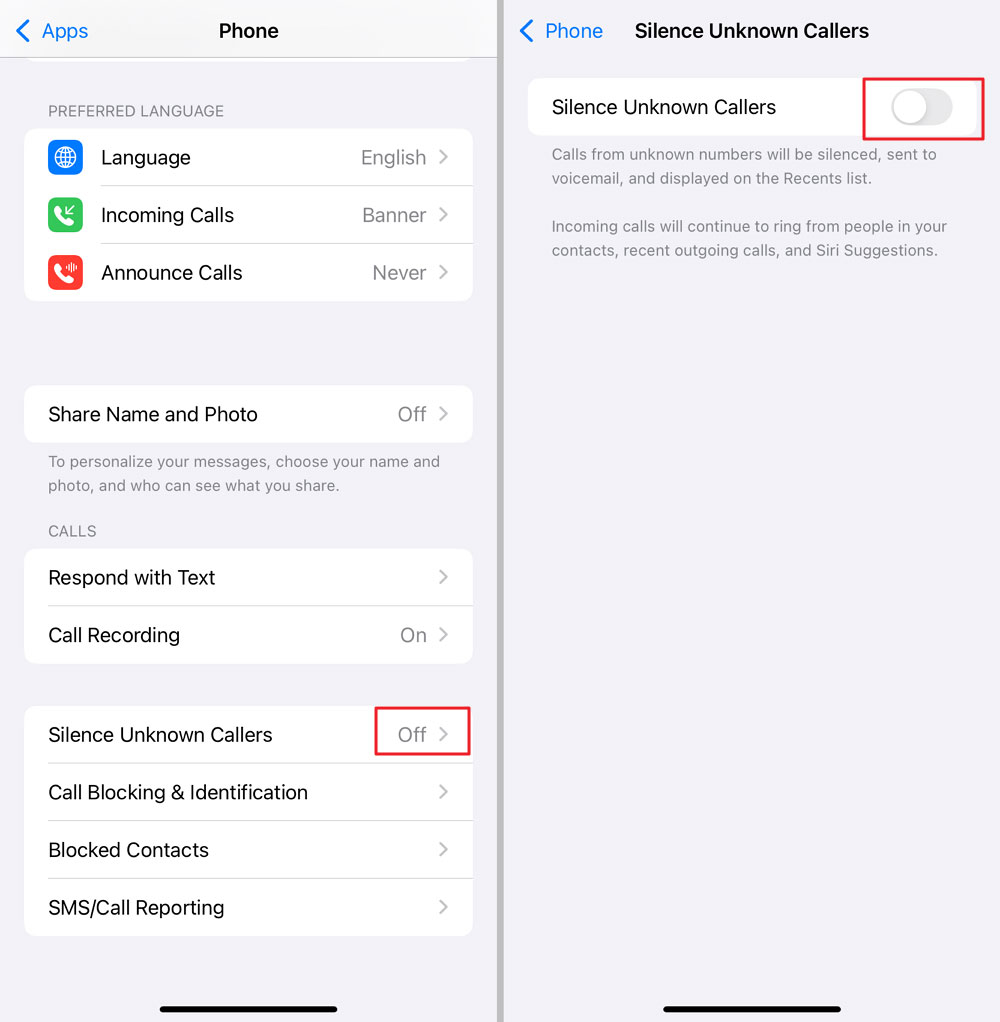










Leave a Reply.